iPhone 15 Quick Start Not Working? - 6 Ways to Fix It Now!
"New iPhone 15 won't pop up Quick Start to transfer from old iPhone. What happened?" -- from Apple Support Community
You are excited to have bought the new iPhone 15 and are ready to transfer data from your old iPhone to the new one. The first tool that comes to mind is Apple's official data transfer application, Quick Start. This feature is provided by Apple to facilitate easy transfers between iOS devices. With this feature, you can easily migrate data from your old iPhone to your new iPhone.
However, things don't always go smoothly. Sometimes you may encounter the issue of iPhone Quick Start not working. But don't worry, this guide provides you with 6 effective methods to solve this problem.
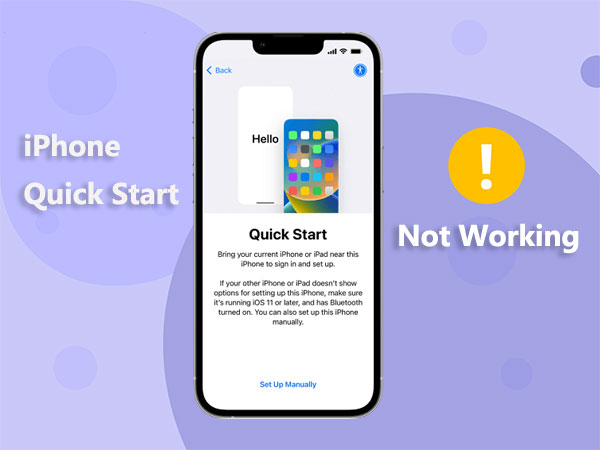
- Part 1: Why isn't Quick Start Working on My iPhone?
- Part 2: How to Use iPhone Quick Start Correctly?
- Part 3: How to Fix iPhone Quick Start Not Working?
> Fix 1: Ensure Both iPhones Support Quick Start
> Fix 2: Enable Bluetooth on Both the iPhones
> Fix 3: Restart Both iPhones
> Fix 4: Change Wired Lightning to USB Cable to Try
> Fix 5: Check iOS System
> Fix 6: Try Quick Start Alternatives to Transfer Data to New iPhone
Part 1: Why isn't Quick Start Working on My iPhone?
If your iPhone 15 Quick Start not working properly or stop working completely, it may be caused by different reasons. Here is one of the most common reasons.
- iOS compatibility issues
- Unstable Internet
- Device distance
- Bluetooth or WiFi is not enabled
- Devices are out of power
- Bugs and Errors
To utilize the Quick Start function and set up your new iPhone from your old one, your iPhone must be running iOS 11 or later. Quick Start won't work on iPhone with older iOS version, and this is one of the most common reasons for iPhone Quick Start not popping up.
If you are unable to use the Quick Start app to download or transfer data to your new iPhone, it may be caused by an unstable internet connection.
When setting up your device with Quick Start, you must place both devices close to each other. A common reason for Quick Start to fail is that the devices are too far apart.
For Quick Start to work, you must have Bluetooth and WiFi enabled on both devices.
For the data transfer to be successful, both iPhones must have enough power to complete the process.
Unknown system glitches and errors can sometimes prevent Quick Start from working on your iPhone or make your iPhone unable to complete data transfer, leaving you with nothing to do.
Part 2: How to Use iPhone Quick Start Correctly?
To use Quick Start on your iPhone, make sure both your iPhones are running iOS 11 or later. Then, follow the steps below:
- Turn on your new iPhone and set it next to your old one. The Quick Start screen will show up on the old iPhone. Here, you can set up the new iPhone with your Apple ID, and click "Continue."
- Watch for an animation to appear on your new iPhone's screen. Place your old iPhone on top of the new one, allowing the animation to center in the viewfinder.
- You'll be asked to enter the passcode from your old iPhone onto the new one when you see the "Finish on New iPhone" popup. Then, follow the on-screen directions to configure Touch ID or Face ID on the new iPhone.
- Tap on "Continue" when you see the option "Transfer Data from XX's iPhone." Then, the data transfer from your old iPhone to the new iPhone will begin.
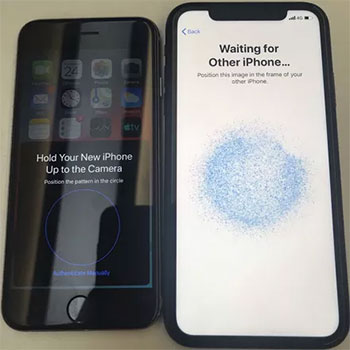

Normally, the data transfer process will complete smoothly. Keep the two devices close to each other during the entire process. If transferring directly from iPhone not working using Quick Start, you can solve them by checking the fixes listed below.
Part 3: How to Fix iPhone Quick Start Not Working?
So, if you find out the iPhone Quick Start not working, here are some efficient solutions to help you solve it. Try them out one by one.
Fix 1: Ensure Both iPhones Support Quick Start
As mentioned before, Quick Start will only work if both devices are running iOS 11 or later. If your iPhone is running iOS 10 or older, it is recommended to update it to the latest version. Here are the steps you need to follow.
- Go to your iPhone's "Settings" >"General" > "Software Update". Tap Download and Install, the most recent iOS version will be downloaded to your iPhone.

Once both phones have the latest iOS version installed, Quick Start should work.
Fix 2: Check Bluetooth and WiFi on Both the iPhones
If your iPhone Quick Start not popping up, do a quick search for Bluetooth and WiFi on both devices. Because Quick Start will only work if Bluetooth and WiFi are turned on on both devices. You need to follow the steps below:
- Tap on Settings on both iPhones.
- Tap on Bluetooth and toggle the switch to turn it on.
- Tap on Wi-Fi and turn it on.
Fix 3: Restart Both iPhones
If you're still unable to get Quick Start working, you can try to restart your iPhone. Restarting a device can often fix glitches or errors that affect its performance. So restarting your iPhone may fix the problem.
For an iPhone with Face ID:
- Press and hold the Side button and either the Volume Up or Volume Down button simultaneously.
- Slide the power off slider from left to right to turn off the device.
- Wait for a few moments, then press the Side button again to turn it back on.
For an iPhone with a Home Button:
- Press and hold the Side button.
- Slide the power off slider from left to right to turn off the device.
- Wait for a few moments, then press the Side button again to turn it back on.

You may encounter the problem that your iPhone keeps restarting. If you want to solve the problem, go to: How to fix iPhone keeps restarting?
Fix 4: Change Wired Lightning to USB Cable
If setting up your new iPhone with Quick Start isn't working and the previous fixes didn't help, the problem might lie elsewhere.
Check the USB cable connection and ensure the USB cable is properly connected to both devices.
If Quick Start is still not working, switch to a different lightning cable. Use another lightning cable if you have one available. If not, try using a different third-party USB cable.
Fix 5: Check iOS System
If all the above solutions fail to make Quick Start on your iPhone work properly, then there is a chance that the problem lies with your iOS system. You can try using a third-party repair tool to repair your iPhone. iOS System Recovery is a convenient and effective software that can help you fix iPhone Quick Start that is not working.
Fix 6: Try Quick Start Alternatives to Transfer Data to New iPhone
If you have tried all the above solutions and are frustrated with Quick Start, you may want to use other data transfer software. MobiKin Transfer for Mobile is an efficient, secure and faster alternative to Quick Start that can transfer all data or specific data from your old device to your new device in one click and prevent data loss in the process. To start this process, you need a stable PC and the desktop version of Transfer for Mobile.
Best phone transfer software - MobiKin Transfer for Mobile:
- One-click to transfer all data from an old iPhone to a new iPhone.
- Transfer data from Android to iPhone, iPhone to iPhone, iPhone to Android, and Android to Android fast without lagging.
- Transfer different types of data, including contacts, SMS, call logs, photos, videos, music, apps, calendar, notes, and more.
- Super fast transfer speed saves your time greatly.
- Existing data on your device will not be damaged during the data transfer process.
- Supported on both Mac and Windows computers and can be used on over 6000 types of iOS and Android devices.
Easy Steps to Transfer Data Using A Quick Start Alternative: Transfer for Mobile.
Step 1. Launch Transfer for Mobile
Launch Transfer for Mobile on your desktop. Use a USB cable to connect the old and new iPhones to the computer. You will get to see two phone icons that represent your iPhones.
Step 2. Confirm the Sending and Receiving Device
Make sure the new iPhone as the destination and the old iPhone as the source. If the positions are reversed, you can simply click on the "Flip" button to interchange.

Step 3. Transfer Files from iPhone to iPhone
Choose the file types you want to transfer to your new iPhone by clicking on the checkboxes, and click on "Start Copy" to transfer.

Next, you just have to wait for the transfer to complete. After that, you can access all the transferred data on your new iPhone as you wish.
Closing Words
Therefore, if iPhone Quick Start not working, the above are the most comprehensive and effective ways to solve this problem. You can try the methods we shared one by one. If nothing works, you can use MobiKin Transfer for Mobile, a third-party alternative to Quick Start, to transfer data between iPhone devices. It has super fast speed and compatibility that is better than Quick Start. Download Transfer for Mobile now.
Related Articles:
9 Quick Solutions to Troubleshoot Messages Didn't Transfer to New iPhone
How to Transfer WhatsApp Data from iPhone to iPhone? [Updated in 2024]
Authoritative Answer: How Long Does It Take to Restore an iPhone?
How to Fix the Bottom Half of iPhone Screen Not Working? [Practical Guide]



