5 Effective Methods to Transfer Data from LG to LG
Cellphones are a basic necessity for daily communication. For LG users, the satisfaction derived from LG makes it necessary to upgrade to LG W41/W31/W11, etc., with expectations of new impressive sense of design and high camera pixels. At this point, you may want to send corporate contacts to the new LG, or simply move all the contacts, SMS, photos, etc., from the old LG to the new. Now, it's time to think about how to transfer data from LG to LG.
Want to find an easy and safe approach to accomplish the LG to LG data migration? OK, this easy guide will get you up and running.
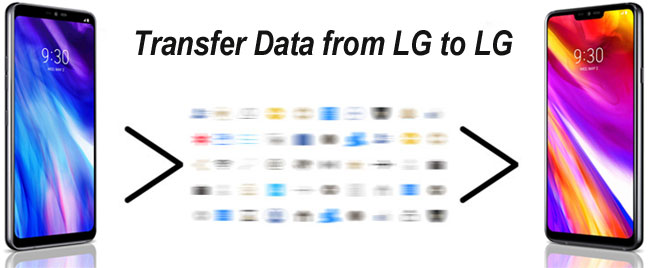
- Solution 1: How to Transfer Data from LG to LG Using Transfer for Mobile [HOT!]
- Solution 2: How to Perform LG to LG Transfer with Assistant for Android
- Solution 3: How to Migrate Data between Two LG Phones Using LG Mobile Switch
- Solution 4: How to Transfer Data from One LG Phone to Another LG Phone via LG Bridge
- Solution 5: How to Transfer Data from LG to LG via LG Backup
Solution 1: How to Transfer Data from LG to LG Using Transfer for Mobile
Just imagine whether there is a utility that performs secure and stable data transfer. It is not limited to mobile platforms, copies stuff without limitation, and also provides a trial version. Would you like to know more about it. OK, this software is MobiKin Transfer for Mobile (Windows and Mac).
This full-fledged software is quickly becoming a go-to solution for both Android and iDevice users. It is comparatively easier to do LG to LG transfer. So you don't need to be an Android whiz, and can conduct the data transfer without any trouble.
Brief overview of MobiKin Transfer for Mobile:
1. Transfer data from one LG phone to another LG flawlessly with simple mouse clicks.
2. Migrate content between two Android devices, two iOS devices, even transfer from Android to iOS, or vice versa.
3. Move such data as contacts, call logs, SMS, music, videos, images, documents, apps, notes, bookmarks, etc. between two devices.
4. One-touch to copy files in a jiffy.
5. Do a lot better than LG official tools concerning LG to LG transfer, for this program is absolutely safe with clean interface and stable transfer procedure.
6. Work well with almost all Android devices (LG, Samsung, Sony, Huawei, HTC, etc.) and iDevices (iPhone, iPod and iPad), and surely covering LG G8/G7/G6/G5/G4/G3/G2, LG V60/V50/V40/V30/V20, LG Q7/Q6, LG K50/K40/K30/K20, LG Optimus 2X, Optimus Black, Optimus Chic, Optimus GT540, and so on.
How do I make LG transfer to new phone (G8/G7/G6) using MobiKin Transfer for Mobile:
Step 1. Install and run Transfer for Mobile
Ensure that the LG transfer tool is installed on computer. Then start the software and you will see its initial interface. Now you'll be asked to connect both LG devices to computer via USB cables.

Step 2. Get the main interface of the program
After the connection, you should make your phones identified by the utility. Just follow the simple on-screen hints to do that. Soon, the main interface of this tool will take on as below.

Step 3. Initiate LG to LG data transfer
Make sure the destination device is the target LG (otherwise, simply click "Flip" button to switch their positions). Then mark the data that you need to transfer from the file list and hit "Start Copy" button to proceed. Your phone data will be transferred across soon, and there will be a prompt in the end when the transfer is finished.
Note: After LG data is moved, if you want to donate/resell your old LG, we advise you to erase your LG phone permanently at first.
Solution 2: How to Perform LG to LG Transfer with Assistant for Android
Here's another program - MobiKin Assistant for Android (for both PC and Mac users). With performing countless infallible tasks, it can be made full use of without scruple. It lets you back up files from one Android to computer with its "Backup" feature. And then move the files from backup to another Android using its "Restore" function. And of course, it can do that through its "Export" and "Import" features. Again, it does more jobs for you on advanced management for contacts, music, apps, etc.
How do I transfer data from LG G5/G4 to LG V60/V50 with MobiKin Assistant for Android:
Step 1. Click either of the buttons as required to download it on computer. Then install and run it. Next, get your source LG attached to computer via a USB cord.
Step 2. Now you can see some clear instructions on the screen. Just follow them to let the program recognize your phone. After that, you should tap "Super Toolkit" from the top menu of the main window. This click will bring you about "Backup" and "Restore" below "Essential" section.

Step 3. Tap "Backup" button, and you'll see the data list for backup. Just choose your wanted data type(s) and locate a folder on computer to save them. Then click "Back Up" to put data to computer. Once done, unplug the linked LG phone.

Step 4. Connect the destination LG to the same computer. After the recognition, go to "Super Toolkit" > "Restore" to see the backup records. Then choose what you need, and click "Restore" again to transfer them to the connected LG.

More Related:
- How to Transfer Contacts from LG Phone to Computer? [4 Proven Ways]
- 3 Proven Ways to Transfer Data from LG to Samsung
Solution 3: How to Migrate Data between Two LG Phones Using LG Mobile Switch
To transfer call records, phone numbers, SMS, calendar, apps, media files and voice memo between LG phones, LG Mobile Switch is another option. You can choose from 3 connection modes, and make a simple setup for phones before LG to LG transfer. Yet, some features can be limited, resting with different devices and network providers.
How can I transfer data between LG devices with this LG to LG transfer app:
Step 1. Start LG Mobile Switch on both LG phones after the download and installation. Then you'll see the connection types as USB cable, Wireless, and SD card.
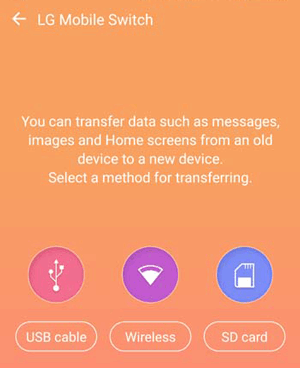
Step 2. To make it easier, enable the WiFi feature on both devices, and just choose "Wireless" to move on.
Step 3. After the connection, mark the sender (old LG) and the recipient respectively. Next, select the data you would like to move from source phone, and click "Start" to commence. Then accept the transfer request on your destination LG phone.
Solution 4: How to Transfer Data from One LG Phone to Another LG Phone via LG Bridge
LG Bridge gives you the freedom to transfer data between LG devices, including settings, apps, contacts, Home screen, etc. To do this, you should create a backup for your old LG on computer, and restore your desired files from the backup records. Now let's take contact transfer as an example to illustrate this topic.
Below is how to transfer contacts from one LG phone to another LG phone via LG Bridge:
Step 1. Download LG bridge on computer, then install and open it. Connect LG (source phone) to the same computer via a suitable USB cable. Now, choose "LG Backup" > "Backup" from the main interface to pick your needed data and tap "Start" to make a backup.
Step 2. Subsequently, have your targeted LG plugged to the computer, and tap "Restore" instead from the "LG Backup" menu. The page will then show you the backup files available with details for checking.
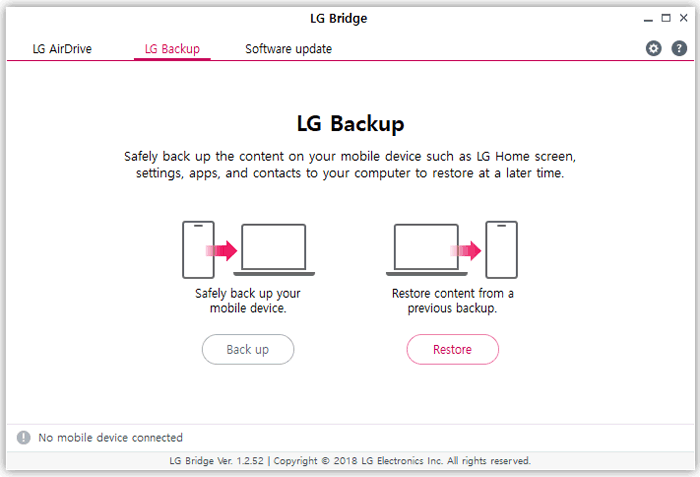
Step 3. Select the "Contacts" from the backup records. Then hit "Next" and confirm the selection. Finally, press "Start" option to migrate the chosen data to the destination LG phone.
You May Be Interested in:
Solution 5: How to Transfer Data from LG to LG via LG Backup
LG Backup lets you take a backup for your call reject lists, messages, photos, videos, user apps, etc. You can back up your old LG phone and restore what you want to the new handset. Besides, there is no need to download this LG to LG transfer app to the devices in advance, since it is a built-in feature of LG mobiles.
How can I perform LG transfer to new LG phone (LG K50/K40) via LG Backup?
Step 1. On your old LG phone (sender), head to "Settings" > "General" > "Backup & Reset" > "LG Backup". Here, you should first perform a backup for this phone. You're allowed to insert an SD card, and back up data on it, or just sync files to LG cloud as you like.
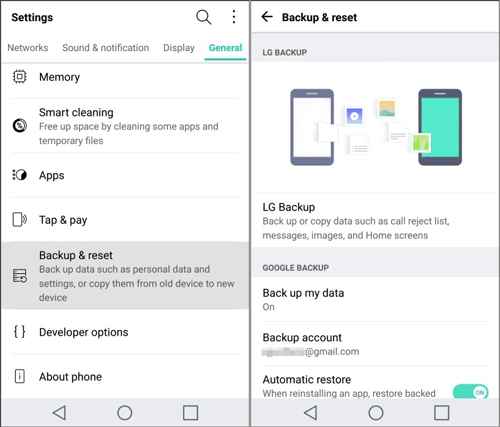
Step 2. If you choose to back up data on an SD card, do remember to power off your mobile before inserting the card. While running a backup on LG cloud, you should sign up for a cloud account. Then wait for the backup to complete.
Step 3. Plug the SD card to the target LG, or choose to restore backup files with the same cloud account. Also, go to "Settings" > "General" > "Backup & Reset" > "LG Backup".
Step 4. Tap "Backup & restore" > "Restore from backup", and select whatever you need from the backup list. Finally, hit "Next" > "OK" to send data to the target LG.
Note: The two LG devices should run on the same Android OS. Otherwise, the backup may not be restored to the new LG phone.
Verdict
Of the above 5 LG transfer tools, which one is your favorite? Well, if you pick up a brand new LG G8/G7, it's wise to choose a highly resourceful program without going awry. Here I believe you've made a right decision based on the above. Next, the ball is in your court now!
Lastly, here's a tip for LG users. With a removable battery (fan-favorite feature) for most LG models, LG battery can be arranged reasonably. For instance, you can take it as a spare battery for the new LG, or replace it with a new one to prolong the phone's life-span.
Related Articles:
How to Transfer Contacts/SMS from Sony to LG
Tips and Tricks to Transfer Data from HTC to LG
5 Ways to Easily Back Up & Restore LG Phone/Tablet
Print out Text Messages from LG Optimus on PC/Mac
[4 Ways] How to Fix LG G5 Cannot Turn on Issue?
Ultimate Guide on How to Transfer Contacts from Android to Android in 2023



