9 Quick Solutions to Troubleshoot Messages Didn't Transfer to New iPhone
"I got a brand new iPhone 13 today, and messages didn't transfer to new iPhone. I need them for personal and business reasons. Is there any way to fix it?" -- from Apple Support Community
If iCloud cannot complete the transmission of messages from one iPhone to another, some manifestations are usually accountable for it. Specifically, the service refuses to transmit data, or the content won't be synced to the new device after uploading. And recently, some users reported that not all their texts are transferred. Well, why didn't my messages transfer to new iPhone? How to put an end to it? OK, here are the answers for you.
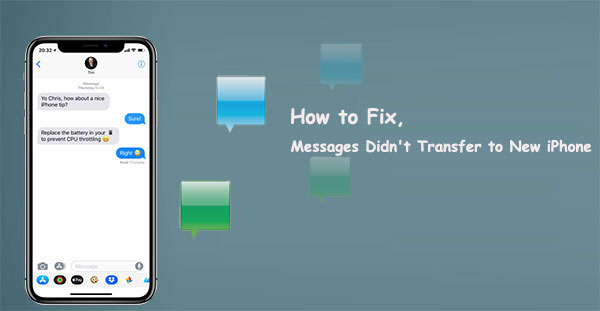
Part 1: Why Are My Messages Not Transferring to New iPhone?
iCloud has been widely criticized since its release, and its work efficiency is among the most unacceptable factors. However, as an "intermediary", its sluggishness sometimes doesn't necessarily contribute to the inability to transfer SMS from one iPhone to another, but some others as follows:
Why didn't my text messages transfer to new iPhone?
- Poor/unstable Internet connection.
- Not enough storage on iCloud.
- Improper backup settings.
- Some unknown bugs on the iCloud server.
- Outmoded iOS version on your iPhones.
- Something wrong with the iPhone or iCloud "Settings".
Click to See:
- How to Transfer WhatsApp Data from iPhone to iPhone? [Updated in 2022]
- [5 Methods] How to Transfer Text Messages from Android to Android?
Part 2: Messages Didn't Transfer to New iPhone? Try the 9 Quick Fixes
Fix 1: Check Internet Connection
First, make sure your iPhone 13/12/11/X/8/7 is connected to a Wi-Fi network available. Then try to reset it by going to iPhone's "Settings" > "General" > "Reset"/"Reset iPhone" > "Reset Network Settings".

Fix 2: Wait a Little Longer
All my messages didn't transfer to my new iPhone? It is necessary to be more patient with the transmission when there is a lot of content. Because iCloud is slow to load information, coupled with possible network issues. Additional hours may lead to satisfactory results.
Fix 3: Verify Backup Settings and Restore Again
While enabling "Messages sync" in iCloud, your iMessages and text messages will be synced to iCloud but not included in the backup. So please disable it from iPhone's "Settings". Then run a new backup that contains all the current texts. (iCloud backup taking forever?) Then re-synced them to another iDevice again.
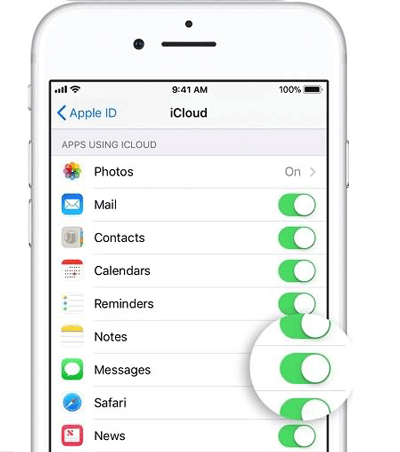
Fix 4: Disable and Enable iMessages Again
iMessage didn't transfer to new iPhone during the first sync. Now, just try to turn off and toggle on the options again. On both your old and new iPhones, go to "Settings" > [your name] > "iCloud" > Disable and re-enable "Messages". After a while, restart the devices.
Fix 5: Check iCloud Storage
iCloud with full storage space cannot synchronize data, so it is not surprising that not all my text messages are transferred to the new phone. You can now check the storage from iPhone's "Settings" > [your name] > "iCloud" > "Manage Storage".

Fix 6: Log Out and Log into iCloud Again
Re-signing into your Apple ID can help you fix some unknown iCloud errors, which may result in "messages didn't transfer to new iPhone". Just do it by going to your iPhone's "Settings" > [your name] > "iCloud" > Scroll down to select "Sign Out" > Input your iCloud account details and confirm.
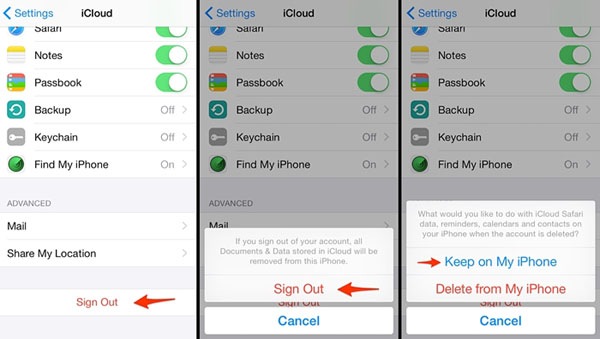
Note: In rare cases, you might temporarily lose some photos on your device in doing so. Learn how to fix photos that disappeared from your iPhone if necessary.
Fix 7: Reset iPhone Settings
Resetting iPhone Settings might fix iPhone messages not transferring to the new phone and won't delete any files on your device. Here's how:
- Go to your iPhone's Home screen and choose "Settings" > "General" > "Reset".
- Tap "Reset All Settings" and input your passcode if required.
- Confirm the action to let your iPhone reset its Settings and reboot.

Fix 8: Check iOS for Updates
iPhones with different systems are likely to be an important reason for messages not transferring to a new phone. To get it settled, please be sure to update iOS to fix possible system vulnerabilities.

Fix 9: Restore iPhone from iTunes Backup
"After trying the above, all my messages still didn't transfer to my new iPhone?" OK, you can now use iTunes as a substitute to back up your iPhone with the SMS on it and restore the backups to the target device. This task may not be a waste of time, but your new iPhone's texts and other content will thus be overwritten.

Further Reading:
- How to Extract Text Messages from iPhone Backup on Mac/PC?
- 3 Simple Ways to Print Text Messages from iPhone 14/13/12/11/Xs/X/XR/8
Part 3: Bonus - Transfer Other Files to New iPhone with a Trusted Program
If you have just switched to a new iPhone or need to share more content from the source device, you may intend to migrate your items like contacts, books, calendars, etc. Just try MobiKin Transfer for Mobile (Win and Mac), which allows you to switch phones without worry. This product offers data transfer for smartphones with the same or different operating systems. With two USB cables and a computer, you can safely and freely move what you want.
MobiKin Transfer for Mobile can help you:
- Quickly and completely transfer data to new iPhone with just a single click.
- It also lets you copy files from iPhone to Android, Android to iPhone, and Android to Android.
- Work for such items as contacts, call logs, photos, music, documents, apps, calendars, notes, etc.
- Play functions on various iOS devices, including iPhone 14 Pro/14/13/13 Pro (Max)/13 mini/12/12 Pro (Max)/12 mini, iPhone 11/11 Pro/11 Pro Max, iPhone X/XR/Xs/Xs Max, iPhone 8/8 Plus, iPhone 7/7 Plus, iPhone 6/6S/6 Plus, iPod touch, iPad, etc.
- Easy and secure (It values your privacy).
How to transfer data to new iPhone with Transfer for Mobile?
- Install and run the program on a computer after the download.
- Connect your iPhones to the computer with two USB cords.
- Tap "Trust" when prompted to get your devices recognized.
- After the recognition, make sure your iPhone with the data to be copied is the source phone and the other one, the recipient. If misplaced, simply click "Flip".
- Mark the file types you want and click on "Start Copy" to immediately initiate the data migration.

Words in the End
When you use iCloud to transfer messages and get stuck at any phase, you can try the first 8 solutions above. Generally, most of them are simple to implement, requiring some changes on iCloud to the phones' settings. Method 9 is an alternative, which is more suitable for the most recent iPhone without any content. Finally, if you need to share other files with your new iPhone, you can try the software we just mentioned in the last section.
Finally, you are welcome to share this article with your friends or on social media to benefit more confused folks.
Related Articles:
iPhone Messages Disappeared But Still Taking Up Space? 8 Ways to Fix It
[Complete Guide] How to Transfer Passwords to New iPhone 14/13/12/11/X/8?
What If Contacts Didn't Transfer to New iPhone/iPad? [8 Solutions for You]
[Solved!] How to Transfer Photos from iPhone to iPhone without iCloud?
Full Guide on How to Back Up Text Messages from iPhone to Gmail
[Full Guide] How to Erase iPhone without Password Permanently?



