Move to iOS Code Not Showing Up? 9 Optimal Solutions & 1 Alternative
"Can not get a code from my iOS device when need to transfer from Android using Move to iOS" -- from Apple Support Community
Are you struggling with the challenge - Move to iOS code not showing during your data transfer process? Many users encounter this frustrating problem when they cannot find the code provided by Move to iOS on the screen, making them unable to continue the migration of their important data to a new iPhone. Fret not! This article will explore the common reasons behind this issue and provide 9 solutions to help you troubleshoot it.
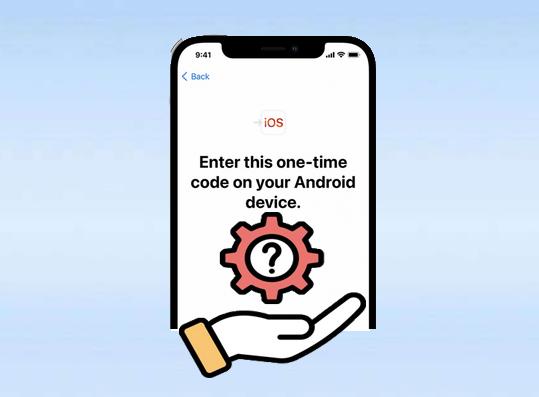
- Part 1: Why Move to iOS Code Is Not Showing
- Part 2: How to Move to iOS Not Showing Code in 9 Ways
> Solution 1: Charge your devices
> Solution 2: Disable the Airplane mode
> Solution 3: Inspect iPhone storage
> Solution 4: Toggle off the connection optimizer
> Solution 5: Switch to a stable WiFi network
> Solution 6: Clear up Move to iOS cache
> Solution 7: Disable VPN
> Solution 8: Update your Android/iOS devices
> Solution 9: Contact Apple Support - Part 3: Move to iOS Code Not Showing Up? Try a Fabulous Alternative
Part 1: Why Move to iOS Code Is Not Showing
- Wi-Fi Issues: Both devices must be connected to the same stable Wi-Fi. Interruptions can block the code from appearing.
- Incorrect Setup: The code appears only after selecting "Move Data from Android" during iPhone setup.
- Outdated Software: Ensure both devices are running the latest software versions.
- App Version: An outdated Move to iOS app on Android can cause problems.
- Background Apps: Other apps or processes, like VPNs, can interfere.
- Data Size/Storage: Large data or insufficient iPhone storage may prevent the process.
- Radio Interference: Nearby devices like baby monitors or cordless phones can cause interference, preventing the Move to iOS code from appearing.
- Low Battery: Ensure both devices are sufficiently charged.
If the iPhone setup is complete, the "Move Data from Android" option won't be available. You'll need to reset the iPhone to factory settings and start the setup again to get the code.
Part 2: How to Move to iOS Not Showing Code in 9 Ways
> Solution 1: Charge your devices
For a successful Move to iOS transfer, charge both your Android and iPhone to at least 50%. A low battery can disrupt the process. Charge fully before starting and keep them plugged in during the transfer to avoid issues.

> Solution 2: Disable the Airplane mode
On Android, swipe down the notification bar and select Airplane Mode; on iOS, swipe up to access the "Control Center" and tap the "Airplane Mode" icon. Then, turn on Wi-Fi while airplane mode is active to ensure a smooth, uninterrupted transfer. Disable airplane mode after the transfer is complete.
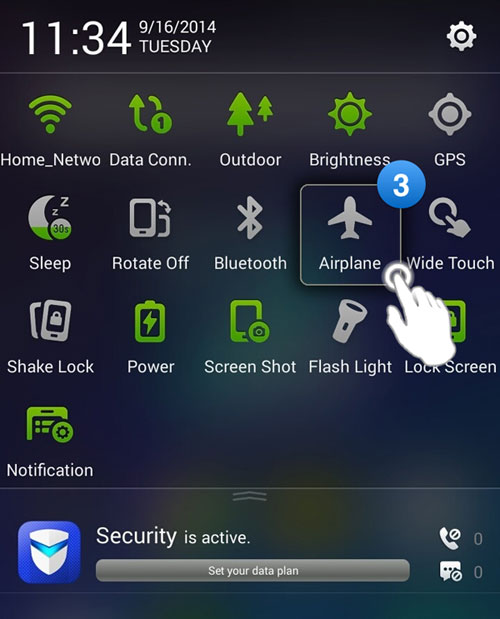
> Solution 3: Inspect iPhone storage
Insufficient storage can cause errors or incomplete data transfers, such as missing messages, photos, or contacts. You can do this by checking your iPhone storage from "Settings > General > iPhone Storage". Get more space on your device if necessary.

> Solution 4: Toggle off the connection optimizer
If your Android device has the "Connection Optimizer" (Android 8.0 or above), it may interrupt the Move to iOS transfer. To avoid this, disable it:
- Go to "Settings > Connections".
- Select "Mobile Networks > Connections Optimizer".
- Turn off the option and disable cellular data.
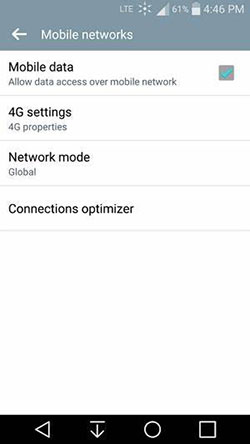
> Solution 5: Switch to a stable WiFi network
If the Move to iOS code doesn't appear due to a slow Wi-Fi connection, switch to a more stable network.
- On iPhone: Go back to the networks page and select a different Wi-Fi.
- On Android: Go to "Settings > Wi-Fi" and choose a new network. Ensure both devices use the same Wi-Fi. If issues persist, check network settings and reboot your router.
After switching on the WiFi network, disable cellular data as follows. On iPhone: Go to "Settings". Tap "Cellular". Toggle "Cellular Data" off. On Android: Go to "Settings". Select "Connections or Network & Internet". Tap "Mobile Networks". Toggle "Mobile Data" off.
> Solution 6: Clear up Move to iOS cache
Clearing the cache and data of the Move to iOS app might help resolve issues with not receiving the code. To do it, go to "Settings > Apps > Move to iOS > Storage", then tap "Clear Cache" and "Clear Data". (You even have the ability to recover cache on Android if they are accidentally deleted.)
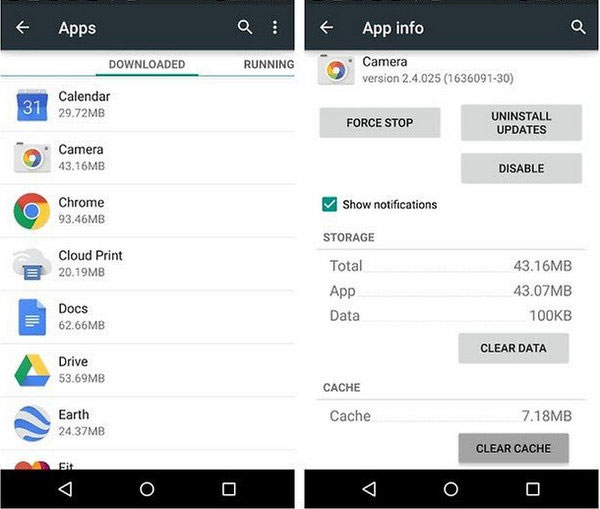
> Solution 7: Disable VPN
Temporarily disable any VPN on your Android or iPhone device, if any, as they can interfere with communication and prevent the Move to iOS code from showing. Here's how you can do it:
- On iPhone: Go to "Settings". Tap "VPN". Toggle the "VPN" switch off.
- On Android: Go to "Settings". Select "Connections" or "Network & Internet". Tap "VPN". Toggle the "VPN" connection off or disconnect from the VPN app directly.
> Solution 8: Update your Android/iOS devices
To use Move to iOS, your Android must be Android 4.0+ and your iPhone iOS 9.0+. Update them if outdated. To do it.
- On your iPhone, back up your files. Charge your iPhone. Connect to Wi-Fi, then go to "Settings > General > Software Update" and tap "Download and Install".
- On your Android phone, charge your device and connect to Wi-Fi. Open "Settings > Software Update" and tap "Download and Install".

* If you're using the most recent operating system for both devices, just reboot them.
> Solution 9: Contact Apple Support
Explain the issue in detail, emphasizing that the Move to iOS code is not showing. Apple Support agents may provide specific troubleshooting tips based on your device information or escalate the issue if necessary.
Following this process should help ensure a smooth resolution. Apple Support might also guide you through alternative methods of transferring data if the Move to iOS method continues to fail.
Part 3: Move to iOS Code Not Showing Up? Try a Fabulous Alternative
What should you do if the Move to iOS code does not appear after completing the aforementioned steps? Fortunately, there is a viable solution. MobiKin Transfer for Mobile (Win and Mac) is an excellent alternative that ensures a seamless transfer experience.
This software can efficiently transfer a wide range of file types between different or identical operating systems within minutes. Moreover, it requires no setup procedures or complex processes during its operation.
More features of MobiKin Transfer for Mobile:
- Transfer files from Android to iPhone directly without complications.
- Copy data from Android to iPhone, iPhone to Android, Android to Android, and iPhone to iPhone.
- The supported data types: contacts, SMS, call logs, media files, apps, and more.
- Easy and operate, fluent transfers, and no data loss.
- Work for various Android and iDevices, including the ones with the latest Android 14 and iOS 18.
- Value your privacy.
How to transfer data from Android to iPhone after setup with MobiKin Transfer for Mobile?
Step 1. Initiate Transfer for Mobile - After installing and launching the software on your computer, connect both your Android and iPhone devices using USB cables. Follow the simple instructions provided to enable the utility to recognize your devices.

Step 2. Position both phones correctly - Once the devices are recognized, they will be displayed on the left and right sides of the interface. Ensure that the source device is set as Android and the destination as iPhone. If they are incorrectly positioned, click "Flip" to rearrange them.

Step 3. Perform Android to iPhone transfer - Select the data you wish to transfer and click "Start Copy" to commence the data migration from Android to iPhone, ensuring that no data is lost during the process.
Video Directions:
Completion
While the solutions offered can help fix the Move to iOS code not showing the issue, it's understandable that you might be looking for a quicker and more reliable option. To avoid any interruptions during your transfer, just give MobiKin Transfer for Mobile a shot. This alternative tool ensures an easy and seamless data transfer without a code, and you don't have to worry about encountering errors during use.
Related Articles:
11 Best Move to iOS Alternatives for Android to iPhone Transfers
How to Fix Move to iOS Transfer Interrupted? 9 Common Ways for You
3 Flexible Ways to Transfer Calendar from Android to iPhone 16/15/14/13/12/11/X/8
Top 5 Ways to Delete Data from Android Phone Permanently Before Selling It



