Move to iOS Not Working? Here Are the Reasons, Fixes, & Alternative [2024]
"Hi, if you're like me and bought your not-so-tech-saavy parent an iPhone and want to transfer their data from their Android phone to their shiny new iPhone. Oh, look! Apple has a handy app to do that. BUT IT NEVER SUCCESSFULLY COMPLETES THE TRANSFER." -- from Apple Support Community
For new iPhone users, Move to iOS is a useful tool for transferring data to Android. It facilitates direct file transfer, including photos, videos, messages, contacts, and more. However, individuals with Apple devices may encounter issues like Move to iOS not working. In this topic, we'll provide comprehensive solutions to address this challenge. Before delving into the solutions, let's take a look at what makes it necessary to make this app work.
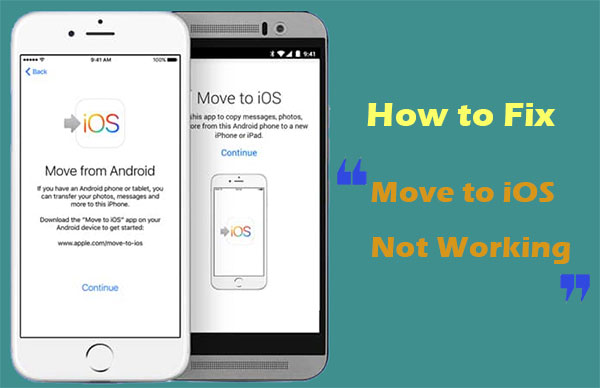
Part 1: Why Is Move to iOS Not Working
- Network Issues: Unstable or weak network connections can impede the data transfer process.
- Battery Draining: The data transfer process can be time-consuming and may drain the battery of both devices.
- Poor Compatibility: Moving to iOS requires compatibility between the Android and iOS devices.
- Outdated OSes: The operating systems on both devices should be up to date.
- Storage Issues: Insufficient storage on the iPhone can lead to transfer failures. Before initiating the transfer, check the available storage on the iPhone. Clear unnecessary data or apps to free up space if needed.
- Other Reasons: Conflicting apps, interference from other device settings, partial data from a previous transfer attempt, etc.
Part 2: Fix Move to iOS Not Working/Connecting in 14 Quick Tips
Tip 1: Check the phones' compatibility
Move to iOS won't connect? Primarily, please inspect your phone system versions, which could lead to Move to iOS stuck on preparing. For Android, it supports versions 4.0 and above, and it transfers data to iOS 9 or higher. Next, to check the operating system version:
- On iPhone: Go to "Settings > General > About" to find the installed software version.
- On Android: Navigate to "Settings > About phone" to check the software version.
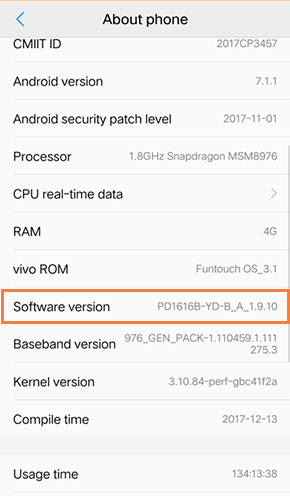
Tip 2: Charge both phones
To refrain from the Move to iOS app not working, ensure both phones are fully charged or plugged in before starting to avoid interruptions due to low battery levels.
Note: How long does Move to iOS take? The time it takes for "Move to iOS" varies based on data size, typically ranging from a few minutes to around 20 minutes. Factors like Wi-Fi speed and device performance influence the duration.
You Could Potentially Like:
Tip 3: Enable the Airplane mode
To prevent automatic connections to nearby networks during Move to iOS transfer, activate Airplane mode on both devices to avoid Move to iOS preparing forever:
- On iPhone, go to "Settings" and enable "Airplane Mode".
- On Android, swipe down the notification tray and activate "Airplane mode".
- Then, toggle on "WiFi" for Move to iOS to create a private Wi-Fi network.
- Remember to turn off "Airplane mode" when the transfer is complete.
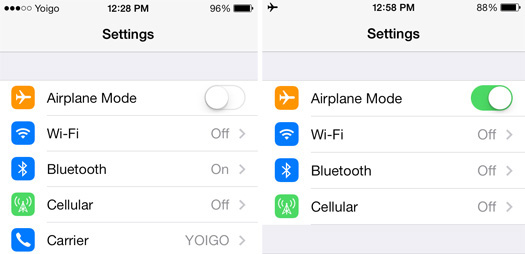
Tip 4: Keep Move to iOS on
Can I transfer data from Android to iPhone via Move to iOS after setup? Yes. But you should keep the Move to iOS app open on both devices throughout the transfer process. Avoid using other apps or taking calls. To keep away from "No device detect Move to iOS", switch to airplane mode and reconnect to Wi-Fi to prevent phone calls.
Note: Move to iOS not showing code? Tap "Continue" on iOS when you reach the "Move from Android" screen. Wait for a 10 or 6-digit code to appear. Ignore any weak internet connection alerts on your Android device.
Tip 5: Update Android operating system
Move to iOS may face issues similar to "move from Android stuck". This could be related to the Android device running an outdated operating system.
- To update the Android OS, go to "Settings > System > About phone > System updates".
- Select the latest updated version and install it on the Android phone.
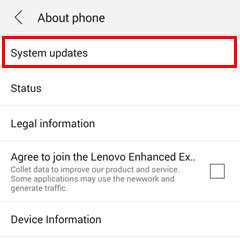
Tip 6: Disable battery optimization
Battery Optimizer, designed to enhance Android battery life, can interfere with the Move to iOS app. Disable Battery Optimization to avoid the Move to iOS stuck on transferring during the transfer process.
- To do it, navigate to "Settings > Battery > Battery optimization".
- Select "Move to iOS", choose "Don't optimize", and press "Done".
Tip 7: Reinstall Move to iOS
If Move to iOS cannot communicate with devices, reinstall the Move to iOS app. Uninstall the current version on both devices and download the latest one. Following these steps should help overcome obstacles, ensuring the smooth transfer of data.
Tip 8: Use the same WiFI connection
Connect your Android and iOS devices to the same private network before initiating data transfer. To keep from the "Move to iOS is not working", forget the current WiFi on Android and let it connect to a new one. Once connected, your iOS device, running Move to iOS, will generate a security one time code for Move to iOS for pairing. Reattempt the connection between the devices.
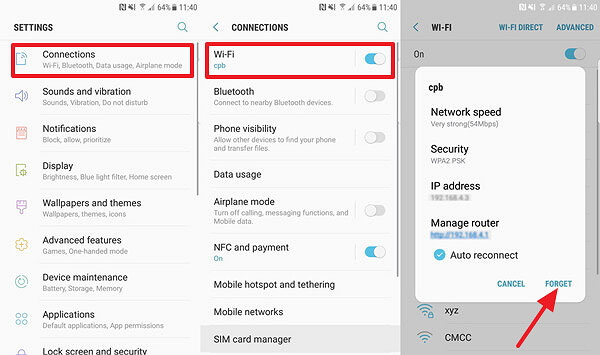
Note: What if your iPhone cannot connect to WiFi? If the device is having trouble connecting to WiFi, ensure that the network is enabled, disable Airplane Mode, and verify the correctness of the WiFi password. If issues persist, try restarting your iPhone, examining for iOS updates, and resetting your iPhone network settings.
Tip 9: Toggle off the connection optimizer
Connections Optimizer/WiFi Optimizer automatically adjusts WiFi settings for optimal performance. However, it can interfere with the Move to iOS app's connection, and you cannot find iPhone code for Move to iOS. To disable it, go to "Settings > More Networks > Mobile Networks", and turn off "Connections Optimizer/WiFi Optimizer".
Tip 10: Clear storage space
If the Move to iOS code is not showing up, insufficient iPhone storage might be the issue. Check the storage by going to iPhone's "Settings > General" and tapping on "iPhone Storage" to check available space.

Tip 11: Disable network-intensive apps
Certain Android apps, like Smart Network Switch and Sprint Connections Optimizer, can result in issues with Move to iOS. Disable or delete these apps before initiating the transfer to prevent potential issues.
Tip 12: Reset your iPhone
Assuming Move to iOS was interrupted or failed midway, resuming may be challenging due to lingering partial data. To resolve "move from Android not working", factory reset your iPhone and initiate the setup process from the beginning.
Tip 13: Restart both phones
Still face problems with Move to iOS? Restart both your Android phone and iPhone. To do so, power them off and on to reset temporary configurations. On Android, press and hold the "Power" button, then select "Restart". On iOS, hold the "Power" button, slide to power off, and manually restart.

Tip 14: Contact Apple Support
How to fix Move to iOS not working by contacting Apple Support?
- Contact Apple Support via their website.
- Select your region and navigate to iOS or iPhone support.
- Choose the relevant issue and use the provided contact options for assistance.
- Provide details about the problem and follow the instructions from Apple Support to troubleshoot the issue.
Part 3: Utilize a Great Move to iOS Alternative [Stable & Safe]
The performance of Move to iOS in mainstream assessment websites falls short of expectations, primarily due to its compatibility and user experience. Despite being compatible with the recently updated OSes, there are still some elusive flaws. Instead of risking an uncertain outcome with this app, you can opt for its superior alternative - Mobikin Transfer for Mobile (Win and Mac). This reliable alternative consistently delivers excellent results in various scenarios.
How Can MobiKin Transfer for Mobile Support You?
- Move data across devices, encompassing Android to iOS, iOS to Android, iOS to iOS, and Android to Android.
- Help copy various data types: Contacts, text messages, call logs, images, music, documents, calendars, videos, apps, and more.
- Securely transfer data while keeping existing data intact on both devices.
- Run smoothly on almost all mobile devices, such as Samsung, Xiaomi, OPPO, OnePlus, Motorola, TECNO, Infinix, Itel, vivo, Honor, realme, Huawei, TCL, Google, T-Mobile, BLU, Alcatel, Wiko, iPhone 15/14/13/12/11/X/8/7, iPad, iPod touch, etc.
- It won't interfere with your privacy.
To demonstrate the process of transferring data from an Android to an iPhone using MobiKin Transfer for Mobile, we'll use the Android to iOS transfer as an example:
Step 1: Open Transfer for Mobile
Install the downloaded software and run it on your computer. Connect both your Android and iOS devices to the computer via USB. Ensure USB debugging is enabled on Android, and when prompted, tap "Trust" on your iPhone to establish trust with the computer.

Step 2: Verify Device Positions
The software will recognize your devices. After that, confirm that your Apple iPhone or iPad is on the right as the destination device. If not, simply click "Flip" to correct their positions.

Step 3: Transfer Data from Android to iOS
Select the desired items by checking the corresponding checkboxes in the middle list. For example, if you want to transfer contacts, mark the appropriate box. Then, click the "Start Copy" button to commence.
Ending Part
With 14 techniques available for fixing Move to iOS issues, it's essential to try them individually, though the success rate isn't guaranteed. Alternatively, if troubleshooting becomes challenging, consider using a more steady and secure Move to iOS alternative - Mobikin Transfer for Mobile for a seamless transfer. Finally, please share additional tech tips for resolving Move to iOS issues or other questions in the comments, if any.
Related Articles:
How to Fix Move to iOS Low Battery? 9 Effective Strategies You Should Never Miss
How to Fix Move to iOS Did Not Transfer Contacts? 5 Solutions You Must Know.
Detailed Guide to Transfer WhatsApp from Android to iPhone
How to Transfer Photos from Android to iPhone Wirelessly [6 Options with Pics]
Top 5 Ways to Delete Data from Android Phone Permanently Before Selling It



