How to Fix Move to iOS Stuck on 1 Minute Remaining? [11 Methods & 1 Alternative]
Moving your files from an Android device to an iPhone can be quite daunting, but luckily there are many tools to make the process much simpler. One such program is the Move to iOS app. However, some users have reported encountering an issue like "Move to iOS stuck on the 1 minute", making "Move to iOS unable to migrate". It could be frustrating and time-consuming, but there are solutions available.
In this post, we shall cover 11 quick solutions to get you out of trouble. And at the end of this article, you'll know a decent replacement for the Move to iOS app.
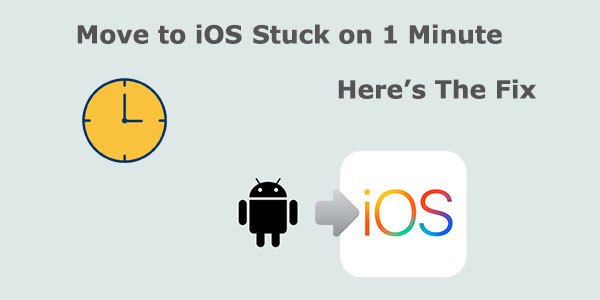
Part 1: Why Is Move to iOS App Stuck on 1 Minute
The "Move to iOS" app is designed to help users migrate their data from an Android device to an iOS device. However, sometimes the app may get stuck on "1 minute" during the transfer process. Here are some possible reasons why the Move to iOS app gets stuck on 1 minute remaining:
- Slow Wi-Fi: Move to iOS requires a fast and stable Wi-Fi connection to transfer data. The app may get stuck at 1 minute if your Wi-Fi is slow or unstable.
- A large amount of data: If you are transferring a large amount of data, such as photos, videos, and music, it may take longer than expected to migrate, causing the app to get stuck on 1 minute.
- Compatibility issues: Move to iOS may not be compatible with certain Android devices or iOS devices, even if they are running Android 4.0 or later and iOS 9.0 or higher.
- App or system glitches: Like any other app, Move to iOS might encounter glitches or bugs that can cause it to get stuck on 1 minute.
You May Be Interested in:
- Move to iOS Not Working? Here's the Full Solution!
- [Top 11 Lists] Want the Best Android Data Recovery Software? See Here!
Part 2: Fix Move to iOS Stuck App on 1 Minute with 11 Possible Solutions
Solution 1: Wait for a Little Longer
Data is wirelessly transmitted from your Android phone to your new iPhone, but the transmission speed may be impacted by various factors, requiring multiple attempts. If Move to iOS stuck at 1 minute remaining persists for a minute while transferring large files, wait a bit longer for the process to resume.
Solution 2: Enable Airplane Mode
To avoid distractions that may disrupt your data transfer, resulting in Android to iPhone transfer stuck at 1 minute, you can activate airplane mode on your phone. The quickest way to do this is by following these steps:
- Swipe down from the top of the screen twice to open the "Quick Settings" panel.
- Look for the "Airplane mode" toggle in the grid. (If you can't find the toggle, swipe to the side to reveal additional icons.)
- Tap the toggle, but remember to turn on the Wi-Fi connection while in airplane mode.
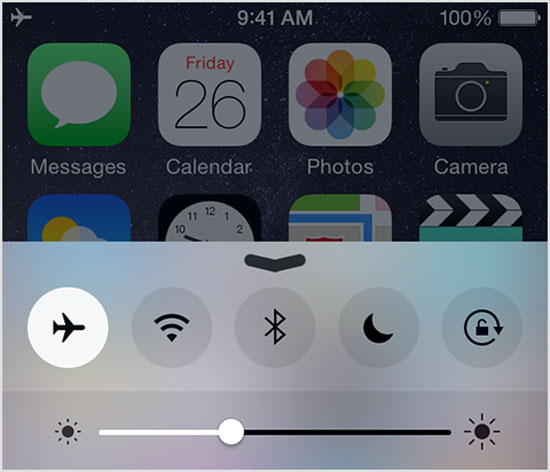
Solution 3: Put Devices in Close Range
If you encounter the Move to iOS taking forever after getting stuck at the 1-minute screen, it could be due to poor communication between the two phones. To address this, try placing both devices closer together to enhance their connection.
Solution 4: Check Wi-Fi Connection
It's important to check that your Android and iPhone are connected to the same Wi-Fi network. Move to iOS requires a stable internet connection to function properly, so a lack of network access can give rise to the "Move to iOS transfer stuck on 1 minute". If your Wi-Fi is still not functioning correctly, try restarting your router.

Solution 5: Clean App Cache
- Open the "Settings" app and navigate to the "Apps & Notifications" screen.
- Select the Move to iOS option, then tap on "Clear cache" in the storage section.
Further Reading:
- 5 Ways to Back Up iPhone 14/13/12/11/X/8 to Laptop/Desktop
- 6 Smart Strategies for Screen Mirroring Android to PC with/without USB
Solution 6: Inspect Wi-Fi Saving
- Navigate to your Home screen on your iPhone.
- Press and hold the Wi-Fi symbol.
- Access the "Settings" menu by tapping on the gear icon in the notification panel.
- Select the "Menu" option, represented by 3 vertical dots in the upper right-hand corner, and pick "Advanced".
- Locate "Wi-Fi Power Saving mode" and turn it off by tapping on it.
- Restart your phone for the changes to take effect.
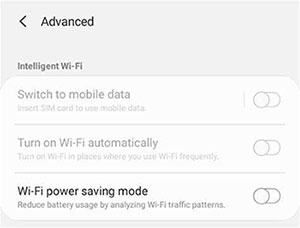
Solution 7: Reset Network Settings
Reset Network Settings is different from "Reset All Settings". The former will reset your network settings, including Wi-Fi passwords, VPN settings, and Bluetooth connections. To fix Android to iOS transfer stuck on 1 minute in this way, you can:
- Open the "Settings" app on your iPhone.
- Tap on "General" and then scroll down to "Reset".
- Touch "Reset Network Settings".
- Enter your passcode if prompted.
- Press "Reset Network Settings" again to fix Move to iOS stuck on 1 minute from Android.

Solution 8: Connect to Power Source
If you are experiencing Move to iOS stuck on 1 minute, it could be due to your phone's low battery. Charging your phone can often resolve most issues, so it is recommended to connect both phones to a power source. (Is your iPhone battery draining fast?)
Solution 9: Use a Wired Connection
- Connect the Lightning to USB 3 Camera Adapter to your iDevice using a Lightning cable. Then, connect the adapter to a power source that provides 12 watts or more of power.
- During the initial setup process on your new iPhone, go to "Apps & Data" and select "Move Data from Android".
- From the Google Play Store, download and install the Move to iOS app on your Android device.
- Open the app on your Android device and select "Continue".
- On your iOS device, tap "Continue" on the "Move from Android" screen and wait for a ten-digit or six-digit code to appear.
- Enter the code displayed on your iPhone into your Android device's Move to iOS app.
- Select the data you want to transfer, such as contacts, messages, camera roll, etc.
- Tap "Next" on your Android device and wait for the transfer process to complete.
- After the transfer completes, set up your new iOS device as you normally would, and your transferred data will be available on the device.

Solution 10: Factory Reset iPhone before Restoring it from iCloud Backup
- Ensure you have a backup of your iPhone on iCloud.
- Go to your iDevice's "Settings" > "General" > "Reset".
- Choose "Erase All and Content and Settings" to factory reset your iPhone without a computer.
- Wait for the process to complete patiently.
- After that, follow the on-screen instructions to access the "Apps and Data" screen.
- Choose the "Restore from iCloud Backup" option and enter your Apple ID password.
- Select the most recent backup from the list of available backups by clicking "Choose backup".
- Your iOS device will take a few minutes to restore the backup.


Solution 11: Reboot Both Android and iOS Devices
If you have attempted the methods above to resolve the "Move to iOS stuck at 1 minute" error, and the issue persists, you can try restarting both of your devices as a next step. This may eliminate any unwanted bugs from the system and allow for uninterrupted data transfer from the old device to the new device once you proceed with the devices.
Part 3: Try the Best Alternative When Move to iOS Is Stuck at 1 Minute
As one of the most reliable and professional products for transferring phone data, MobiKin Transfer for Mobile (Win and Mac) enjoys a one-click feature that allows for the migration of various data types between devices, regardless of the operating system you use. After the seamless copy, all the files in the target devices are kept securely and without any loss in quality.
Key features:
- Allows you to transfer files from Android to iPhone, iPhone to iPhone, Android to Android, and iPhone to Android.
- You can move various data types, including contacts, text messages, call records, calendars, photos, music, documents, videos, apps, and more.
- The tool is easy to handle and ensures a seamless transfer while keeping the original data intact.
- Apply to almost all Android phones/tablets and iDevices, including Samsung, Huawei, HTC, LG, Xiaomi, OPPO, Sony, Google, Motorola, iPhone 14/14 Plus/14 Pro (Max), iPhone 13/13 Pro (Max)/13 mini/12/12 Pro (Max)/12 mini, iPhone 11/11 Pro/11 Pro Max, iPhone X/XR/Xs/Xs Max, iPhone 8/8 Plus, iPhone 7/7 Plus, iPhone 6/6S/6 Plus, iPod touch, iPad, etc.
- It won't let out your privacy.
See how to transfer data from Android to iPhone/iPad with MobiKin Transfer for Mobile:
- Install and open the software on your computer after the free download.
- Connect both devices to your computer via USB cables.
- Follow the on-screen instructions to ensure that the utility recognizes both smartphones.
- Once the recognition is complete, you will see the main screen.
- Confirm that the source phone on the left is your Android device. If not, click "Flip" to correct its position.
- Next, select the data types you want to transfer by ticking off the corresponding checkbox(es) on the screen.
- Finally, click "Start Copy" to begin the file transfer. (The time the task takes will depend on the number of files being transferred.)

Recap
In a nutshell, the "Move to iOS stuck on 1 minute" error can be quite annoying for you trying to transfer data from Android to iOS devices. However, there are several quick solutions available in this passage to potentially fix this problem. If this error persists, don't hesitate to pick its replacement - MobiKin Transfer for Mobile to copy data from Android and iOS devices without the risk of data loss or quality degradation.
Related Articles:
6 Time-tested Ways to Transfer Contacts from Samsung Galaxy to iPhone 15
How to Fix "Move to iOS Transfer Interrupted"? 7 Common Methods for You
[Top 5 Methods] How to Transfer Music from Android to iPhone 13 In Minutes?
Best 8 Android Backup Software & Apps to Back up Your Android Data
How to Fix Unable to Activate iPhone 14/13/12/11/X/8/7 [13 Hot Tips]
iPhone File Manager: 10 Best File Managers for iPhone You'd Better Know



