11 Creative Ways to Fix Move to iOS Stuck on Calculating Time Remaining
There are instances where users encounter a frustrating roadblock - getting stuck on the "calculating time remaining" stage. This predicament can arise due to various factors, including network issues, Android crashes, iOS glitches, insufficient device resources, etc. But there's no need to worry, for several effective methods are available to overcome this obstacle.
Well, today we will dwell on many solutions to resolve the "Move to iOS stuck on calculating time remaining" issue. Additionally, we will also introduce a Move to iOS alternative that ensures a seamless transfer from Android to iOS. Now, let's delve into the solutions and unlock a smoother data migration experience.
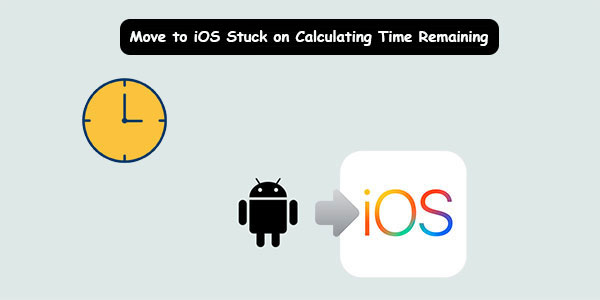
Part 1: Fix Move to iOS Stuck on Calculating Time Remaining in 12 Quick Ways
Way 1: Stop Using Your Phones When Transferring
Performing any tasks on your Android device might disrupt the transfer, resulting in the Move to iOS stuck on calculating time remaining. It is advisable to refrain from using your Android device altogether during the transfer. However, there is a possibility of receiving calls or notifications from apps.
You Might Also Need:
- 6 Most Recommended Ways to Transfer Photos from Android to iPhone 14/13/12/11/X/8
- 10 Tips to Fix "No iOS Device Detected Move to iOS" Issue [Must-read]
Way 2: Inspect Storage Space on iPhone
Ensure your iPhone has adequate space to accommodate the data being transferred from your Android phone. If your iPhone's storage is running low, it is recommended to clear unnecessary data before attempting to transfer data again using Move to iOS.

Way 3: Check the Requirements before Using the App
- Android device: Your Android device should be running Android 4.0 or later.
- iPhone: You will need an iPhone or iPad with iOS 9 or later.
- Wi-Fi network: Both devices should be connected to the same Wi-Fi network.
- Stable connection: Maintain a stable and uninterrupted Internet connection throughout the task.
- Sufficient battery life: Ensure they have enough battery life to complete the transfer. (Move to iOS low battery?)
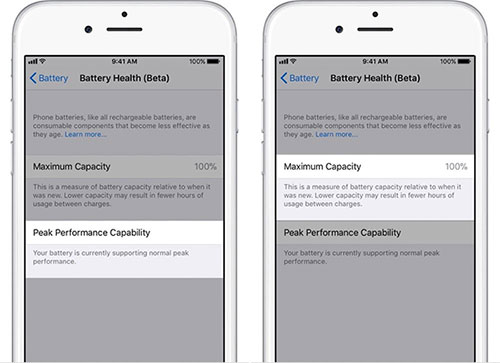
Way 4: Disable Smart Network Switch on Android
- Go to the "Settings" menu and select "Connections".
- Navigate to "More Networks" and then choose "Mobile Networks".
- Locate the "Connections Optimizer" option and make sure it is unchecked.
- Next, access the Wi-Fi settings on your phone and disable the "Smart network switch" feature if it is currently enabled.
- Once done, reconnect to your Wi-Fi network, and the Move to iOS time remaining estimating might disappear.
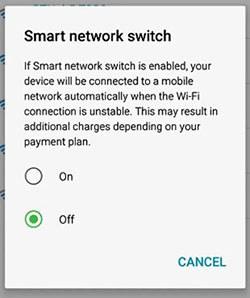
See More:
- 2 Simple Ways to Wipe Android Data Remotely
- iPhone vs. Android: Compare iPhone and Android in a Dozen Factors
Way 5: Quit Apps That Running in the Background
It is crucial to avoid using any other apps on either device during the data transfer process. Using other apps while transferring data can result in the failure of the file copy.
Way 6: Enable Airplane Mode on Android
To avoid any interruptions during your data transfer, leading to Move to iOS calculating time remaining, you can activate Airplane mode on your Android phone. Here's the guide:
- Swipe down from the top of the screen twice to open the "Quick Settings" panel.
- Tap the "Airplane mode" toggle in the grid of icons.
- Remember to turn on the Wi-Fi connection while in that mode.
- Lastly, reboot your Android phone or tablet.
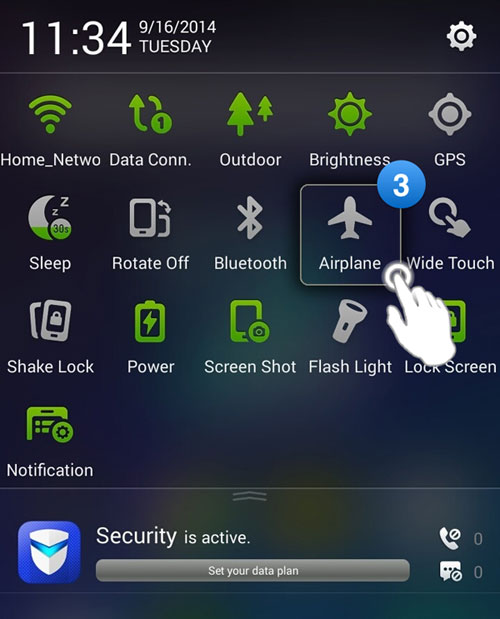
Way 7: Forget Wi-Fi Settings
- Open the "Settings" app from your Home screen.
- Tap the Wi-Fi icon to access the list of saved networks.
- Locate the specific Wi-Fi network causing issues and press and hold it.
- Select "Forget Network" to remove the saved network and restart your phone.
Way 8: Disable Wi-Fi Power Saving
- Navigate to your Android device's Home screen.
- Press and hold the Wi-Fi symbol.
- Hit the "Settings" option, represented by a gear icon in the notification panel.
- Tap on the "Menu" icon, which consists of three vertical dots in the upper right-hand corner.
- Select "Advanced" > "Wi-Fi power saving mode" to disable it.
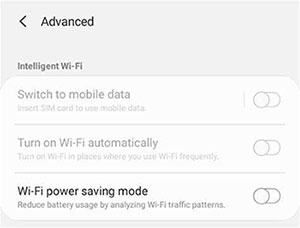
Way 9: Toggle Off Cellular Data
For Move to iOS to perform optimally, it necessitates a stable and secure Wi-Fi network connection. To prevent any interference, which gives rise to Move to iOS says 13 hours and the like, disabling cellular data during the transfer process is recommended. This ensures the data transfer exclusively relies on the private Wi-Fi network connection.
Way 10: Update Devices' Firmware
To resolve common issues, update the firmware on both your Android and iOS devices. You can do it by accessing the "Software update" option or similar in your phone's "Settings", then follow the prompt to install the latest update available. (How can you perform iOS 16 update?)
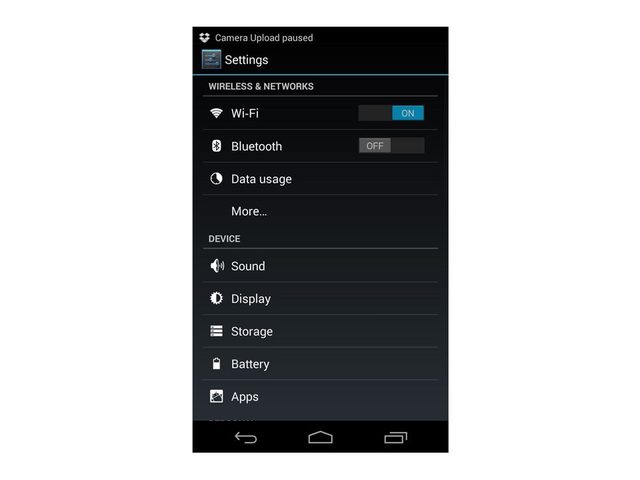
Way 11: Restart Your Android and iOS Devices
Last but not least, you can troubleshoot the calculating time remaining issue by trying to restart both devices. On Android, hold the "Power" button and select "Restart". On iPhone, hold the "Power" button, slide to power off, and then turn it back on manually.
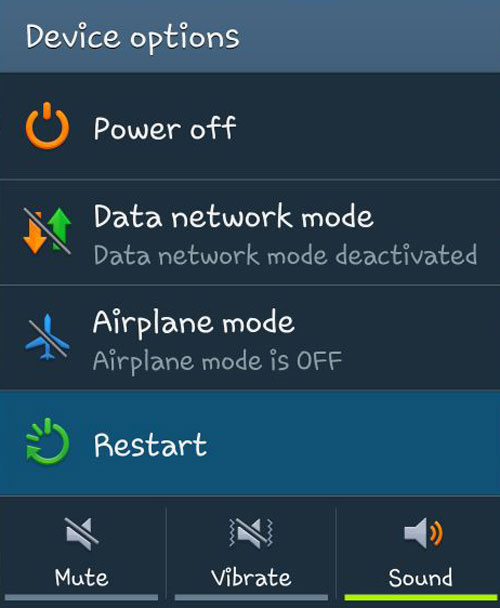
Part 2: Use Move to iOS Alternative to Avoid Its Time Remaining Estimating [Fast & Smooth]
Can I move data from Android to iPhone without waiting a long time? Certainly! MobiKin Transfer for Mobile (Windows and Mac) is an excellent option. This software provides a seamless experience with a simple one-click solution. It is compatible with different operating systems, allowing for smooth transfers. Upon connecting your devices using USB cables and starting the software, it will ensure a faster and more convenient data migration.
A brief introduction to MobiKin Transfer for Mobile:
- Facilitate a fast and error-free transfer of data from Android to iPhone.
- Enable seamless file transfers between different platforms, including Android to iOS, iOS to Android, Android to Android, and iOS to iOS.
- Support a wide range of items for transfer, including contacts, text messages, call history, music, calendars, notes, videos, photos, documents, apps, and more.
- It is user-friendly and comes with a free trial.
- Guarantee a smooth and hassle-free transfer process.
- Work well with overall Android and iOS devices, covering Samsung, Huawei, Motorola, DELL, LG, Sony, Google, HTC, vivo, Xiaomi, iPhone 14/14 Plus/14 Pro (Max), iPhone 13/13 Pro (Max)/13 mini/12/12 Pro (Max)/12 mini, iPhone 11/11 Pro/11 Pro Max, iPhone X/XR/Xs/Xs Max, iPhone 8/8 Plus, iPhone 7/7 Plus, iPhone 6/6S/6 Plus, iPod touch, iPad, etc.
- It won't let out your privacy.
A detailed user guide: How to transfer data from Android to iOS devices via Transfer for Mobile?
Step 1. Free download and install this program on your computer. Launch it and connect both your Android and iPhone devices via USB. Afterward, follow the on-screen instructions to ensure that the connected phones are recognized by the software.

Step 2. Once the devices are recognized, verify that the Android phone is positioned on the left and the iPhone on the right within the interface. If not, simply click the "Flip" button in the middle to exchange their positions.

Step 3. On the screen, choose the specific file types you wish to transfer. Finally, click "Start Copy" to initiate the transfer process from Android to iPhone.
Ending Words
When the "Move to iOS stuck on calculating time remaining" problem arises, you have a range of options to settle this matter. Please remember to try those solutions step-by-step, and you'll likely find success in getting it around. In cases where the problem persists, exploring alternative transfer tools like MobiKin Transfer for Mobile, can provide a stress-free transmission from Android to iPhone/iPad/iPod touch. Finally, any queries? Please let us know by dropping a line below.
Related Articles:
How to Transfer Files from iPhone to Android with or without Apps? 8 Quick Ways
13 Things & 8 Ways to Consider When Switching from iPhone to Android
5 Ways to Back Up iPhone 14/13/12/11/X/8 to Laptop/Desktop
How to Fix Unable to Activate iPhone 14/13/12/11/X/8/7 [13 Hot Tips]
5 Easy Ways to Recover Deleted Files on Android without Computer
[Full Guide] How to Move Files to SD Card on Android Easily?



