8 Quick Tips to Fix "Move to iOS Unable to Migrate" Smartly
"So I decided to follow Apple's suggestion and reset Move to iOS and try again. After all, I just succeeded, right? Nope, I could never get it completed again. How to fix Move to iOS unable to migrate." -- from Apple Support Community
It's really hard to transfer data from Android to iPhone, two devices running different operating systems. But fortunately, Apple designed the first app for Android phones - Move to iOS. Yet, at times, many people may encounter "Move to iOS taking forever" or "Move to iOS unable to migrate" when transferring files like contacts, videos, pictures, and documents. Well, today, we will describe the cause of "unable to migrate Move to iOS" and the fixes to this symptom.
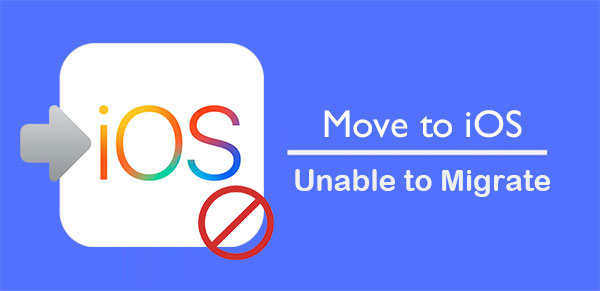
Part 1: Why Are You Unable to Migrate with Move to iOS?
Usually, as you get the "Move to iOS unable to migrate" error, you will probably wonder what is accountable for this phenomenon. Here are the main reasons for it:
- Not enough space on iPhone: Ensure there's enough free space on your iPhone.
- Unstable Wi-Fi environment: Make sure your devices are connected to a strong and smooth Wi-Fi network.
- Low power: The migration is disrupted by a low battery.
- Some malfunctioning applications: Apps are crashing or running slowly.
- Outmoded Android/iOS version: Move to iOS requires running on Android 4.0 or above and iOS 9.0 or up.
You May Need:
- Control Android from PC with 7 Best Screen Mirroring Apps
- 5 Useful Phone Transfer Tools You Have to Know
Part 2: Fix Move to iOS Unable to Migrate with 8 Quick Solutions
Solutions 1: Check the Compatibility
To fix the Move to iOS migration failed, please first verify the compatibility for a smooth start:
- Android phones: Android 4.0 and above (Check the version by going to "Settings" > "About").
- iPhones: iOS 9.0 and higher (Check the version by going to "Settings" > "General" > "About").
- Ensure your devices are within the same Wi-Fi network.
- Link the devices to the power supply to ensure a stable power supply.
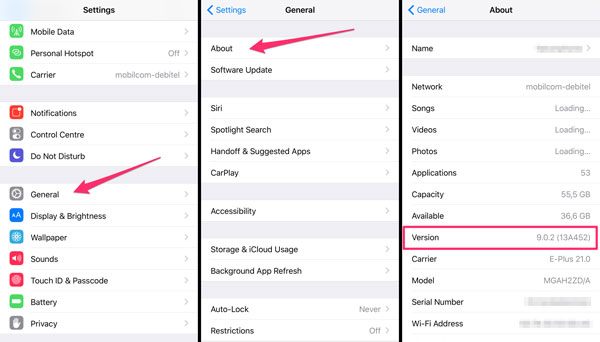
Solutions 2: Be Sure to Turn Off Smart Network Switch
By disabling the "Smart Network Switch" option, your Android phone will get a better connection with Wi-Fi. To make it, you can:
- Open your Android phone's "Settings" > "Connections".
- Head to "More Networks" > "Mobile Networks".
- Turn off "Connections Optimizer".
- Go to the "Wi-Fi" Settings to turn off the "Smart network switch".
- Reconnect Wi-Fi and try Move to iOS again.
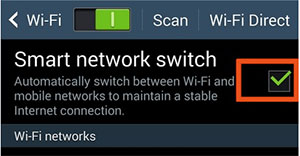
Solutions 3: Ensure There's Enough Storage on iPhone
If the memory space left by the receiving device is limited, Android to iOS unable to migrate is likely to occur. Therefore, check the memory space in the iOS device and delete or move some iPhone files to the computer if necessary. You can also remove the content in the source device to ensure that the data to be copied is within the storage of the iPhone.
Solutions 4: Check Wi-Fi Connection
First, close some apps running in the background that may affect Wi-Fi connections. Secondly, if the sending device is an Android phone, iPhone will create a dedicated Wi-Fi network for transmission. Before configuring further, please disconnect the network and forget the current password. Then let Android connect to a new network, through which the iPhone will establish a connection with the surrounding Android running Move to iOS. Finally, a security code is generated for use in the next step.

Extended Reading:
- 3 Easy Ways to Recover Deleted Files from Android in 2022
- How to Recover Deleted Files from iPhone without Backup (2022 Updated)
Solutions 5: Enable Airplane Mode
In addition to saving power, Airplane Mode can help you reconfigure the network occasionally when you encounter data receiving errors. When Move to iOS is unable to migrate data from Android to iPhone, just turn on the "Airplane" mode as follows:
- On your Android phone, swipe down the notification tray, where you'll find the "Airplane" mode; just touch it.
- On your iPhone phone, go to "Control Center" and press the Airplane mode.
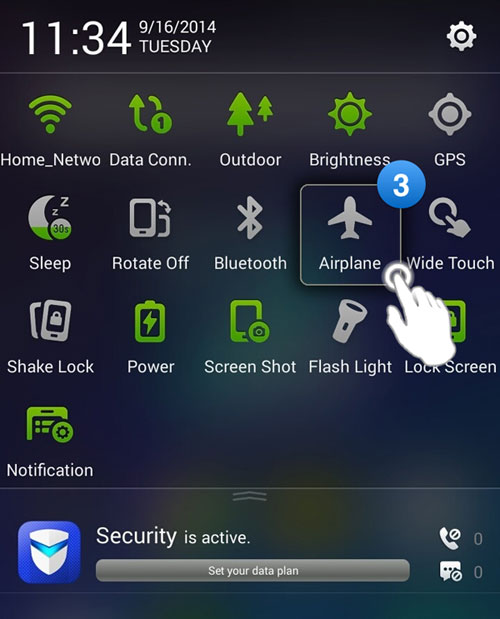
Enable Wi-Fi on both devices while the Airplane is turned on; then, they can communicate through a private network.
Solutions 6: Close or Uninstall Faulty Apps
Open the Network settings from your mobile device, try to access some apps, and let them restrict their use of the Internet on smartphones. In addition, you can check whether any apps that may interfere with data transmission are installed on both devices. Then please exit or uninstall the apps completely and continue the process to fix "Move to iOS unable to migrate".
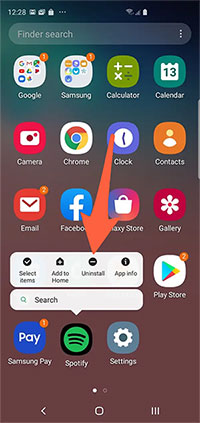
Solutions 7: Plug Devices into Power
Transmitting all data can take a long time. Therefore, the power supply can be maintained by plugging both Android devices and iPhones into the power supply. This is especially true for some older Android or iPhone devices. Due to the serious battery loss (iPhone battery draining faster after iOS update?), it is necessary to insert the mobile phone into the battery to ensure the continuity of data transmission even if the power is sufficient.

Solutions 8: Restart Your Android Phone
Restarting your Android can fix some small errors or bugs in the cache. This is also a step worth trying when your phone has system errors, file errors, transmission errors, and other problems. Here's how to fix "unable to migrate Move to iOS" by restarting your Android phone:
- On iPhone, press and hold the "Power" key when the "slide to power off" appears; then manually start the device again.
- On Android, hold down the "Power" when you see the power menu; touch "Restart" to let the device reboot automatically.
Part 3: Migrate with a Move to iOS Alternative
When you are worried about "Move to iOS migration failed" and trying various solutions, some may have picked the almighty tool - MobiKin Transfer for Mobile (Win and Mac) and completed the data transfer between phones with the same or different operating systems. As a phone transfer tool customized for smartphones and tablets, its advent has brought good news to many users who encounter confusion in data migration.
Check the main features of Transfer for Mobile below:
- Migrate data from Android to iPhone easily and quickly.
- It is also able to smartly transfer files from Android to Android, iPhone to iPhone, and iPhone to Android.
- Copy such items as contacts, call logs, messages, photos, music, documents, videos, apps, calendars, etc.
- Apply to Samsung, Google, Sony, Huawei, Xiaomi, LG, Motorola, OPPO, Vivo, iPhone 13/13 Pro (Max)/13 mini/12/12 Pro (Max)/12 mini, iPhone 11/11 Pro/11 Pro Max, iPhone X/XR/Xs/Xs Max, iPhone 8/8 Plus, iPhone 7/7 Plus, iPhone 6/6S/6 Plus, iPod touch, iPad, etc.
- It won't interfere with your privacy.
How to migrate data from Android to iPhone with Transfer for Mobile?
Step 1. Run the program and link phones to a computer
Install and launch the software on a computer when you download it. Then, attach both phones to the computer via USB. Next, you're required to let the utility recognizes your devices by following the on-screen prompts.

Step 2. Check the positions of both devices
Once identified, please make sure that the source phone on the left is the one with the files to be migrated. Otherwise, click "Flip" to move it to the right.

Step 3. Migrate data from Android to iPhone
Choose any data types your wish to copy on the screen. Finally, please click "Start Copy" to immediately initiate the Android to iPhone data transfer.
Ending Words
The "Move to iOS unable to migrate" is a topic often talked about in Apple Forum. And as mentioned earlier, there are many reasons for this. When you try the methods above, remember to check if the two phones meet the transmission requirements. In addition, if the problem remains outstanding, or you don't intend to try something that might not work, just directly pick MobiKin Transfer for Mobile for sure.
Related Articles:
How to Back Up iPhone to Windows 11/10/8/7? [Way 1 Is the Quickest]
How to Fix "Move to iOS Transfer Interrupted"? 7 Common Methods for You
How to Back Up and Restore Android Devices in 6 Ways [Easy & Quick]
2 Efficient Methods to Backup and Restore iPhone without iTunes
iCloud Photos to Android: How to Transfer Photos from iCloud to Android?
How to Transfer Data from iPhone to Android? It's a Piece of Cake



