Photos Didn't Transfer to New iPhone 16/15/14/13/12/11? Causes & 8 Fixes
"It was taking a while to get all the apps loaded, and every time I checked my photos, iCloud progressively kept growing. Yet my photo was stuck at 64k? Photos didn't transfer to new iPhone; what seems to be the issue?" -- from Apple Support Community
The iPhone has emerged as a device widely acknowledged by the public. When upgrading to a new device, numerous photos often require transfer to ensure the proper disposal of the old device. Consequently, many individuals opt for iCloud, the official service, to facilitate the migration of images.
Nevertheless, this service does not consistently execute the task effectively. If you find yourself facing similar challenges, please continue reading to explore the potential solutions outlined below. First, let us examine the reasons behind this occurrence.
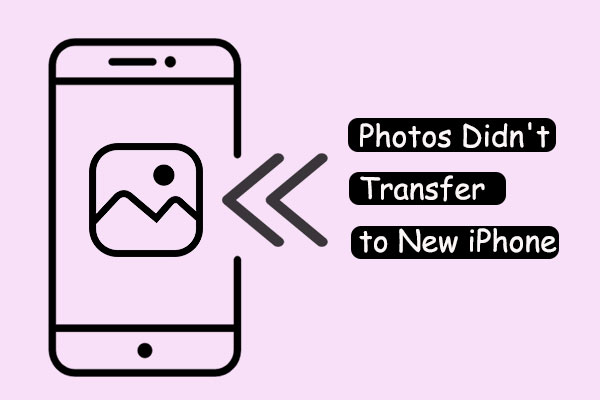
- Part 1: Why Didn't My Photos Transfer to My New iPhone
- Part 2: Photos Didn't Transfer to New iPhone? Try the 7 Quick Fixes
> Fix 1: Check the transfer in a few hours
> Fix 2: Check the network connection
> Fix 3: Check the iCloud account
> Fix 4: Ensure iCloud Photo Library is enabled
> Fix 5: Download iCloud Photos to new iPhone
> Fix 6: Ensure enough storage on target iPhone
> Fix 7: Use iTunes backup - Part 3: How to Transfer Photos to New iPhone Seamlessly [100% Work]
- FAQs about iPhone Photo Transfer
Video Tutorial: Go over the video below to learn this topic in a vivid manner.
Part 1: Why Didn't My Photos Transfer to My New iPhone
There are some evident reasons out there why photos didn't transfer to the new iPhone. And the following are some of the most common ones:
- Incomplete Backup: iCloud backup is stuck or failed.
- Sync Issues: Errors occur in the backup files concerning photos.
- Account errors: You logged in to an incorrect or different Apple account.
- Network issues: Your iPhones are running with a malfunctioning Wi-Fi network.
- Insufficient Space: Your destination iPhone is running out of memory.
- Background Processes: You don't allow time for all data to finish downloading.
Part 2: Photos Didn't Transfer to New iPhone? Try the 7 Quick Fixes
> Fix 1: Check the transfer in a few hours
Restoring data to a new iPhone can take time, depending on the data size and Wi-Fi efficiency. The task may continue downloading in the background, which could take several hours. Keep your iPhone plugged in and connected to the network, and be patient. If your photos don't appear immediately, just wait a few hours.
> Fix 2: Check the network connection
"All my pictures didn't transfer to my new iPhone"? Well, it might occur due to a poor network connection. Please follow the instructions below to reset the network settings:
- Proceed to iPhone's "Settings" > "Reset" > "Reset Network Settings".
- Confirm the action, and all cellular settings, Wi-Fi networks, and passcodes will be wiped off.
- After that, regain access to the Internet connection.
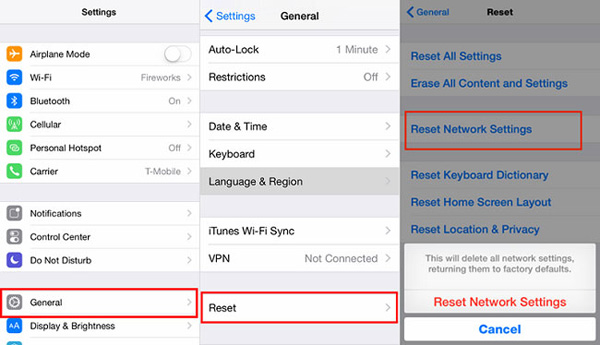
Note: You can also switch to a stable network, if possible. After that, back up your old iPhone again for the subsequent restore, excluding unused app data. To do this, go to "Settings > [Your Profile] > iCloud", turn off apps you don't need in the backup, then tap "iCloud Backup > Back Up This iPhone > Back Up Now".
> Fix 3: Check the iCloud account
iPhone didn't transfer all photos unexpectedly? As you may know, iCloud Photos will sync with your new Apple device only if both use the same iCloud account. So, please get into your phone's "Settings" and check your account ID to see if it matches your target iPhone. Sign out of the new Apple account if necessary. Then, enter the exact account you just used on your old device.

> Fix 4: Ensure iCloud Photo Library is enabled
"My pictures didn't transfer to my new iPhone". It might just be inevitable if you've disabled the "iCloud Photo Library". To enable it:
- Navigate to iPhone's "Settings" > [your name] > "iCloud" > "Photos"/"Photos & Camera".
- Toggle on "iCloud Photo Library". Concurrently, enable the "Download" and "Keep Originals" options.
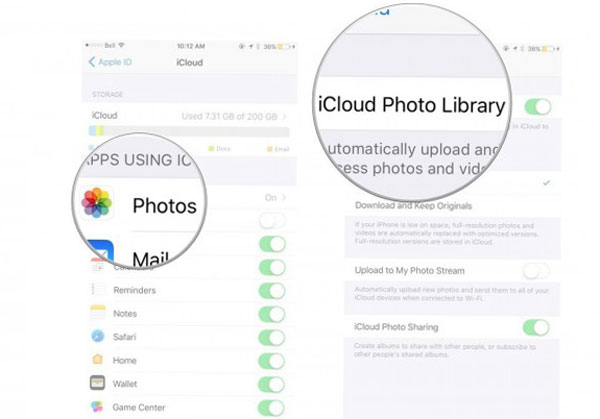
> Fix 5: Download iCloud Photos to new iPhone
"Not all photos transferred to new iPhone 16/15/14/13"? If you have uploaded pics to iCloud from your old device, getting iCloud photos from the service officially may help complete the transfer indirectly. Here's how:
- Visit iCloud.com on a computer and log in to the Apple account you used on both phones.
- Subsequently, choose "Photos" from the listed menu before you can see all the uploaded images.
- Tap the "Download" icon and save the pictures on this computer.
- Download the photos onto your new iPhone from this machine.
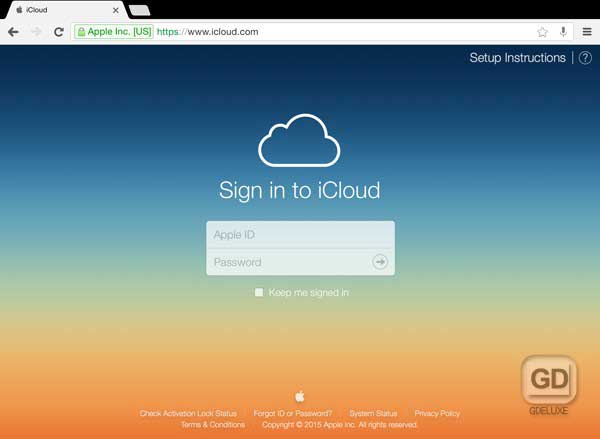
You can download all your iCloud photos at once by selecting "Download and Keep Originals" in the iCloud Photos settings. Further, when you delete a photo from iCloud Photos, it will be deleted from all devices where you are signed in with the same Apple ID.
> Fix 6: Ensure enough storage on target iPhone
Apparently, when an iPhone runs out of space, it'll have little storage to receive the incoming data. So, it's essential to know the storage of the device by going to "Settings" > "General" > "Storage & iCloud Usage" > "Manage Storage". Next, free up your iPhone space if its storage is approaching saturation.
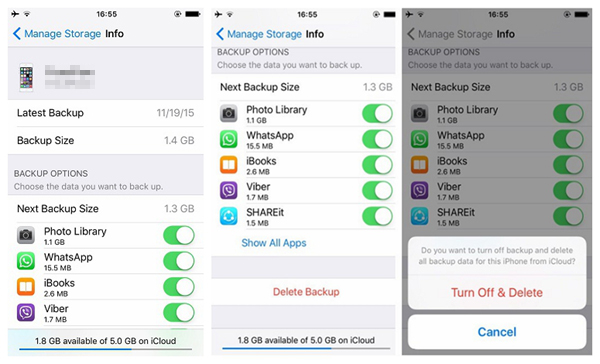
"Got a new iPhone; where are my photos?" By default, iPhone Photos are stored in its library - the Pictures folder. To check the specific location, just run the "Photos" app > "Preferences" > "General". You will find the exact pictures there.
> Fix 7: Use iTunes backup
Apple users may be acquainted with iTunes. Now, you can try this tool by backing up photos of your old iPhone and restoring them to the new one. Follow the drill to make it:
- Connect your old iPhone to a computer and run the latest version of iTunes.
- When the device is identified, select its icon from the upper-left corner.
- Click "Summary" from the iTunes screen, followed by "Back Up Now".
- Once done, attach your new iPhone to the same computer and start iTunes.
- Go to "Summary" > "Restore Backup".
- Pick any iPhone backup, including the photos, to restore it on the linked device.

Part 3: How to Transfer Photos to New iPhone Seamlessly (100% Work)
Either iCloud or iTunes might stop responding when you need it most, which is one of the important causes why many prefer 3rd-party software. Phone Transfer is the most recommended product that makes you worry-free. Different from some other tools, this one can complete the transmission with one click without backing up the items for the old device before restoring them to the new one.
What makes Phone Transfer impressive?
- Be eligible to quickly transfer photos to a new iPhone smoothly.
- Let you copy data from iPhone to Android, Android to iPhone, and Android to Android.
- Copy such files as photos, contacts, music, playlists, TV shows, podcasts, iTunes U, ringtones, voice memos, audiobooks, etc.
- One-click migration, keeping both data, and converting media files automatically.
- Work for various iOS devices, including iPhone 16/15/14/13/12/11/X/8/7, iPod touch, iPad, Samsung, Huawei, Xiaomi, Google, Vivo, Sony Xperia, Motorola, etc.
- It won't let out your privacy.
How to transfer photos to the new iPhone fluently with Phone Transfer?
Step 1. Run the software and link your iPhones - After getting the utility above on a computer, install and open it. Then, you'll need to use USB cables to connect your iPhone devices to the computer.

Step 2. Confirm the positions of both devices - When the program detects your phones, please check if the source device is displayed on the interface. (Click Dropdown if it is not the old device displaying on the screen.)

Step 3. Transfer photos to the new iPhone - Mark the "Photos" option and click the "Export to Device" button. This phone-to-phone transfer utility will start to copy your photos from the source iPhone to the new one right away.

FAQs about iPhone Photo Transfer
Q1: How to transfer photos to new iPhone via another cloud storage?
- Connect your old iPhone to your PC, unlock it, and navigate to Internal Storage > DCIM in File Explorer or Finder to copy the photos.
- Upload the photos to a cloud service and download them on your new iPhone.
Q2: Will disabling iCloud Photos remove my photos?
No, turning off iCloud Photos won’t delete your photos immediately. They’ll stay on your device but won’t sync across devices or upload new photos to iCloud. Make sure to download your photos if you want to keep them.
Q3: Will hidden images be copied to a new iPhone 16?
No! They cannot be transferred automatically. Yet, you can get them migrated by adjusting the app permissions in Settings to enable the hidden function.
Ending Words
It's time to wrap up this page. We hope any of the methods abovementioned can get all the pictures moving. Well, we also introduced the most reliable software - Phone Transfer in the last section. Alright, this is a smart choice to complete the transmission of all iOS photos and other data at short notice. Finally, it's kind of you to share this passage on social media to potentially help those in need.
Related Articles:
Does Restoring iPhone Delete Photos – Here's the Answer
[2024] How to Recover Permanently Deleted Photos from iPhone with/without Backup



