Samsung Smart Switch Not Working? Reasons, 11 Solutions, & 1 Replacement
"I was using Smart Switch to set up my new S24 Ultra from my previous Samsung phone. However, this was interrupted mid-way and before completing the full transfer." -- from Samsung Community
Samsung Smart Switch facilitates file transfers across various devices, including Apple, BlackBerry, Nokia, etc., to Samsung Galaxy and MP3 players. It covers contacts, call logs, multimedia, and more, with some data being converted to Samsung-supported formats. Despite its proficiency, issues like the Samsung Smart Switch not working may arise at times.
Well, this guide compiles nine common solutions to fix Smart Switch issues. Additionally, it introduces a more professional, stable, and secure alternative for phone transfers.
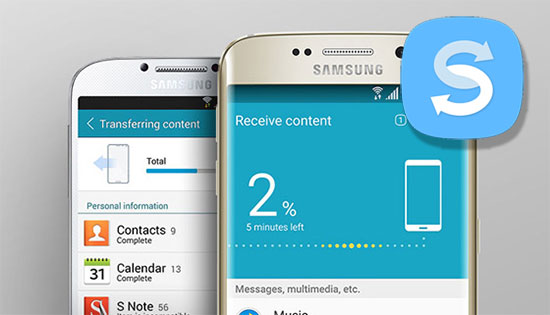
Part 1: Why Is the Smart Switch Not Transferring
Samsung Smart Switch unable to connect to the device or not fails to work? Some factors could be at play. Please check out the comprehensive list below for potential reasons:
- Compatibility Issues: Your device might lack compatibility with Smart Switch.
- Faulty Cable: The cord linking your device to the PC may be faulty, which leads to Samsung not connecting.
- Internet Connectivity Problems: Poor internet connectivity is being used for data transfer.
- Background Interference: Background services or programs may be interrupting the connection.
- Incorrect Installation: The installation process might not have been executed correctly.
- Limited Storage: Limited available space could be hindering Smart Switch functionality.
- App Bugs: Bugs in the PC or Mac app may be affecting performance.
- Driver Issues: Drivers required for Smart Switch may fail to load automatically.
- Insufficient System Resources: Inadequate system resources, such as RAM, processing power, or device battery, could be a limitation.
- Outdated Software: The software itself may require updating to the latest version.
- Hardware Limitations: Hardware inconsistencies, like limitations in device capabilities, may impede data transfer.
* How long does the Samsung Smart Switch take to transfer? The transfer time with the Smart Switch depends on data size, connection type, and device performance. It usually takes 10 minutes to over an hour.
Part 2: How to Fix Samsung Smart Transfer Not Working [11 Quick Fixes]
Fix 1: Check Smart Switch for Compatibility
Fix the Samsung Smart Switch not compatible by ensuring compatibility with the specified OS version. For instance, for Windows, use XP or later; for Mac, use MacOS 10.6 or later. Ensure the Samsung phone runs Android 4.3 or later, and for iPhone users, iOS 4.2.1 or later is required. If compatible, confirm roles: set the Samsung receiving phone as the "Receiving device" and the sender as the "Sending device".
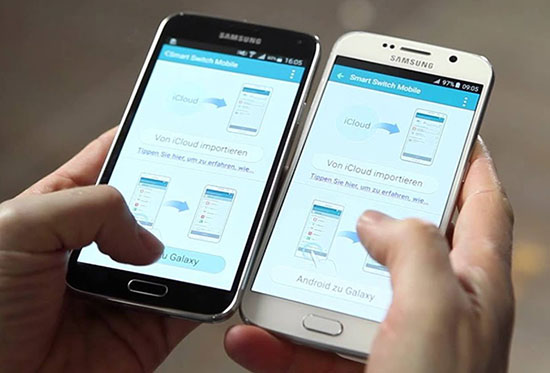
To update Android, go to Settings > Software Update; tap Check for Updates and install if available. To update iOS, go to Settings > General > Software Update; tap Download and Install, and enter your passcode if needed. Like software updates, some processes require more than 50% battery to avoid interruptions.
Fix 2: USB Cable/Port before Setting USB Mode
Check your smartphone-to-PC cable for damage or USB port issues, as these could result in "Smart Switch failed to connect the device". Test the cable with another phone and different USB ports before you connect Galaxy to the PC. Further, ensure the correct USB settings on your phone by going to "Settings > Storage > Menu icon (top right) > USB PC connection" and selecting "Media device (MTP)" for the USB connection option.
Fix 3: Check Network Connection
For uninterrupted Smart Switch WiFi transfers, ensure a stable Internet connection, especially when Smart Switch has an unsupported USB connection. Test speed with a webpage or OOKLA. Restart your WiFi router if issues persist; contact your provider if needed.
Fix 4: Reinstall Device Driver
The "Smart Switch not connecting" issue in Smart Switch disrupts data transfer due to connection failures, often caused by network problems, hardware issues, or software conflicts. Resolve by updating driver or firmware and verifying USB cable integrity.
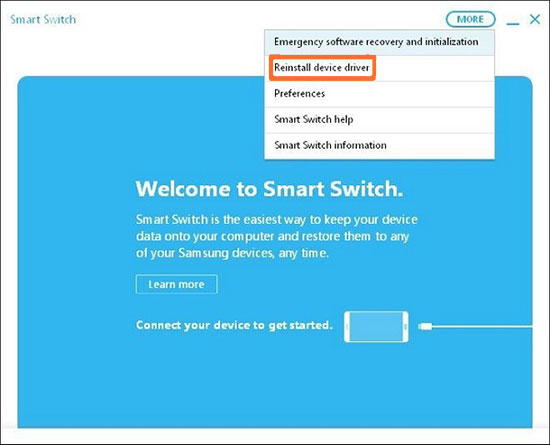
Fix 5: Give Permissions to Smart Switch
- Hold the Smart Switch app icon for the app info menu.
- Click the "Info" icon and choose "Permissions".
- Select Storage, Contacts, Call, SMS, Files, and Media permissions.
- Repeat these steps on your new phone to facilitate file transfer.
Fix 6: Ensure There's Enough Storage Space
To fix Samsung Smart Switch slow transfer, try some useful tips:
- Clear Junk Files: Check and delete unused files in "Settings" > "Storage" to free up space on Samsung.
- Memory and Power: Ensure at least 20% battery and sufficient memory before running Smart Switch to avoid errors.
- Installation Issues: Address "Not Enough Space" errors during installation by creating more space.
- Clear App Cache: Clear mobile cache in "Settings" > "Storage & USB" > "Cached data" for improved performance.
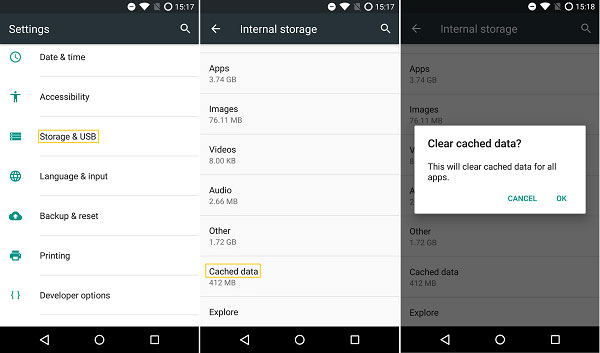
Further Exploration: What does Samsung Smart Switch not transfer? Samsung Smart Switch does not transfer the following data:
- App data (game progress, settings, etc).
- System and software settings.
- SD card content (if not selected for transfer).
- Some pre-installed apps (especially non-Samsung apps).
- App-specific content (data saved within apps like WhatsApp or Instagram may not transfer properly without a backup).
- Data from non-Samsung devices (unless using supported methods).
- Certain DRM-protected content (such as some music, movies, or books).
- Voice recordings or some audio files.
Fix 7: Verify the Stability of Smart Switch
Smart Switch issues, such as Smart Switch interruptions, are often caused by software bugs. To resolve this, update both devices to the latest software and ensure your computer meets the recommended system requirements for smoother data transfer.
How to fix the Samsung Smart Switch not working on Windows 10/11/macOS? 1: For "side by side configuration error" on Windows 10/11, uninstall Microsoft Visual C++, install relevant versions, restart, and then install Smart Switch. 2: If your Mac doesn't recognize your Android despite USB debugging, go to "Settings" > "System update" > "Check for update," restart both devices, and try connecting again.
Fix 8: Inspect the Data Volumn/Types
To enhance the functionality, check out the Samsung Smart Switch troubleshooting tips:
- File Size Management: Samsung Smart Switch didn't transfer all photos? Avoid app transfer issues by dividing large files into smaller volumes for a smoother process.
- App Transfer Limitations: Smart Switch transfers select Android apps to Samsung Galaxy, excluding some like Snapchat and Facebook.
- Inter-OS App Transfer: Direct app transfers between iPhone and Samsung aren't allowed. Instead, share a list of iPhone apps with a Samsung Galaxy and install their Android versions on the Samsung device.
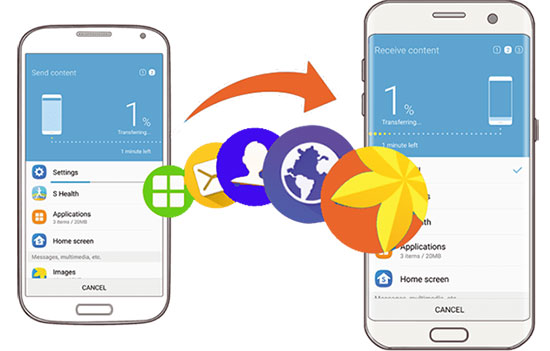
Fix 9: Perform a Security Scan
- On Android: Go to Settings > Battery & device care > Device protection. Tap Scan phone and remove threats.
- On Windows: Go to Windows Security > Virus & threat protection > Quick scan.
- On Mac: Go to System Settings > Privacy & Security > Check for malware.
Fix 10: Update Smart Switch
- On Android, open Google Play Store; search for Samsung Smart Switch; tap Update if available.
- On your computer, open Smart Switch on your PC/Mac; click More > Update; follow on-screen instructions to install the latest version.
Fix 11: Reinstall Smart Switch
If the Smart Switch update is not working, consider reinstalling the app:
- Remove the app from your phone.
- Visit the Google Play Store and search for Smart Switch.
- Click "Install" to download and reinstall the app on your device.
Note: What should I do if Smart Switch is not working even after reinstalling the app? Consider additional actions such as checking for hardware inconsistencies, ensuring adequate system resources, and exploring alternative phone transfer options.
Part 3: Try a Trusted Samsung Smart Switch Alternative [Always Work]
Samsung users often find several technical aspects in need of improvement, as evident from the common issues discussed earlier. However, is there a tool that not only inherits Smart Switch's advantages but also overcomes its drawbacks? Enter MobiKin Transfer for Mobile, including its Mac version, as the ideal alternative. What makes this tool excellent? Read on to find out.
MobiKin Transfer for Mobile - A Trustworthy Smart Switch Alternative:
- Best Smart Switch replacement to transfer data from an Android/iOS phone to Samsung without interruptions.
- Support Android to Android transfer, Android to iOS transfer, iOS to Android transfer, and iOS to iOS transfer.
- Copy such items as contacts, SMS, phone calls, music, videos, photos, docs, notes, bookmarks, calendars, and more.
- Let you clear saved data on the receiver before transferring files.
- Easy to use, move data fleetly, and keep original file quality.
- Well compatible with almost all Android devices, including Samsung Galaxy S24/S23/S22/S21/S20/S10/S10e/S10+/S9/S9+/S8/S8+, Galaxy Note 20/Note 10/Note 9/Note 8/Note 7, etc.
- Ensure secure file migration without privacy leakage.
So, Begin your trial journey by free downloading this enhanced product for a more reliable experience:
Next, let us explore how to transfer data from a smartphone to a Samsung Galaxy S/Note/Tab using MobiKin Transfer for Mobile:
Step 1: Launch the Program
Begin by downloading and installing Transfer for Mobile on your computer. Open the program to access its primary interface. Follow the on-screen prompts to connect your two phones to the computer using suitable USB cables.

Step 2: Confirm Source and Destination Phones
Once your phones are recognized, the interface will display them on opposite sides. Confirm that the device with the files to be transferred is the source phone, and the Samsung phone receiving the data is the destination one. If needed, use the "Flip" button to switch their positions.

Step 3: Transfer Data to Samsung Mobile
On the window panel, you'll see all transferable data types. Select the file types you wish to move and then click "Start Copy" to initiate the data transfer from your source device to the Samsung phone.

Video Guide:
In Conclusion
By and large, this easy guide offers solutions for common Smart Switch issues. If problems persist, try MobiKin Transfer for Mobile — a resource-efficient alternative with smooth, secure transfers and a free trial. Contact us if you have any questions.
Related Articles:
How to Fix the Smart Switch Not Enough Space Error in 2024? 7 Tactics
SOLVED: Does Samsung Smart Switch Transfer Apps? Alternatives Included
Smart Switch vs Google Backup: A Complete & Unbiased Comparison
Samsung Smart Switch Review: All You Want to Know about Smart Switch



