Samsung Smart Switch Stuck? 12 Causes, 12 Fixes, & 1 Alternative
"What are the reasons causing a Samsung Smart Switch to get stuck, and how do you fix it?" -- from Quora
As Samsung users may know, the Smart Switch is designed for transferring personal content such as contacts, calendars, photos, etc., to Galaxy phones from iDevices or most Android devices. But on rare occasions, you may encounter the Samsung Smart Switch stuck unexpectedly as the query posted on Quora.
You may feel frustrated a lot in this predicament. Yet, it shouldn't be difficult for you to fix this problem, as 12 common causes, the corresponding methods, and a preferred alternative will be presented to you in this article.
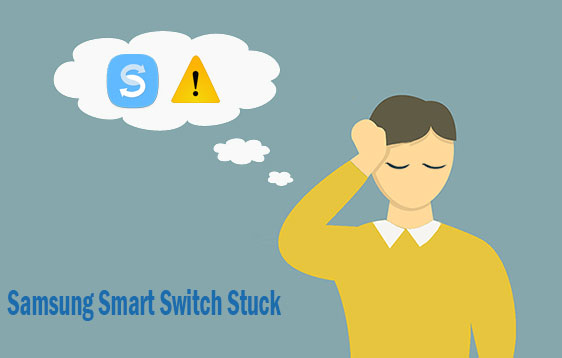
Part 1: Key Causes of Samsung Smart Switch Stuck at 99%
There is limited patience for many people, confronted with some nuisance, and that too while the Samsung Smart Switch does's work. In most cases, you may find Smart Switch taking a long time in data transfer, or it even gets stuck. For the latter, please stay patient, as we will provide you with 12 workable approaches. But before that, let's see:
Why does the Smart Switch keep freezing?
- Reason 1: The version of Smart Switch may not be compatible with the operating system of the phone.
- Reason 2: There could be an issue with the USB cable or the USB port.
- Reason 3: The phone(s) may be operating at a low capacity.
- Reason 4: The WiFi connection might be limited or unstable.
- Reason 5: The device(s) may have insufficient memory, or the Smart Switch doesn't have enough space.
- Reason 6: Applications on the phone may need to be closed prior to data transfer.
- Reason 7: It is possible that the Smart Switch was not restarted after the initial setup.
- Reason 8: There may be an error present in the installation configuration file of Smart Switch.
- Reason 9: The installation of the Smart Switch may have encountered a failure.
- Reason 10: Your phones could be affected by malware or a virus.
- Reason 11: An outdated version of the operating system may be running on your phone.
- Reason 12: The new setup files may not yet be activated.
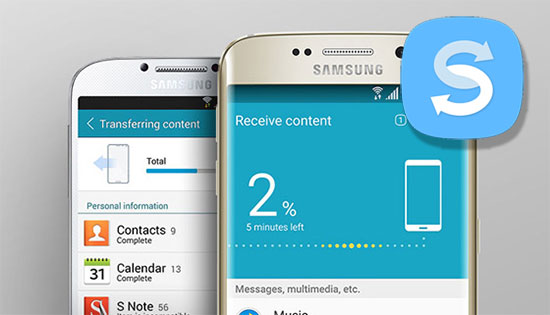
How long does it take to transfer data to a new Samsung phone via Smart Switch? Using a wired connection (via USB) is generally faster, taking 15 minutes to an hour, depending on the data size. Wireless transfers can take longer, typically ranging from 30 minutes to a few hours, due to network speed limitations.
Part 2: How to Fix Samsung Smart Switch Stuck in 12 Quick Ways
The Samsung Smart Switch stuck at 99%/50%/1%, etc., can be a tough nut to crack. Now, please don't give yourself a headache on this scene. Let's talk about the methods in the light of the causes.
Besides, as this tool can also be used to back up and restore your Samsung phone, some users might have come across stuck issues, too. For instance, it is often the case that Smart Switch gets stuck on messages would annoy many people a lot. Whatever the situation, you can cope with these problems in accordance with the following solutions:
Solution 1. Inspect the Version of the Smart Switch
Start the Samsung Smart Switch app on both cell phones, and head over to "More" > "Smart Switch Information". Then check if it's the latest version. If not, just download and install the recently released one. Alternatively, you can do it by going to the Google Play Store.
Important: Ensure the app doesn't lack the necessary permissions. To fix this, adhere to the steps: Hold the Smart Switch app icon and select the "Permissions" option. Enable permissions for Storage, Contacts, Calls, SMS, Files, and Media. Repeat on your new phone to complete the transfer.
Solution 2. Check the USB Cable/USB Port
Check the cable for physical damage. Choose a new cable instead if necessary. Then, clean the USB port with a piece of dry cotton cloth.
Plus, If using USB for file transfer, ensure your phone's USB settings are correct. To check it, go to "Settings > Storage > Menu icon > USB PC connection". Select "Media device (MTP)" as the USB option.

Solution 3. Charge Both Phones
Once you find a device running low on power or in low battery mode, some functions can be limited. Just turn the phone to normal display mode, and charge it to 50% at least.
Solution 4. Reset the WiFi Device
If you link two devices via WiFi, you can reboot the wireless routing device and then connect to a stable WiFi again. Typically, changing the connection type has resolved the issue for some users.
Solution 5. Check if There's Enough Memory Space
Navigate to "Settings" > "Storage" on both devices to see whether the space is enough. Simply clear the phone cache or even useless files to free up the memory space if the space is less than 500MB.
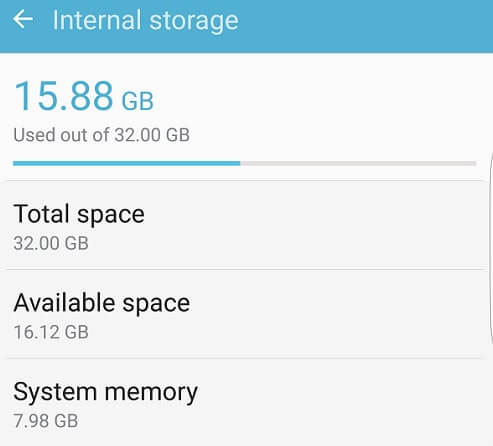
Note: Alternatively, you can try clearing the Samsung Smart Switch app cache on both devices. To do so, go to "Settings > Apps". Find and tap "Smart Switch". Select "Storage > Clear cache".
Solution 6. Exclude Apps Before Moving Files
If the Smart Switch is stuck on connecting to transfer your data, the whole process will be time-consuming or even get stuck. Exclude the apps and make one type of transition at a time when handling large amounts of data.
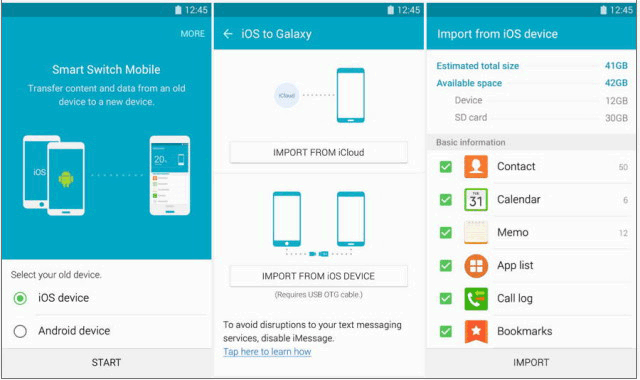
Solution 7. Restart the Smart Switch
Assume you have tried all of the above ways and still cannot fix the problem out, you can restart the Samsung Smart Switch program and let the operations take effect.
Solution 8. Reinstall the App
If the latest version of Smart Switch has run on the phone for a period of time, there might be some unknown file error in its system, which may also lead to poor performance. It is recommended to remove the Samsung Smart Switch app before reinstalling it.
Solution 9. Manually Reinstall Driver
When you run the Smart Switch for Windows on a PC, you can reinstall the driver by right-clicking the file and going for "Troubleshoot compatibility" > "Troubleshoot Program" > "More" > "Reinstall device driver". This could potentially resolve the issue, according to Smart Switch reviews.
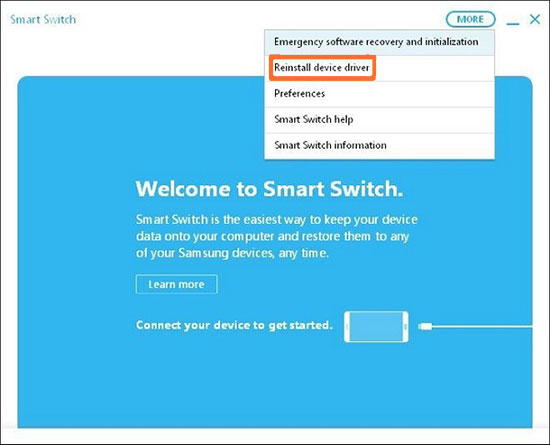
Solution 10. Perform a Malware/Virus Scan
- Open the "Settings" app on your Samsung phone.
- Scroll down and tap on "Battery and Device Care" (or "Device Care" on older models).
- Tap on "Device Protection" or "Security" (depending on your phone model).
- Click "Scan Phone".
Solution 11. Update Software
Ensure both devices are running on the most recent versions of the system. If not, update your phone by going to "Settings > Software Update > Download and install updates".
Solution 12. Reboot Both Phones
All the above means have been tried, but they still don't work? At this point, it may be the final step to restart both and turn over a new leaf. Hopefully, the Samsung Smart Switch stuck should be addressed.
Well, you can have a look at Smart Switch's frequently asked questions from its official website if this tool takes hours or is on the blink concerning other respects. Optionally, simply opt for a trusted replacement to Smart Switch as below.
Part 3: Use a Great Smart Switch Alternative - MobiKin Transfer for Mobile
Want to keep away from the possible inconvenience Samsung Smart Switch brings about? You must expect a reliable product as its replacement. Here, don't hesitate to come to know MobiKin Transfer for Mobile (Win and Mac), which supports cross-platform data transfer. Namely, it can transfer files between phones seamlessly, irrespective of the OSes they are running on.
Plus, it is free of malware and runs in an offline environment. You only need to establish a secure connection by linking the computer and mobiles with USB cables before use, and thus do a complete file transfer.
Before getting down to the use, let's take a look at the outstanding features of MobiKin Transfer for Mobile:
What Can Transfer for Mobile Do for You?
- Give you the freedom to transfer data from one phone to another (Android/iOS).
- Support contacts, SMS, call logs, photos, music, videos, apps, and more.
- You can choose to remove the saved data on the target Android before data transfer.
- Easy to use, totally green, and risk-free.
- Compatible with various Android/iOS devices, including Samsung Galaxy S24/S23/S22/S21/S20/S10/S9/S8, Galaxy Note 20/Note 10/Note 9, and iPhone/iPad/iPod touch, etc.
- No need to worry about privacy disclosure issues.
Next, let's take Samsung data transfer as an example to explain how Transfer for Mobile works:
Step 1. Install and launch this tool - Download, install, and open the program. Then you can see the primary interface, which asks you to connect your phones to the computer, just do this through USB cables.

Step 2. Get Samsung phones connected - Here, you are required to enable USB debugging on your devices to have them plugged. Once detected, you can tap the "Flip" button if you find the destination device on the screen isn't the one you want to receive the incoming data.
Step 3. Move data to new Samsung phones - Tick off any of the data types on the main screen and tap the "Start Copy" button to commence. All the data you need will thereby be migrated to the target phone from the source one. (Do not disconnect any Samsung devices from the computer until the migration is completed.)

Video Tutorial: Click the video below to see how this software works in a vivid manner.
Closing Remarks
Upon reaching this point, you should possess a general understanding of the reasons behind the issues with Smart Switch and the strategies to address them. While it might experience malfunctions, it remains a satisfactory tool provided that any problems are addressed promptly, despite its tendency to respond slowly at times.
However, for those seeking a more reliable, efficient, and secure alternative, MobiKin Transfer for Mobile is highly recommended. This advanced software offers virtually unlimited capabilities for transferring phone data, effectively alleviating your concerns at any moment.
Related Articles:
Does Smart Switch Transfer WhatsApp? Here Are the Answer & Transfer Methods
Smart Switch vs Google Backup: A Complete & Unbiased Comparison
How to Use Smart Switch with Broken Screen Across Platforms [2024]
How to Recover Deleted Files from Phone Memory on Samsung with/without Backup



