How to Send High Quality Videos from Android to iPhone 14/13/12/11/X? 7 Best Ways
Do you want to share your Android memories, projects, or creations with your friends or family who use iPhones? Yet, you may encounter some challenges when trying to copy videos from your Android device, such as compatibility issues, file size limits, quality loss, etc. So, it's wise to figure out how to send high quality videos from Android to iPhone seamlessly.
OK, this guide addresses the common concern by providing 7 optimal methods, ensuring your videos are sent and showcased in their original glory on your iPhone. Now, let's start by understanding what makes this necessary.
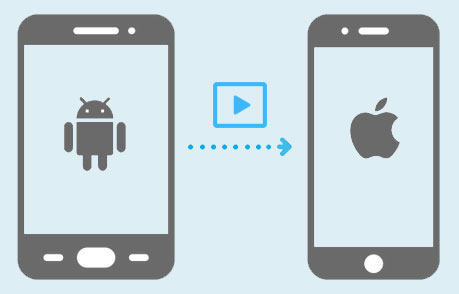
- Part 1: Why Do Videos Appear Fuzzy When Sent from Android to iPhone?
- Part 2: How to Send Good Quality Videos from Android to iPhone via USB Cable Only
- Part 3: How to Send High Quality Videos from Android to iPhone in One Click
- Part 4: How to Send Quality Videos from Android to iPhone with Move to iOS
- Part 5: How to Send Clear Videos from Android to iPhone via Google Photos
- Part 6: How to Send Full Quality Videos from Android to iPhone with Google Drive
- Part 7: How to Send Videos from Android to iPhone without Losing Quality via iTunes
- Part 8: How to Transfer Videos from Android to iPhone without Losing Quality by Email
Part 1: Why Do Videos Appear Fuzzy When Sent from Android to iPhone?
- Internet Connection: Sending videos over slow data connections or limited bandwidth can trigger further compression, diminishing video quality. (What if your iPhone cannot connect to Wi-Fi?)
- Codec Incompatibility: Android and iPhone use different video codecs, which are methods for compressing and decompressing video files. If the video is encoded in a format that is not well-supported by the recipient's device, it might result in lower-quality playback.
- Resolution Differences: Android devices and iPhones have varying screen resolutions and aspect Codec.
- Incompatibility: Videos from Android to iPhone might suffer a quality loss due to incompatible video codecs. Differing compression methods can degrade playback quality on the recipient's device.
- Resolution Differences: Mismatched screen resolutions between Android and iPhone can lead to distorted or downscaled video playback.
- Compression during Sharing: Many sharing apps compress videos to save space, causing quality reduction and a fuzzy appearance.
- Messaging App Limits: Apps used for sharing might enforce file size limits, forcing more compression that negatively impacts video quality.
- Lossy Compression: Lossy compression methods in some apps prioritize smaller sizes over quality, impacting the video's appearance.
- App Settings: The sender's app settings can affect video quality. Apps favoring smaller file sizes could compromise video clarity.
Click to Explore:
- 4 Fabulous Ways to Recover Deleted Videos from Android Phone
- How to Back Up Videos from iPhone to PC/Mac/iTunes/iCloud/Google Photos
Part 2: How to Send Good Quality Videos from Android to iPhone via USB Cable Only
With a computer and USB cables for both devices, the process is uncomplicated. You manually transfer data from Android to your computer, then from your computer to your iPhone.
How to send clear videos from Android to iPhone with USB cables?
- To initiate, link your Android and iPhone to your computer through USB cables.
- Following that, launch the Windows File Explorer.
- Click your Android device name on the left or access "This PC" to view all connected devices and drives.
- Then, proceed to select the desired videos for transfer from your Android phone to your iPhone.
- Once chosen, opt to copy, cut, and paste the videos or simply drag and drop them.

Part 3: How to Send High Quality Videos from Android to iPhone in One Click
Numerous effective methods exist for transferring high-quality video files from Android to iPhone. The goal is to achieve this seamlessly in mere minutes. In this regard, Phone Transfer emerges as an intelligent option. This specialized tool provides a comprehensive transfer mechanism, enabling you to move substantial data with a single click while preserving its original quality.
Outstanding characteristics of Phone Transfer:
- Send high quality videos from Android to iPhone deftly.
- Move files between Android devices, from iPhone to Android, and between iPhones.
- Enable diverse data transfers: photos, videos, audio, contacts, and more.
- Automatically convert file formats while ensuring complete data security.
- Get along well with practically all Android and Apple devices, including Samsung, Huawei, Xiaomi, Google, HTC, OnePlus, Motorola, LG, Sony, iPhone 14/14 Plus/14 Pro (Max), iPhone 13/13 Pro (Max)/13 mini/12/12 Pro (Max)/12 mini, iPhone 11/11 Pro/11 Pro Max, iPhone X/XR/Xs/Xs Max, iPhone 8/8 Plus, iPhone 7/7 Plus, iPhone 6/6S/6 Plus, iPod touch, iPad, etc.
- It won't uncover your privacy.
Go through the best way to send videos from Android to iPhone using Phone Transfer:
Step 1. Connect two devices to a computer
Start by downloading and starting the software on your computer. Connect your Android and iPhone to the computer using USB cables as guided. Follow the prompts to ensure both devices are detected successfully.

Step 2. Pick your desired videos to send
On the screen, the Android device will be visible. If not, use the dropdown menu to choose the correct source device. Among the options, select "Videos" and pick the desired clips.

Step 3. Send high quality videos from Android to iPhone
Once chosen, click the "Export to Device" button to begin. The transfer progress will be shown in the taskbar, keeping you updated on the process.

Part 4: How to Send Quality Videos from Android to iPhone with Move to iOS
Apple's Move to iOS app streamlines Android-to-iPhone data transfer, including videos. It accommodates Android devices running version 4.0 or later. While the app has occasional issues like Move to iOS not working, alternatives are available. Below, we outline steps for how to share videos from Android to iPhone using Move to iOS:
- Proceed with the iPhone setup until you reach the "Apps & Data" screen.
- Choose "Move Data from Android" and install the "Move to iOS" app on your Android phone.
- Upon opening the app, tap "continue" on both devices.
- Allow access when prompted. Observe the code on your iPhone and input it on Android.
- Now, decide on the data to transfer. For videos, access "Camera Roll" and select the desired ones.
- Once the video transfer completes, please press "Done" on Android.
- On your iPhone, click "Continue" to resume device setup.
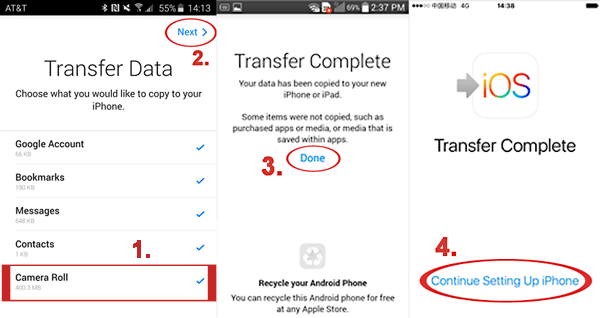
You Might Find Appealing:
- What Is the Best MP4 Video Editor? Here Is a List of 8 Video Editing Software
- Simple Way to Transfer Videos from PC to iPhone Camera Roll
Part 5: How to Send Clear Videos from Android to iPhone via Google Photos
Google Photos, a Google product, provides a hub to store, organize, edit, and share life's moments. This service offers unlimited storage, ai-generated albums, and effortless sharing.
How to send videos from Android to iPhone with Google Photos?
- Open the Google Photos app on your Android device and ensure you're signed in.
- Tap your profile picture in the upper right corner.
- Navigate to Photos "Settings" > "Backup".
- Activate "Back up & Sync" and wait for the status to indicate "Backup complete". (Google Photos backup not working?)
- Download and launch Google Photos for iOS on your iPhone.
- Log in with the Google Account associated with your Android device.
- Access the saved videos on your iPhone.
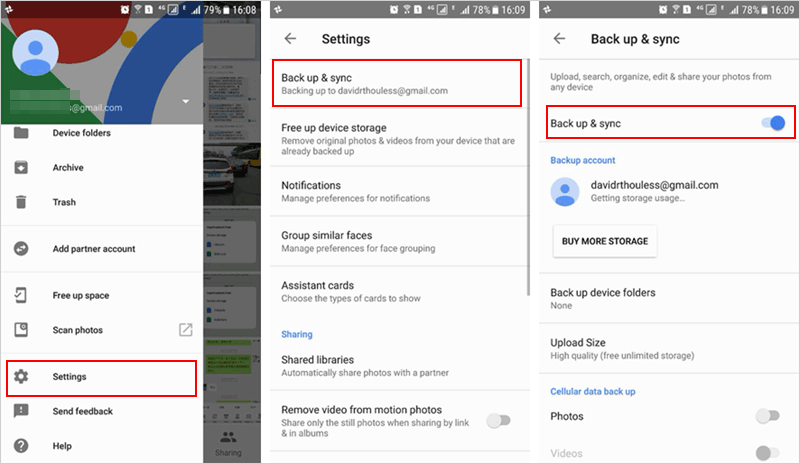
Part 6: How to Send Full Quality Videos from Android to iPhone with Google Drive
Google Drive lets you efficiently transfer videos from Android to iPhone. It permits storing documents, audio, photos, and videos in its cloud. All shared files are accessible across devices.
How to send high quality videos from Android to iPhone 14/13/12/11/X using Google Drive?
- To begin, download the Google Drive app from the Play Store on your Android device.
- Note that it may already come pre-installed on Android phones.
- Next, launch the app and log in to your Google Account.
- Tap the "+" icon and then "Upload" to add the desired videos for transfer.
- Subsequently, choose the videos from your Gallery app and tap the "Check" button to complete the upload process.
- Following this, open the Google Drive app on your iPhone and sign in to the same Google account.
- Confirm the successful upload of videos and proceed to download photos/videos from Google Drive to your iPhone.

Google Drive is certainly a valuable application for sending high quality videos from Android to iPhone. Yet, its complimentary storage is capped at 15 GB. Managing extensive files might pose storage challenges on the Drive. So, exploring an alternate approach is worth considering.
Part 7: How to Send Videos from Android to iPhone without Losing Quality via iTunes
For high-quality Android-to-iPhone video transfer, iTunes is a decent option. This tool makes it easy for you to sync data via a computer, suitable for Windows PC or macOS 10.14 Mojave or earlier. (On macOS 10.15 or later, use the Finder app instead.)
How to send good quality videos from Android to iPhone using iTunes?
- Connect Android to a computer and open File Explorer (Windows) or Finder (Mac).
- Access Android's DCIM folder.
- Create a new desktop folder and copy-paste desired videos.
- Install iTunes and open it. (iPhone requires a newer version of iTunes?)
- Sign in with Apple ID on the target iPhone.
- Connect iPhone to the computer before clicking the "iPhone" icon.
- Select "Photos" from the left sidebar.
- Check the "Sync Photos" box.
- In "Copy photos from", choose the desktop folder with videos.
- Apply changes and check the iPhone Photos app for synced Android videos.

Part 8: How to Transfer Videos from Android to iPhone without Losing Quality by Email
There's a drawback when using this method: attachments have size limits. For instance, Gmail, a major email service, allows up to 25MB of attachments. But for long, high-quality videos, this might not be enough.
How to send quality videos from Android to iPhone over Email?
- Launch your Android email client, such as Gmail, Outlook, or Foxmail.
- Tap the "Compose" icon, often resembling a pen.
- Enter the recipient's email address in the "To" field.
- Include an email subject and message.
- Add attachments by clicking the paperclip icon.
- In your Android Gallery app, choose desired videos.
- Tap "Send" or the paper airplane icon to dispatch the email.
- On your iPhone, access the email app to view or download the videos.
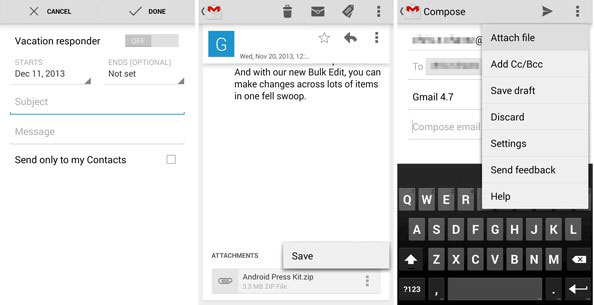
The End
Well, that's all for today. By following all the methods above, you should be able to send videos from Android to iPhone without complications. However, if you want to make the transfer in a more convenient and efficient way, don't hesitate to pick Phone Transfer. This dedicated tool offers a straightforward avenue to effortlessly share your videos while upholding their high quality. Thus, embrace this program for a smooth and vibrant transmission by giving it a shot now.
Related Articles:
How to Switch Android Phones without Trouble? 6 Ways & Some Helpful Tips
Ultimate Guide to Back Up WhatsApp Photos/Videos on Android & iPhone
Send Long/Large Videos on iPhone: The Definitive Guide (7 Ways Included)
5 Possible Ways to Download/Save YouTube Videos to iPhone Camera Roll
Where Is the Recently Deleted Folder on iPhone? [Discover Hidden Secrets Here]
Proven Ways to Stop YouTube Videos from Buffering (Full Guide)



