How to Send High Resolution Photos from iPhone to iPhone/Android/PC? 8 Ways
"I have some high-resolution photos that were edited by a professional photographer that we wanted to share with our family. To avoid being blurry, should I share them in OneDrive, iCloud, or Google Photos?" -- by blindmike95 from Reddit
Sharing valuable memories and stunning moments with the same quality they were captured on iPhone can sometimes be a challenge. So, some may wonder how to send high resolution photos from iPhone. Well, this article explores six methods for sending high-resolution photos from iPhone to iPhone, ensuring that every pixel is preserved in its original clarity.
Additionally, it also delves into techniques for transferring full-resolution photos from iPhone to Android devices and computers, catering to the diverse needs of users across different platforms.
- Part 1: How to Send High Resolution Photos from iPhone to iPhone [6 Ways]
> Way 1. Using Phone Transfer
> Way 2. Using AirDrop
> Way 3. Using iMessage
> Way 4. Using WhatsApp
> Way 5. Using Telegram
> Way 6. Using Signal - Part 2: How to Send High Resolution Photos from iPhone to Android Expertly
- Part 3: How to Send Full Resolution Photos from iPhone to PC via iCloud Photos
Part 1: How to Send High Resolution Photos from iPhone to iPhone [6 Ways]
> Way 1. Using Phone Transfer
Phone Transfer is a standout product in the industry for sending photos between various mobile devices. Unlike other tools, it offers the unique feature of copying data from one iPhone to another with just one click. This cutting-edge technology is designed to cater to individuals who require seamless transfer of pics, other media files, and even contacts between iOS and Android devices.
Main Features of Phone Transfer:
* Quickly send high/full resolution photos from iPhone to iPhone.
* Seamlessly copy data among iOS, Android, and computers.
* Manage your phone content on your computer.
* Work for such files as photos, video, music, contacts, messages, etc.
* A ringtone maker and HEIC converter.
* Get on well with almost all Apple and Android phones.
* Completely green and safe.
How to send high resolution photos from iPhone to iPhone via Phone Transfer?
Step 1: Initiate the program and establish a device connection
Upon downloading the program, ensure to initiate it on your computer. Subsequently, you'll encounter the primary interface resembling the provided image. You'll then need to link both your iPhones to the computer.

Step 2: Verify source and destination device positioning
Following the connection of your iPhones to the computer, the program will detect them. Ensure your sending device is designated as the Source Device and the receiver as the Destination Device. If incorrectly positioned, utilize the dropdown menu to correct the placement.

Step 3: Send high resolution photos from iPhone to iPhone
Opt for the "Photos" option and click the "Export to Device" button. This action will prompt the program to automatically initiate the transfer of your images from iPhone to iPhone.

Click to Know:
- Do Hidden Photos Transfer to New iPhone? [Answers & Top 4 Picks]
- How to Recover Photos from a Disabled iPhone with or without Backup?
> Way 2. Using AirDrop
AirDrop is the simplest way to share photos or videos with nearby iPhone users. It's Apple's secure wireless transfer method, perfect for high-quality photo sharing between iPhones. Here's how to AirDrop photos from one iPhone to another:
- Activate AirDrop on two iPhones by accessing "Control Center", pressing and holding the network settings card, then tapping "AirDrop" to switch it on.
- Ensure both Bluetooth and WiFi are enabled on both devices.
- Navigate to the Photos app on the source iPhone and select the desired photos.
- Press the "Share" button, opt for "AirDrop", and choose the target iPhone.
- On the target iPhone, simply tap "Accept" to initiate the transfer process.
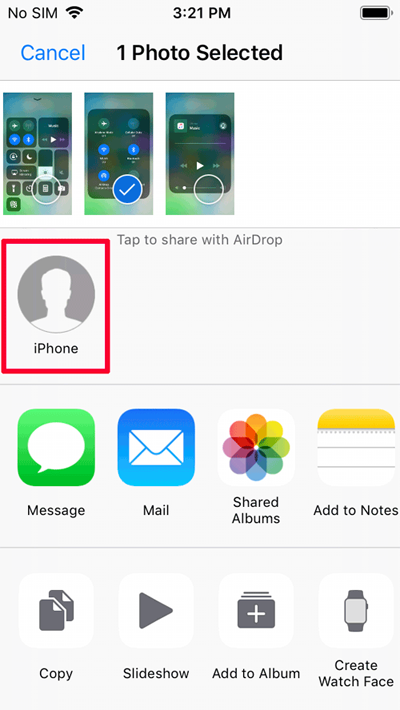
> Way 3. Using iMessage
You can utilize iMessage on your iPhone to send high-quality photos to another Apple device. Although sending images in this way may take slightly longer, the quality remains uncompromised. Once the process is complete, opt for iMessage to share photos from your iPhone without errors:
- Access the "Settings" app on your iPhone.
- Scroll down and select "Messages".
- Scroll down and disable "Low Quality Image Mode" from the bottom.
- This adjustment ensures that the images you share via iMessage retain their original quality.
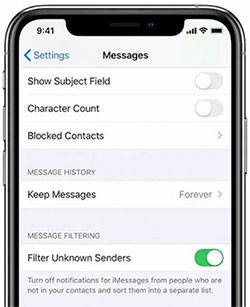
You are also advised to compress your images as a ZIP file. By creating a ZIP file of multiple images and videos using the Files app or third-party apps, you can then share it via WhatsApp or iMessage in full quality. Recipients can easily unzip the file on their Android or iOS devices.
> Way 4. Using WhatsApp
WhatsApp facilitates easy photo transfer between iPhones within chats or group conversations. It allows users to quickly select and send single or multiple photos, enhancing communication and sharing among iPhone users.
How do I send high quality photos from iPhone to iPhone 15/14/13/12/11/X using WhatsApp?
- In the Photos app, select one or more photos and tap the "share" icon.
- Tap "Save to Files" and save them to a location.
- In WhatsApp, open a chat and tap the "plus" icon.
- Select "Document" and browse to the folder where the images are saved.
- To send one image, tap it and send.
- To copy multiple images, tap the "ellipses" icon, select multiple photos, then tap "Send".
Further Exploration:
> Way 5. Using Telegram
Telegram streamlines photo sharing between iPhones, enabling easy selection and sending of single or multiple photos within chats. Its user-friendly interface enhances communication and collaboration, making it convenient for sharing high-quality memories. Here's the method:
- Launch Telegram on your old iPhone.
- Navigate to the desired chat, channel, or group chat.
- Tap the "paperclip" icon located at the bottom left corner.
- Select "File" from the options that appear.
- Choose "Photo" and select the desired photo to share, then tap the "Send" button.
- For multiple photos, tap inside the small circles to select all desired images, then tap the "Send" button.
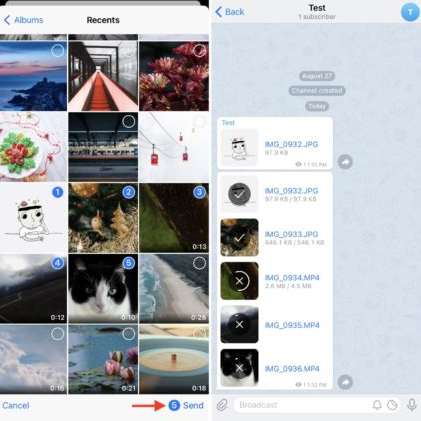
> Way 6. Using Signal
Signal provides a secure platform for transferring photos between iPhones. With its focus on privacy and security, users can confidently share high-quality images within chats or groups, ensuring a safe and seamless experience. Here's the user manual:
- Launch the Signal app on your iPhone.
- Tap your profile picture in the top-left corner.
- Select "Data Usage".
- Locate the "Sent Media" option and choose "High".
- Open the chat where you want to share images.
- Click the "+" icon and select the images.
- Tap the image icon and select the desired quality: high or low.
- Finally, tap "Send" to share the images.
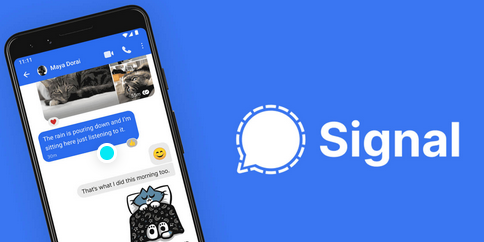
Part 2: How to Send High Resolution Photos from iPhone to Android Expertly
For iPhone users switching to Android, MobiKin Transfer for Mobile (Win and Mac) offers a seamless solution for transferring photos and other data types while maintaining high resolution. With a simple click, you can copy photos and other data between Android and iPhone devices. Additionally, this clever data migration software can handle large file transfers without limits.
Can you send an iPhone picture in high resolution when the destination is an Android phone? Simple download this program and try it out as follows:
Step 1: Start by connecting your two devices to your computer using USB cables. After they're connected, launch the Transfer for Mobile program. Then, follow the on-screen instructions to identify both devices.

Step 2: Once recognized, designate the iPhone as the source device and the Android as the destination one. If they're misidentified, use the "Flip" button to switch their positions. Then, choose "Photos" from the list of files displayed on the interface.

Step 3: Begin the iPhone to Android transfer by clicking the "Start Copy" button. Once the transfer is complete, you'll receive a notification confirming its success.
Part 3: How to Send Full Resolution Photos from iPhone to PC via iCloud Photos
There's a feature known as iCloud Photos. Enabling this option ensures that all your iPhone photos are uploaded to iCloud without any loss in quality. You can then access these photos via iCloud.com on your computer. iCloud Photos ensures that your photos and videos remain safe, updated, and readily accessible across all your Apple devices.
How do I keep my iPhone pictures quality when sending them to the computer using iCloud?
- On your iPhone, connect to a stable Wi-Fi network and open the "Settings" app.
- Select your name > Access "iCloud" > Choose "Photos" > Activate "iCloud Photos" and await synchronization.
- On your PC, launch a browser and navigate to iCloud.com.
- Log in with your Apple ID and passcode and access "Photos" to view your iCloud gallery.
- From there, download photos to your computer in full quality.

Some may want to change the photo resolution on your iPhone. To make it, go to iPhone's "Settings", turn on "iCloud Photo Library", select "Download and Keep Originals" for full resolution, save photos to the camera app, and choose "High Efficiency" in "Camera Settings" for HEIC format and resolution adjustments.
Wrap-up
Preserving the high resolution of your iPhone photos ensures that every detail and nuance of your captured moments remains intact, no matter where they're shared or stored. By employing the methods outlined in this post, you can confidently transfer your photos between devices or platforms without compromising their quality. Now, pick any of the methods based on your specific situation, ensuring your pictures are enjoyed as they were meant to be - vivid, clear, and full of life.
Related Articles:
How to Transfer Photos from Computer to Phone in 8 Ways? [Android/iPhone]
[Solved] How to Transfer Text Message Photos from iPhone to Computer
Photos Preparing to Import from iPhone Taking Forever? 5 Fixes
4 Tried-and-tested Methods to Not Transfer Photos to New iPhone 15/14/13/12/11/X/8
Top 4 Methods to Stop My iPhone Photos from Syncing to My iPad



