How to Send iPhone Photos to Android without Losing Quality? 7 Means
"How do I send photos from an iPhone to an Android without degrading the quality of the picture?" -- from Quora
Seamlessly sharing photos across different platforms is essential. For iPhone users looking to send pics to Android devices, maintaining image quality is a top priority. Whether for professional purposes, personal use, or ensuring lossless backup and archiving, it's crucial to ensure that the original resolution and detail of your images are preserved.
This guide is mainly about how to send iPhone photos to Android without losing quality by presenting seven trusted techniques. And let's cut to the chase now.
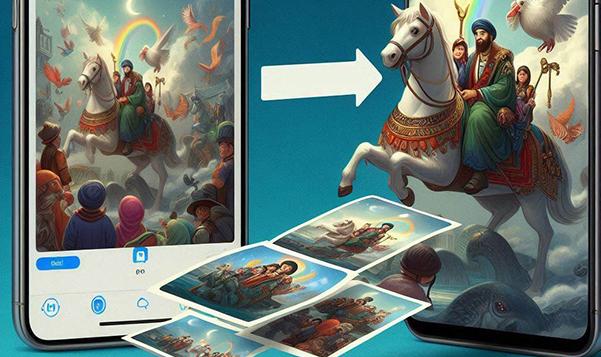
- Part 1: Let iPhones Share Good Quality Photos to Android by DND
- Part 2: Send iPhone Photos to Android without Losing Quality in One Tap
- Part 3: Send Clear Pictures from iPhone to Android via iCloud
- Part 4: Send High Quality Images from iPhone to Android via Google Photos
- Part 5: Send iPhone Photos to Android without Quality Loss via Messaging App/Email
- Part 6: Do iPhone to Android Photo Transfer without Losing Quality via Zapya
- Bonus: Convert iPhone HEIC Photos after Sending Them to Android
Part 1: Let iPhones Share Good Quality Photos to Android by DND
This is a simple and popular method for moving photos between devices. To initiate, connect both devices to a Windows PC using USB cables. Then, use File Explorer to access the iPhone pictures and copy them directly to the Android device. How to send clear pictures from iPhone to Android by DND (drag and drop)?
- Begin by connecting both your iPhone and Android device to your Windows PC using USB cables.
- Next, launch File Explorer and locate your iPhone on the left panel.
- Proceed to the DCIM folder to find the photos you wish to transfer.
- Select the desired photo(s) by holding down the "Ctrl" key while clicking on them.
- Right-click and select the copy option.
- Finally, go to the target folder on Android within File Explorer, right-click, and choose the paste option.

Cons: A tool for Windows computers only; Your iPhones may need additional drivers to be recognized.
Part 2: Send iPhone Photos to Android without Losing Quality in One Tap
Are you looking to transfer all your photos without any loss in quality with just one click? Consider utilizing professional and widely recognized tools - MobiKin Transfer for Mobile (Win and Mac). This software has undergone extensive testing, with hundreds of thousands of successful transfers, consistently delivering nearly flawless outcomes when transferring data between phones.
It is not only user-friendly, but it also boasts high user satisfaction, and its dedicated development team frequently enhances its features.
What can we obtain from MobiKin Transfer for Mobile?
- Send iPhone photos to Android without losing quality. (Fluent)
- Transfer content between iOS and Android and between mobiles with the same operating system. (Powerful)
- Apply to such items as photos, videos, music, phone calls, books, contacts, SMS, apps, notes, calendars, and more. (Versatile)
- Easy to use and no data loss (Seamless)
- Work for 8000+ Apple and Android devices. (Highly compatible)
- It won't disclose your privacy. (Secure)
Here's a detailed tutorial for sending iPhone photos to Android without losing quality via MobiKin Transfer for Mobile:
Step 1. Launch the data transfer software
Begin by installing and executing the software on your computer. Utilize USB cables to connect both the iPhone and Android device to your PC. The tool will successfully identify your smartphone after you follow the on-screen instructions.
* The arrangement of the two devices is generally shown in a random order. You have the option to click "Flip" to rearrange their positions, thereby correctly identifying the source and destination devices.

Step 2. Transfer clear photos from iPhone to Android
Upon successful detection, the interface will showcase the available data. Choose the "Photo" category and click the "Start Copy" button to commence the image migration from the iPhone to the Android device.

Video Tutorial: Check out the video below to see how this software functions.
Cons: Not free; a computer and two USB cables are required.
Part 3: Send Clear Pictures from iPhone to Android via iCloud
By uploading your photos to iCloud on your iPhone, you can then access them via the iCloud website on your Android phone. This service is also easy to use when you ensure your phone is connected to a stable Wi-Fi network during the upload and download. Here's the guide:
- On your iPhone, go to "Settings > [your name] > iCloud > Photos" and toggle on "iCloud Photos Library".
- On your Android, open a browser, tap the three-dot menu, and select Desktop site.
- Visit icloud.com, log in with your Apple ID, and select "Photos".
- Choose the photos you want and tap the "Download" icon to save them to your Android.
![]()

Cons: Offers limited free storage; time-consuming and may involve delays.
Part 4: Send High Quality Images from iPhone to Android via Google Photos
The best part of this avenue is when you upload your HEIC photos to Google Photos from your iPhone. You can download them with JPG format (automatic convertion) on your Android device. Below is how to send high quality images from iPhone to Android with Google Photos:
- Install the Google Photos app on your iPhone and sign in with your Google account.
- During setup, go to "Settings > Backup & sync" to enable it.
- Once syncing is complete, open Google Photos on Android and sign in with the same Google account.
- Select the images, tap the three dots, and choose "Download" to save them to your Android device.

Cons: High-resolution photo storage may be subject to quotas, requiring a paid subscription for extensive use.
Part 5: Send iPhone Photos to Android without Quality Loss via Messaging App/Email
5.1 Using Messaging App:
When it comes to sending photos without compression, Telegram is a great option. You can send photos as files instead of images, which preserves the original quality:
- Open Telegram on your iPhone and go to the chat where you want to send the photos.
- Tap the paper clip icon at the bottom left to open the attachment options.
- Select "File" instead of "Photo".
- Choose "Photo or Video" from the pop-up menu.
- Select the pictures you want to send from your gallery.
- Tap "Send" to share the images in their original quality.
5.2 Using Email:
- Launch the email application on your iPhone and compose a new message.
- Attach the desired photos and send the email to your own address.
- On your Android device, access the email and download the attached files.

Some service providers may compress large attachments to save bandwidth, especially in high-bandwidth environments. Additionally, WhatsApp and some Email clients like Outlook and Gmail, may offer the option to compress images before sending to reduce message size, speed up sending, and save recipient download time and data.
Cons: Sending large numbers of photos; this way can be cumbersome.
Part 6: Do iPhone to Android Photo Transfer without Losing Quality via Zapya
Zapya is a cross-platform file-sharing app that enables fast, wireless transfers between iOS, Android, Windows, and macOS without an internet connection. It allows photo transfers from iPhone to Android without losing quality by creating a direct Wi-Fi connection. Here's how to let iPhones share good-quality photos to Android with this tool:
- Download and install the Zapya app on both your iPhone and Android devices.
- Open Zapya on both devices. On the iPhone, tap "Create Group."
- On the Android device, tap "Join Group" and select the iPhone's group.
- On your iPhone, go to the "Photos" tab in Zapya and select the photos you want to send.
- Tap the "Send" button on your iPhone to transfer the selected photos to your Android device.
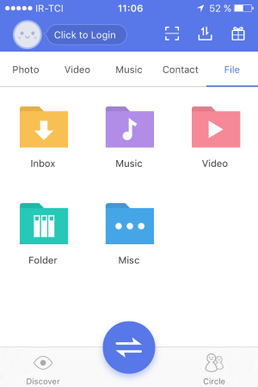
Cons: May not be as seamless as cloud services and professional tools; might have security and privacy concerns.
Bonus: Convert iPhone HEIC Photos after Sending Them to Android
HEIC (High Efficiency Image Coding) is the default photo format for iPhones running iOS 11 and later. While this format offers several benefits, such as reduced file sizes and improved image quality, it is not universally compatible with non-Apple devices, particularly older Android phones or apps.
What if you worry that the iPhone HEIC photos will not be supported by your destination Android phone after the transfer? Fret not; you have a decent option to convert your HEIC to JPG/PNG/JPEG via MobiKin HEIC to JPG Converter, an expert tool for image conversion.
Should you require assistance, you may install this product and adhere to the straightforward instructions provided on the interface to finalize the conversion of HEIC photos. Please refer to this article - How to convert HEIC to JPG/JPEG/PNG on Windows, if you have to get more details.
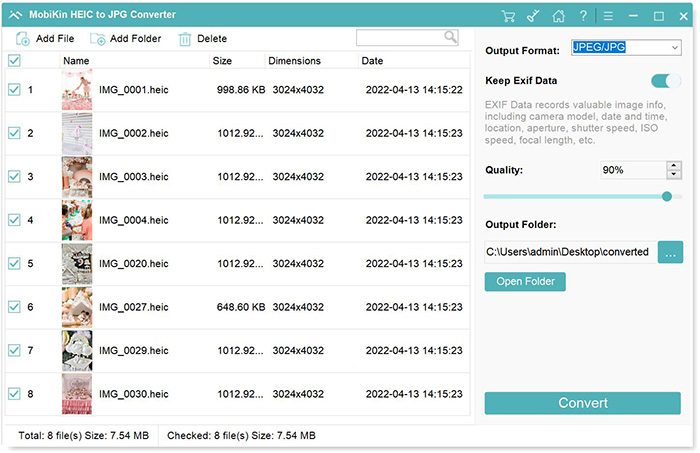
Roundup
To simplify the process and ensure a hassle-free transfer, you're recommended to compare the above methods in terms of ease of use, overall performance, and disadvantages. Personally, MobiKin Transfer for Mobile is the most admirable one. This tool offers an easy and efficient way to surely move your images between devices without compromising their quality, making it the ideal solution for your photo-sharing needs.
Related Articles:
[Latest Guide] 6 Ways to Back up Android Photos to Computer/Cloud/Hard Drive
User Guide: How to Delete Photos from iCloud but Not iPhone?
Ultimate Guide to Back Up WhatsApp Photos/Videos on Android & iPhone
6 Efficient Ways to Recover Deleted Photos from iPhone with or without Backup



