How to Send Pictures/Photos from iPhone to Android? 7 Latest Techniques
"I've been trying to send images to a non-Apple device for hours. I have reset my phone, reset the network settings, tried sending with SMS, and tried using mobile data. Nothing seems to be working." -- from Apple Support Community
As technology evolves and our preferences change, there comes a time when we must bid farewell to our old iPhones in favor of new Android devices. Yet, amidst this transition, one crucial concern remains - can we ensure the seamless migration of our precious photos when how to send pictures from iPhone to Android comes into our mind? After all, these memories are not just pixels on a screen.
Well, throughout the following sections, we'll explore seven tried-and-tested methods to fulfill this task, ensuring that your treasured moments remain intact and accessible on your new device.
- Way 1: How to Send Photos from iPhone to Android by Email [Size Limits]
- Way 2: How to Send Pictures from iPhone to Android Transfer for Mobile [No Limits]
- Way 3: How to Send Images from iPhone to Android with Google Photos
- Way 4: How to Share Photos from iPhone to Android via iCloud
- Way 5: How to Send Photos from iPhone to Android via Text
- Way 6: How to Text Pictures from iPhone to Android with WhatsApp
- Way 7: How to Send Pics to Android from iPhone via Smart Switch [Samsung Only]
Way 1: How to Send Photos from iPhone to Android by Email [Size Limits]
For sending photos and short videos from iPhone to Android, email is an option, but it has file size limits. Gmail, the top email service, allows up to 20MB or 25MB per attachment. While it's great for small files, long and high-quality videos won't work. Learn how you can make it:
- Begin by accessing your Photos app and choosing the photos you want to move by tapping "Select".
- After making your selections, press the "Share" icon and then select "Mail".
- Input the email address where you'd like to send the photos or videos, and then click "Send".
- On your Android device, open your email and download the attachments to store them on your phone.

You May Also Need:
- Hot Tips to Convert HEIC to JPG on iPhone from Different Platforms [2024]
- 10 Best Photo Managers for Android to Manage Android Pictures with Ease
Way 2: How to Send Pictures from iPhone to Android Transfer for Mobile [No Limits]
Are you interested in transferring photos from iPhone to Android without any errors? MobiKin Transfer for Mobile (Win and Mac) offers a seamless solution for transferring data between mobile phones. With just one click, you can easily copy photos and other types of data between Android (iOS) and Android (iOS) devices. This reliable and efficient data copy software is capable of transferring large files without any limitations.
Top features of MobiKin Transfer for Mobile:
- Best iOS to Android transfer app to send pictures from iPhone to Android entirely without technical hassle.
- Copy content between iOS and Android and also between phones with the same OS.
- Work for photos, videos, music, books, contacts, messages, docs, apps, notes, calendars, and more.
- Deliver easy operations and swift migration, maintaining original image/data quality.
- Perform tasks on overall iOS/Android devices, including iPhone 15/14/13/12/11/X/8/7, iPod touch, iPad, Samsung, Xiaomi, OPPO, TECNO, Itel, vivo, Honor, Motorola, Huawei, TCL, Google, T-Mobile, etc.
- It values your privacy.
How can I send pictures from iPhone to Android without losing quality via MobiKin Transfer for Mobile?
Step 1: Connect both devices to a computer
Begin by linking your two devices to your computer using USB cables. Once connected, launch the Transfer for Mobile program. Next, follow the directions on the screen to get both devices identified.

Step 2: Select "Photos" for image transfer
Once recognized, designate the iPhone as the source device and Android as the destination one. If they are incorrectly identified, utilize the "Flip" button to switch their positions. Then, from the list of files displayed in the interface, select "Photos".

Step 3: Transfer pics from iPhone to Android
Initiate the data migration process by clicking on the "Start Copy" button. Upon completion, a notification will confirm the successful transfer.

Way 3: How to Send Images from iPhone to Android with Google Photos
Google Photos makes transferring pictures from iPhone to Android easy while maintaining quality. It's preinstalled on most Android phones and available for free on the App Store. Making the transfer with this service means embracing the Google ecosystem, with essential apps already installed. Below is how you can do it:
- Go to the App Store on your iPhone and download the Google Photos app.
- Install and open Google Photos and sign in to your Google account.
- Tap your profile photo at the top-right of the screen.
- Select Google Photos Settings > "Back up & sync" > toggle on this option.
- Your iPhone will start uploading all your photos to Google.
- After the upload finishes, switch to Android and open Google Photos.
- Log in to the same Google account you just used and view the new pics.
- On your Android device, select an image, open the 3-dot menu, and choose "Download" to get photos onto your Android phone.

Google Photos offers two options for storing photos: High quality and Original quality. When transferring images from iPhone to Android using Google Photos, you can choose to store them in High quality, which compresses the photos slightly to save space but does not significantly affect the image quality.
Way 4: How to Share Photos from iPhone to Android via iCloud
If you already use iCloud or prefer it, this method may suit you. It's similar to Google Photos but integrated into your iPhone's "Photos" app. While there's no iCloud app for Android, you can put iCloud photos to Android by accessing your iCloud account via a web browser. Here's how:
- On your iPhone, navigate to "Settings > your username.
- Proceed to "iCloud > Photos" and toggle on "iCloud Photos".
- Once completed, your images will be available in iCloud at full resolution.
- Next, grab your Android device and open Google Chrome.
- Visit icloud.com and sign in with your Apple credentials used on your iPhone.
- Navigate to the "Photos" section to access all your synced iPhone pics.
- Go to your Android phone, tap "Select", and choose "Select All" or pick specific photos to save.
- Tap the three-dot menu, then click "Download" to get the pictures on Android's "Download" folder.


Note: You are also allowed to do the transfer by copying the iCloud link. Here's a quick guide: Open the "Photos" app on your iPhone. Go to "Albums" and choose "Recent". Select the photos you want to share, then tap the share icon. Choose "Copy iCloud Link" and share it with your desired contact.
Way 5: How to Send Photos from iPhone to Android via Text
MMS, once widely used for sharing media, has declined with the rise of messaging apps. Yet, it remains a method for texting photos from iPhone to Android or between non-smartphones. See how to MMS between iPhone and Android for photo sharing in this way:
- Access iPhone "Settings" and find "Messages".
- Within "Messages," enable "MMS Messaging" under "SMS/MMS".
- Return to the home screen and initiate a new message.
- Choose the contact for sending the pictures through MMS.
- Tap the "Photos" icon and select the desired photos by tapping the "Arrow" sign.
- Check the incoming MMS, including the photos.
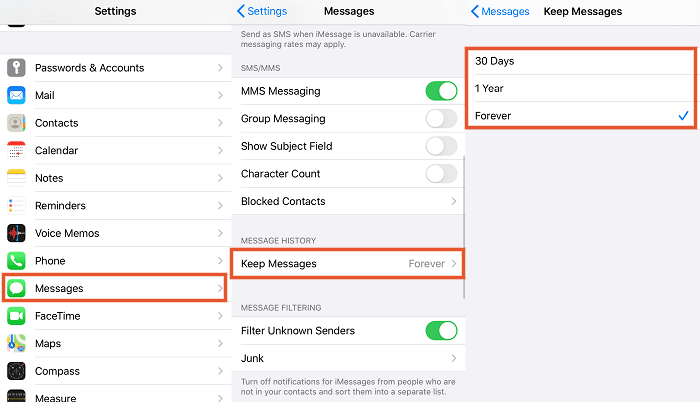
Way 6: How to Text Pictures from iPhone to Android with WhatsApp
Most messaging apps reduce the quality of outgoing photos to save data and speed up transfer. If this isn't an issue, use your preferred messaging service like WhatsApp. Here's how to get iPhone text pictures to Android via this tool:
- Open WhatsApp on an iPhone and navigate to Chats.
- Find your friend's conversation by tapping their name.
- Or create a new conversation by tapping the button in the top right corner.
- Once in the conversation, tap the "plus" icon at the bottom left.
- Select "Photo & Video Library" and opt for the image you wish to send.
- Tap the "Send" button at the bottom.
- Pick up the Android phone and access the pics you just sent.
Before the transfer, ensure that your WhatsApp settings on both your iPhone and Android devices are configured correctly for media sharing. Go to "WhatsApp Settings > Chats > Chat Backup" to confirm that your media is set to include photos.
You Could Potentially Like:
- How to Restore WhatsApp Business Backup on iPhone/Android? 5 Options
- 5 Options to Move Pictures/Photos to SD Card on Samsung Galaxy
Way 7: How to Send Pics to Android from iPhone via Smart Switch (Samsung Only)
Samsung's Smart Switch app facilitates easy content transfer to new Galaxy devices, preinstalled on newer models. It allows direct transfer from iPhone to Galaxy via USB cable or WiFi. You can opt to transfer such items as images, videos, audio, and messages. Here's the user guide:
- On Samsung, go to "Settings > Accounts and backup".
- Proceed to "Smart Switch > Bring data from an old device > Receive data".
- Choose your iPhone and select "Transfer wirelessly". The app will generate a QR code.
- On your source phone (iPhone), download and open Smart Switch from the App Store.
- Agree to Samsung's terms, grant necessary permissions, and select "Transfer wirelessly".
- Scan the QR code from your Samsung device and hit "Join" to establish the connection.
- On your Samsung device, choose the data you want to transfer, such as "Images".
- Tap "Transfer" to start the process. Follow the prompts on both devices and tap Done when finished.

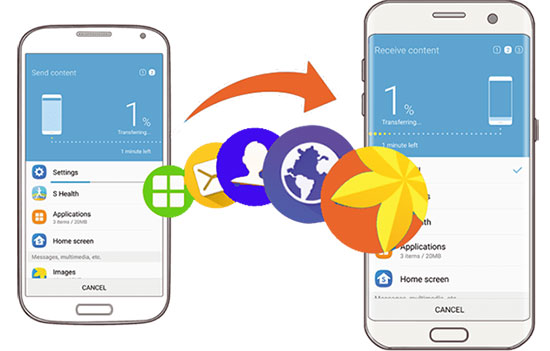
Final Words
OK, there you have it! From utilizing specialized software to leveraging cloud-based or other solutions, we've delved into a variety of techniques tailored to meet your specific needs. Whether you're a tech enthusiast or a novice, there's a method suited to your technical prowess.
Assuming you're looking for efficient options to send photos from your iPhone to Android without quality damage, don't hesitate to try MobiKin Transfer for Mobile out. After all, quality and secure software can consistently enhance our lives.
Related Articles:
How to Send Video from iPhone to Android Swiftly? 7 Hassle-free Ways
How to Transfer Data from OnePlus to OnePlus? 5 Ways That Grab Attention
How to Transfer Photos from Computer to Phone in 8 Ways? [Android/iPhone]
[2024] How to Recover Permanently Deleted Photos from iPhone with/without Backup
iPhone Pictures Not Showing Up on PC? Here's the Real Fix!
6 Most Recommended Ways to Transfer Photos from Android to iPhone 15/14/13/12/11/X/8



