Smart Switch vs Google Backup: A Complete & Unbiased Comparison
"I'm switching from a Motorola Edge 30 ultra to S24 Ultra, and I would take the Google backup route for transferring data/setting up a new phone, but will Smart switch be better, or should I just stick to Google once I get my new phone?" -- from Samsung Community
Today, the importance of seamless data transfer and backup cannot be emphasized too much. For those who possess both a Samsung account and a Google account, the decision of which service to rely on for data transfer can be perplexing. For some of us, uncertainty looms over the compatibility and overall performance of Google Backup and Samsung Smart Switch. Now, let's check out the post about "Smart Switch vs Google Backup" and unlock the ideal data migration solution here.
Part 1: Smart Switch vs Google Backup: Applicable Scenarios
* You'll want to use the Samsung Smart Switch when:
- Upgrading to a new Samsung device.
- Switching to Samsung from another Android or iOS device.
- Replacing a damaged or lost device with a Samsung.
- Consolidating data from multiple devices onto a Samsung.
- Considering backing up Samsung to a computer.
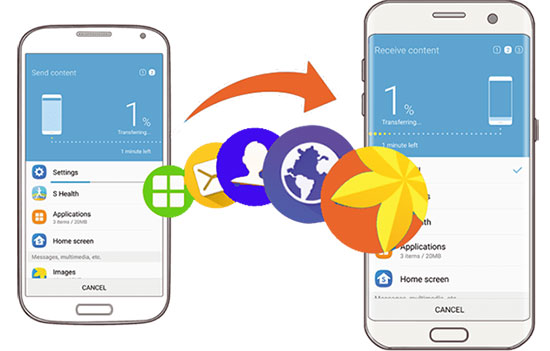
* You may wish to use Google Backup when:
- Switching between platforms (Android to iOS or vice versa).
- Needing continuous data synchronization across devices.
- Preferring cloud-based storage for data security and accessibility.
- Seeking automatic backup and easy restoration of data.
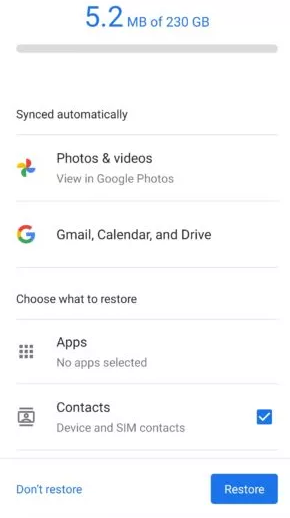
You Might Also Enjoy:
Part 2: Samsung Smart Switch vs Google Backup: Supported Data Types
* Data types supported by Smart Switch:
- Android to Galaxy: Contacts, S Planner, Calendar, Messages, Memo, Call logs, Clock, Samsung Pass, Secure Folder, Internet, Images, Music, DRM-free Videos, Documents, Story Album, and Applications, Email, Wallpaper, Lock screen, Radio, and Preferences.
- iOS to Galaxy: Contacts, Schedule, Calendar, Notes, Call history, Bookmarks, Photos, DRM-free Videos, Documents, Recommended apps, Voice Memos, WiFi, Alarms, and Music (Purchased from iTunes after 2009).
- Samsung Galaxy to computer: Contacts, Google accounts, Phone calls, Messages, App data (some), Notes, Calendars, Live wallpapers, Themes, etc.
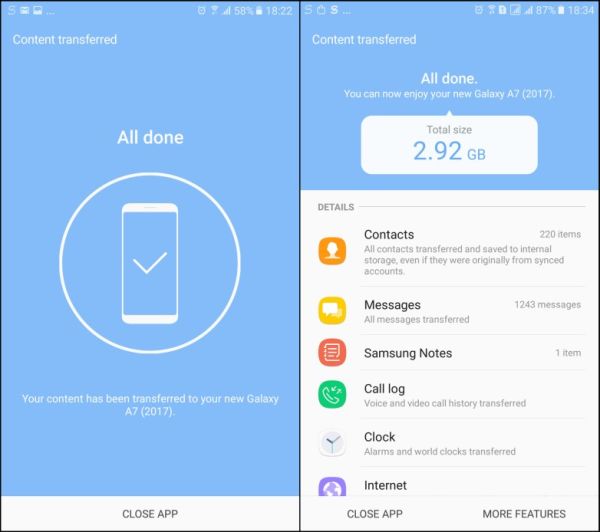
Smart Switch can transfer various files, but certain ones are limited to Galaxy phones. Again, synced account data isn't transferred but will appear once you log in on the new device.
* Data types supported by Google Backup:
- For Android: App Data, Call History, Contacts, Memos, Calendars, Device Settings, SMS Messages, Photos & Videos, Bookmarks, etc.
- For iOS: Photos, Videos, Contacts, Calendar Events, Document Files, App Data, etc.
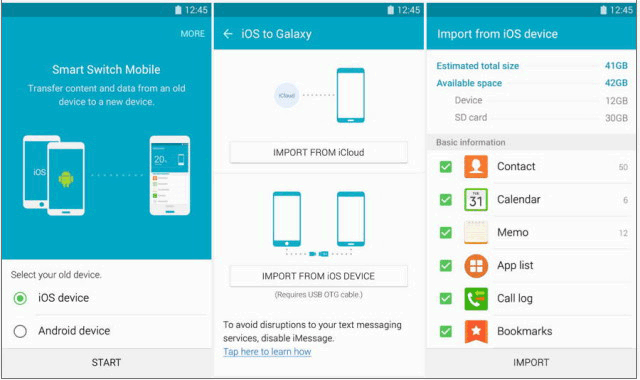
Google Backup primarily supports backing up data from Android devices, but for iOS devices like iPhones and iPads, it primarily focuses on backing up certain types of data to Google Drive.
Part 3: Smart Switch vs Google Backup/Drive: User Guide
Prerequisite: iOS 9.0+ and Android 4.3+; sufficient battery on both devices; adequate storage on the receiving device; ensure the same Wi-Fi network you're to connect; use the latest version of Smart Switch:
* To transfer data from iPhone/iPad to Samsung via Smart Switch:
- Sync data to iCloud: "Go to Settings > iCloud > Sync Data".
- Use Smart Switch: On your Samsung phone, go to Settings > Accounts and Backup > Smart Switch.
- Choose WiFi connection: Select "Receive Data" and choose "Get data from iCloud".
- Sign in to your Apple ID and select the data to transfer.
- Pick USB connection: Open Smart Switch, select "Receive Data", connect your phone, trust the device, and select "Transfer".
- Opt for Computer connection: Backup with iTunes, download Smart Switch, connect the new phone, and select "Restore data". (Choose iCloud as the backup source.) The elapsed time it takes depends upon the amount of data.

* To transfer data from Android/Samsung to Samsung with Smart Switch:
- Get the Samsung Smart Switch app from the Google Play or App Store.
- Launch the app on both phones.
- On the sending device, opt for "Send data", and on the receiving Samsung, select "Receive data".
- Select the "Wireless" transfer method to establish a Wi-Fi connection between the phones automatically.
- Once connected, a screen showing transferable data will appear.
- Pick the data you wish to transfer and initiate the transfer.
- Wait for the process to complete and the transfer to finish.
* To back up Samsung Galaxy to a computer using Smart Switch:
- Check PC compatibility and download Smart Switch.
- Connect your phone to the computer via USB and tap "Allow".
- Open Smart Switch, select data categories, and click "Backup".

Click to Explore:
* How to back up Android to Google?
- Go to "Settings" on your Android device.
- Scroll down and select "System" or "System and Backup".
- Tap on "Backup" or "Backup & reset".
- Enable the "Back up to Google Drive" option.
- Click "Backup now" to initiate an immediate backup.
- Alternatively, ensure automatic backups are enabled for regular backups.

* How to restore Android data from Google Backup?
- Sign in to the same Google account on your new Android device.
- Once logged in, the device will start syncing data from your Google account.
- Alternatively, you can access the "Backups" option to view and restore the data you want onto your new device.
Part 4: Smart Switch vs Google Backup: Benefits & Drawbacks
|
Tool/Service
|
Pros
|
Cons
|
|
Smart Switch |
1. User-Friendly: Smart Switch has an intuitive interface, simplifying the data transfer. 2. Versatile: It supports various data types and offers multiple transfer methods. 3. Cross-Platform: Works with both Samsung, Android, and iOS devices. 4. Back Up and Restore: Allows users to backup data to a computer. |
1. Primarily designed for Samsung devices. 2. Data Limitations: Some data may not transfer completely. 3. Reliance on App: Operations depend on the Smart Switch app, which may encounter issues. 4. Data Overwrite Risk: There's a risk of overwriting existing data. 5. Connection Problems: Connectivity issues may occur during transfers. |
|
Google Backup |
1. Automation: Let you back up your data automatically. 2. Integration: Integrates with Google services. 3. Cross-Platform: Works across devices (Android/iOS) and platforms. 4. Ample Storage: Provides generous storage. 5. Reliability: Offers reliable data backup. |
1. Limited Data Types: This may not cover all data types comprehensively. 2. Internet Dependency: Requires an active internet connection. 3. Platform Variability: Features may vary depending on different phones/tablets. 4. Compatibility: Not compatible with some iOS data types. 5. Indirect Transfers: It doesn't allow data to be transferred directly between devices. |
Extra: Best Tool to Transfer Data Between Mobile Phones
There is no denying that Smart Switch and Google Backup have made outstanding contributions in their respective areas of responsibility. However, as mentioned in the previous part, they also have some disadvantages to a certain extent. For example, the former has weak support for non-Samsung phones, and the latter doesn't get along as well with iPhone as it does with Android.
Hence, it is necessary to choose a tool that performs better and is more widely supported than the two combined. In this regard, MobiKin Transfer for Mobile (Windows and Mac Version) has the ability to stand out.
Key Characteristics of MobiKin Transfer for Mobile:
- Seamlessly transfer data from Android to Android, Android to iOS, iOS to Android, and iOS to iOS.
- Various supported data types: Contacts, messages, call logs, calendars, notes, media content, apps, etc.
- Available for both Win and macOS, free trial, quick transfers, and technical support.
- Run smoothly on overall Android and iOS devices.
- It doesn't disclose your privacy.
How to transfer data between mobile phones using MobiKin Transfer for Mobile?
- First, download and launch the Transfer for Mobile program on your computer. You'll be greeted by the main interface.
- Connect both devices to the computer using USB cables.
- Once detected, they will appear on opposite sides of the screen.
- Ensure the source phone is the one you want to transfer files from. If not, click "Flip" to switch them.
- Select the data types you wish to transfer from the middle of the interface.
- Click "Start Copy" to begin the file migration.

Ending Part
Judging from the above, firstly, the Samsung Smart Switch is better suited for transitioning content from the source phone to a Samsung device or for data backup on a Galaxy phone. Secondly, Google Backup offers wider compatibility across various devices and platforms, making it a versatile and accessible cloud storage solution for users.
Still, MobiKin Transfer for Mobile can better avoid the shortcomings of both tools or services, thanks to its professionalism, comprehensive performance, and users' objective and good evaluation.
Related Articles:
How to Recover Permanently Deleted Files from Google Drive? 6 Options
Is Google Drive Secure? Answer, Security Exploration, & Alternative
Dropbox vs Google Drive vs OneDrive- Which is Better?
Does Samsung Smart Switch Need WiFi to Work? Here's Everything You Want to Know
Does Smart Switch Transfer WhatsApp? Here Are the Answer & Transfer Methods
How to Fix the Smart Switch Not Enough Space Error in 2024? 7 Tactics



