Switching from iPhone to Google Pixel in 3 Ways [Professional Guidance]
"I'm looking to switch from an iPhone 12 to a Pixel 8 in the next month or so. What's been everyone's experience switching from Apple to a Google product/Android? Thank you for your suggestions and advice!" -- from Reddit
Wondering if you should switch from iPhone to Google Pixel? If you're inspired by someone else's switch but worried about making a hasty decision, you're in the right place. This article will mention Google's latest 5G phone, the Pixel 8, and help you determine if switching from iPhone to Pixel is worth it. We'll also outline three reliable methods for making the switch and offer some helpful tips for added value.
![]()
Part 1: Tips to Know before Switching from iPhone to Google Pixel
Tip 1: What is Google Pixel?
The Pixel series, launched by Google on October 5, 2016, features "Google Assistant" and offers free cloud storage for photos and videos. Known for its powerful camera, the Pixel series includes models like Pixel 8/7/6/5/4/3/2. The latest Pixel 8 was released on October 12, 2023, and the Pixel 9 and Pixel 9 Pro are set to launch on August 13, 2024.
You Might Also Enjoy: How can you wipe out your iPhone after switching to your new Google Pixel?
Tip 2: Is it worth going from iPhone to Google Pixel?
It depends. Generally, switching from an iPhone to a Pixel isn't as difficult as you might think. Consider these factors:
- Pixel has the best camera on the market.
- Rebuying apps isn't ideal.
- Energy-saving mode is excellent.
- Pixel's hotspot is more reliable.
- Google Chrome's personalized homepage replaces Apple News well.
- Setting the alarm is pleasantly nostalgic.
- Home screen customization is significant.
- Pixel offers unlimited online storage.
- Google Assistant effectively replaces Siri.
- Transferring from an iPhone to a Pixel is simple.
Tip 3: Is it hard to switch from iPhone to Pixel?
No. Switching from an iPhone to a Pixel is easy in terms of data transmission. Just connect your iPhone to your new Pixel via a data transfer tool like an adapter and follow the on-screen prompts. In about 30 minutes, your contacts, photos, and messages will transfer.
Tip 4: Can I FaceTime with my new Pixel?
Yes. Pixel users can make video calls through Google Meet, WhatsApp, Facebook Messenger, and other apps. They can also join FaceTime calls via a link.
Tip 5: Can I still share my location with others using Pixel?
Sure! With Pixel, you can use Google Maps to share your location with family and friends. Apps like Location Sharing can also lets you decide who can see your location and for how long.
Tip 6: How many files can I Email to Google Pixel from my iPhone?
Transferring data from an iPhone to a Pixel via email is best for small files due to size limits of 20-25 MB. Videos should be under 15-20 seconds to share this way. However, you can only share media content between iPhone and Pixel.
Part 2: Switching from iPhone to Pixel Easily [Complete Process]
In this section, we shall take Google's official Quick Switch Adapter as an example to explain how to change from iPhone to Pixel after setup. (This clever tools enables you to copy such files as contacts, SMS/iMessages, calendars, WA data, notes, call history, alarms, home screen layout, and media files.
Phase 1. Check out the prerequisites
Ensure you have:
- A fully charged iPhone with the latest iOS.
- A fully charged Pixel.
- The charging cable for your iPhone.
- The Quick Switch Adapter in your Pixel.
- A strong Wi-Fi connection.
- The SIM card tool that came with your Pixel (Unless you use an eSIM).
iPhone users often sync data like contacts and photos with iCloud. When switching to a Google Pixel, add a Gmail account and set it up to use cloud-based apps like Gmail and Google Drive. You can sync some iCloud content with your Google account to avoid re-entering information.
Phase 2. Disable iMessage on iPhone
iMessage is an iOS app for sending messages over the internet to other iPhones. Unlike traditional SMS, messages can still be routed through iMessage if it's enabled on your old iPhone, even if you no longer use it. When switching to a Google Pixel, make sure to turn off iMessage and FaceTime to avoid this issue.
With your SIM card in your iPhone, go to "Settings > Messages" and turn off "iMessage" and "FaceTime". (Need help deleting iMessage on your iPhone?)
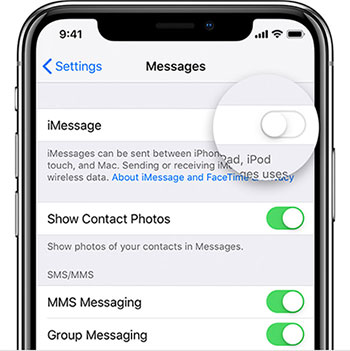
Phase 3. Set up your Pixel device
- Power on both your iPhone and Pixel.
- On your target phone, tap "iPhone or iPad." (Tap "Skip" if setting up for a child.)
- Connect to Wi-Fi.
- Download an eSIM or transfer your SIM card using the on-screen instructions.
- Sign in to your Google account on Pixel.
- Set a PIN and follow instructions to set up Fingerprint Unlock and Face Unlock.
If you need more help with your Google Pixel setup, get support by going to the Settings app, Scrolling down, and touching "Tip & support".
Phase 4. Establish a connection between your devices
- Tap "Next" on your Pixel phone.
- Unlock your iPhone.
- Tap "Next" on your Pixel again.
- Find and plug in your iPhone cable.
- Tap "Next" on Pixel once again.
- Connect the cable to Pixel using the Quick Switch Adapter.
- Tap "Next" to continue.
Phase 5. Moving from iPhone to Pixel
- Choose the data types on the screen to copy from your iPhone device.
- Tap on "Copy" and follow the onscreen guide to initiate the data migration.
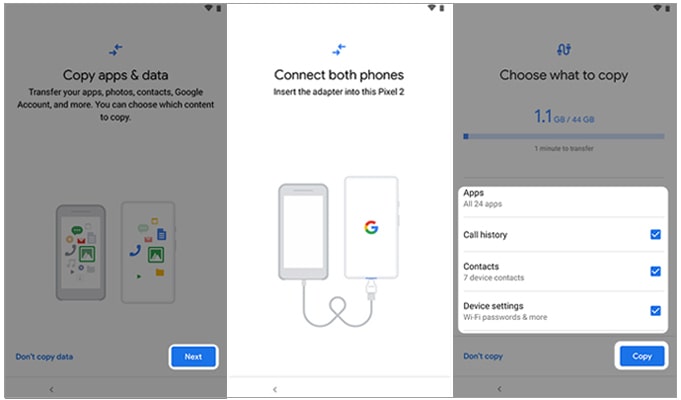
Note: iOS and Android use different app stores. Paid apps from the App Store won't transfer to Android. To use them on an Android phone, you’ll need to repurchase them from the Google Play Store.
Part 3: Other 2 Ways to Transfer Data from iPhone to Pixel
> 3.1 Using MobiKin Transfer for Mobile
Upon switching from iPhone to Pixel, then you need to consider how to transfer data from iPhone to Google Pixel seamlessly if you don't want to do it with Quick Switch Adapter. You can now draw support from a powerful phone to phone data transfer tool called MobiKin Transfer for Mobile (Win and Mac). With this dedicated utility, you can transfer almost all files from iPhone to Pixel in just one-click.
Major functions of MobiKin Transfer for Mobile:
- Transfer from iPhone to Pixel with no data loss.
- Migrate data between Android devices, between iOS devices, from Android to iDevices and vice versa.
- Transfer almost everything, including contacts, messages, music, pictures, videos, books, call logs, notes and more.
- Work properly on various Android/iOS devices, such as iPhone 15/14/13/12/11 Pro (Max)/X/XR/XS (Max), iPhone SE/8/7/6, iPad/iPod touch, and Google Pixel 8/7/6/5/5a/4/4a/4XL/3/3a/3XL/2, etc.
- A trustworthy brand, efficient transmission, and puts respect for user privacy first.
Here's how to transfer data from iPhone to Google Pixel Using MobiKin Transfer for Mobile:
Step 1. Connect two phones to a computer
Get the Transfer for Mobile software downloaded and installed on your computer. Then open it and connect your iPhone and Pixel devices to the computer via USB cables. You will get a simple and intuitive interface, as shown in the image below:

Note: You may need to activate USB debugging on your Google phone and follow the prompts to make the phones identified by your computer.
Step 2. Choose your needed data for transfer
For switching from iPhone to Google Pixel, make sure the iPhone is in source device position. Otherwise, tap the "Flip" option in the middle of the screen. Once recognized, you can tick the box next to the data type that you want to transfer.

Step 3. Transfer data from iPhone to Pixel
Lastly, tap the "Start Copy" button to begin the data transfer from iPhone to Google Pixel. And after the data copy, you can check the transferred data on your Pixel phone to see if they are all there.

Video Guide: See how this intelligent software works vividly by clicking the following video.
> 3.2 Using Google Drive
If you have the Google Drive app installed on your iPhone, you can back up the iOS data, such as calendars, contacts, photos and videos to the Drive, then log in to the same Google account on your Google Pixel and sync data from with it. Below is how to transfer data from iPhone to Pixel with Google Drive:
- On your iPhone, download Google Drive from the App Store. Run it and log in with your Google account.
- Then head over to "Menu" > "Settings" > "Backup" to upload iPhone data to Google Drive.
- Next, select the data types you want to transfer and click "Start Backup" to begin the backup.
- When the backup completes, turn to your Google Pixel phone.
- Go to "Settings" > "Accounts" > "Add Account" to add the same Google account information you used on your iPhone.
- Next, you'll be able to access the backup list.
- Choose the data you need and restore them to your Google Pixel phone.
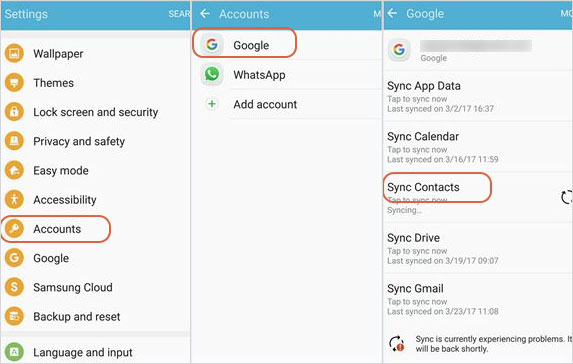
The Bottom Line
Okay, that's all about whether and how to switch from iPhone to Google Pixel. If you finally decide to transfer from your source iPhone to the new Pixel, you can utilize MobiKin Transfer for Mobile to simplify the transfer after the setup. After all, the Quick Switch Adapter and cloud-based tools can be complicated in terms of data transfer and might not be very user-friendly for beginners.
Related Articles
[2024 Updated] How to Back up iPhone to Computer Efficiently?
Step-by-Step Guide for Switching from Pixel to iPhone 15/14/13/12/11/X/8
Essential Tutorial about Google Pixel Backup and Restore (Ins and Outs)
Google Pixel Data Recovery: Recover Deleted Files on Google Pixel
What Happens if I Restore My iPhone? Everything You Want to Know
6 Ways to Add Music to Google Pixel 8 Pro/7a/6 Pro/5a/4/3a from Computer



