Step-by-Step Guide for Switching from Pixel to iPhone 14/13/12/11/X/8
As technology continues to evolve, it is becoming increasingly common for people to transfer data from one phone to another. If you're a Pixel user looking to make the switch to an iPhone, you might be wondering how to copy data as smoothly as possible. However, switching from Pixel to iPhone seems like a big concern, particularly the worries of losing important data or contacts.
Thankfully, there are reliable methods available to make the process much easier. In this post, we'll explore the four most reliable avenues to help you settle the matter with confidence and ease.
![]()
Method 1: How to Switch from Pixel to iPhone in One Click
It can be frustrating to use an unreliable tool or service that doesn't work during data transfers. Yet, with MobiKin Transfer for Mobile (Windows and Mac), you can easily migrate various file types between devices with just one tap, regardless of the OS they are running. This data transfer program is specifically designed for smartphones and tablets and has been a welcome solution for many users who struggle with data copy.
What makes MobiKin Transfer for Mobile remarkable?
- Switching from Pixel to iPhone easily and smoothly.
- Copy files across different devices, including Android to Android, iPhone to Android, Android to iPhone, and iPhone to iPhone transfers.
- Migrate various data types such as contacts, text messages, call history, music, videos, pictures, documents, apps, etc.
- Ensure easy transmission and won't cause data loss.
- Work well with almost all Android/iOS devices, including Samsung, Huawei, Xiaomi, Google, LG, HTC, Sony, Motorola, iPhone 14/14 Plus/14 Pro (Max), iPhone 13/13 Pro (Max)/13 mini/12/12 Pro (Max)/12 mini, iPhone 11/11 Pro/11 Pro Max, iPhone X/XR/Xs/Xs Max, iPhone 8/8 Plus, iPhone 7/7 Plus, iPhone 6/6S/6 Plus, iPod touch, iPad, etc.
- It won't let out your privacy.
How to transfer data from Pixel to iPhone with Transfer for Mobile?
Step 1. Run the software and link your devices to your computer
Download and install the transfer software on your computer, then connect both your Pixel and iPhone to the computer using USB cables. Follow the prompts to ensure that both devices are recognized by the program.

Step 2. Check positions for Pixel to iPhone transfer
Once both devices are recognized, you'll get the main screen of the utility. Make sure that the Pixel is selected as the source device on the left. If it's not, click the "Flip" button in the middle of the interface to switch the devices.

Step 3. Switch from Pixel to iPhone at once
Select the types of data you want to transfer on the next screen and click "Start Copy" to initiate the transfer from Pixel to iPhone. Then the transmission will begin immediately.
You Might Also Enjoy:
- Essential Tutorial about Google Pixel Backup and Restore (Ins and Outs)
- Best 5 Ways to Transfer Photos from Android to iPhone in Minutes
Method 2: How to Transfer Data from Pixel to iPhone via Move to iOS
Before getting any further, please review the following considerations:
- Connect your iPhone and Pixel devices to a power source.
- Ensure that Wi-Fi is enabled on your Pixel phone.
- If you wish to transfer your Chrome bookmarks, update Chrome to the latest version on Pixel.
- Check that the data you intend to transfer, including any content on an external SD card, will fit on your iPhone.
Steps for switching from Google Pixel to iPhone using Move to iOS:
- Start by downloading Move to iOS from Google Play on your Pixel device.
- Make sure both devices are connected to a charger and have Wi-Fi enabled to avoid interruptions during the transfer.
- Open the app on Pixel, agree to the terms and conditions, and select whether to opt-in/opt-out of data collection.
- Allow the app to use your location data and adhere to the prompts until you reach the "Find Your Code" screen.
- Then, switch to your iPhone and go through the setup process until you see the "Apps & Data" screen.
- Choose "Move from Android" and press "Continue".
- Your iPhone will generate a code and temporary network you will enter on your Pixel device.
- Connect to the temporary Wi-Fi network on your Pixel smartphone and tap "Connect".
- Pick the items you wish to transfer and tap "Next".
- Hit "Done" on Pixel and tap "Continue" to set up the new iPhone. (Move to iOS not working?)
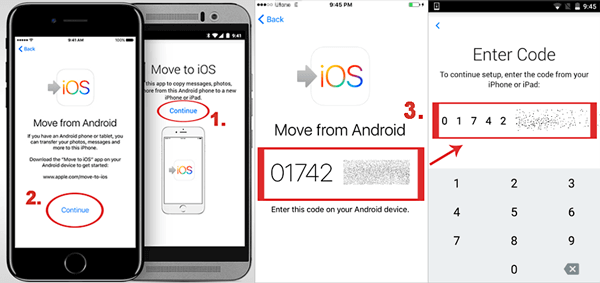
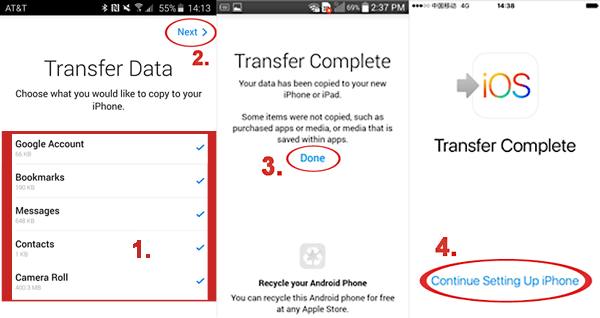
Recommended Reading:
- How to Fix Unable to Activate iPhone 14/13/12/11/X/8/7 [13 Hot Tips]
- How to Back Up iPhone to Windows 11/10/8/7? [Way 1 Is the Quickest]
Method 3: How to Switch from Google Pixel to iPhone with Google Account
With a Google account, you can transfer important calendars, notes, Email, and contacts from Pixel to a Google account before copying them to your iPhone using the same credential. To perform Google Pixel file transfer in this way, creating a Google account and adding it to your Android phone is a must.
Transfer Contacts from Pixel to iPhone 14/13/12/11/X/8 via Google account:
- Open the Contacts app on your Pixel device.
- Tap the "menu" button (located to the left of the home button) to access the menu list.
- Select "Import"/"Export", then choose "Export to storage".
- Confirm by tapping "OK" to save your contacts to the SD card.
- Connect your Pixel to your PC using a USB cable.
- Access the SD card on your computer and export the vCard file containing your contacts.
- Open Gmail on your computer and select "Contacts" from the drop-down menu.
- Click on the "More" button and select "Import".
- Choose the vCard file you just exported and click "Import".
- On your iPhone, access "Settings" and select "Mail, Contacts, Calendars", then tap "Add Account" and choose "Google".
- Sign in to your Gmail account and follow the prompts to complete the setup.
- Ensure that "Contacts" is enabled to sync your contacts from Google to your iPhone.
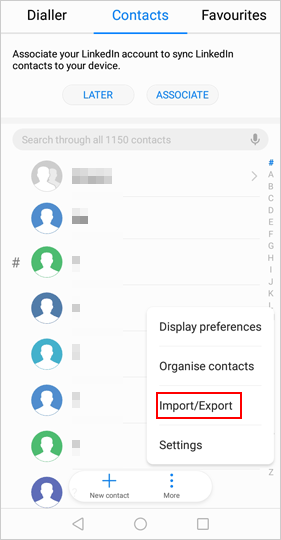
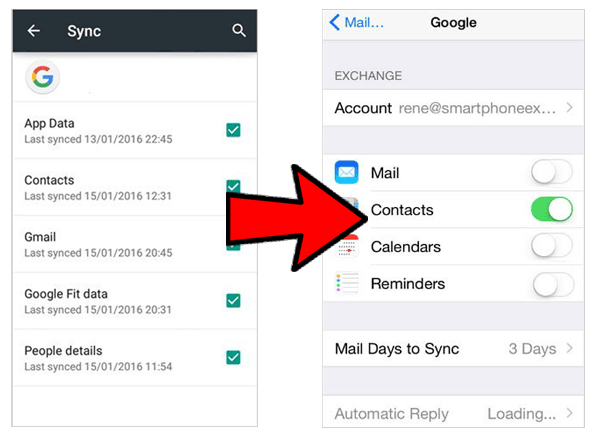
Transfer Calendar, Email, and Notes from Pixel 7/6/5/4/3A/3 XL/2 to iPhone via Google account:
- On your Pixel phone, access "Settings" and scroll down to locate "Account & Sync".
- Tap your Gmail account and select "Sync Calendars", then press "Sync Now" to update the calendars to your Gmail account. Contacts can also be synced simultaneously.
- On your iPhone, head over to "Settings" and select "Mail, Contacts, Calendars".
- Press "Add Account", choose "Gmail", and enter your account details, including your name, email address, and password.
- Tap "NEXT" and enable "Calendars", "Email", and "Notes" to initiate the syncing process.
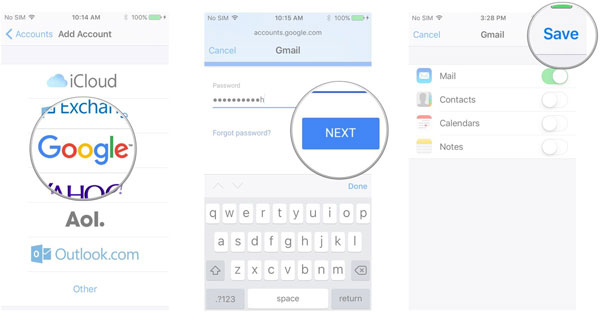
Some files, like apps, may not transfer over from your Google Pixel to your iPhone. Also, any photos or videos backed up to Google Photos can be accessed on your iPhone by downloading the Google Photos app and signing in with your Google account.
Method 4: How to Switch from Pixel to iPhone Using Dropbox
Dropbox is a cloud-based platform for storing and syncing files, and it can be used to copy files between devices. To migrate files from a Google Pixel to an iPhone, upload files onto Dropbox, then download the desired content to your iPhone. But please note that you may need to repeat the process for each file or folder you want to move.
Tutorials for switching from Pixel to iPhone via Dropbox:
- Install the Dropbox app on Pixel and open it.
- Click on the "+" icon and select "Upload files" to upload Android files to Dropbox.
- Choose the files from your phone's storage and click "Open" to upload them to Dropbox.
- Install the Dropbox app on your iPhone from the App Store.
- Sign in to your Dropbox account and select the files you want to download.
- To get a specific file, tap on it and click the three dots above it.
- For example, if the file is a picture, proceed to "Export" > "Save Image" to save it to your iPhone.
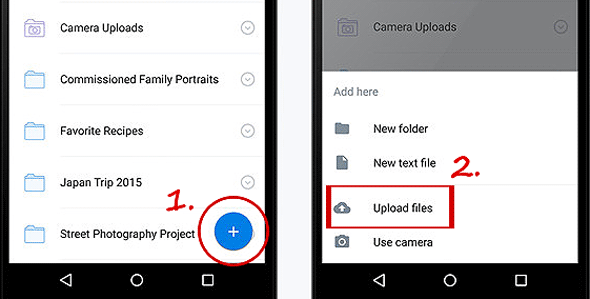
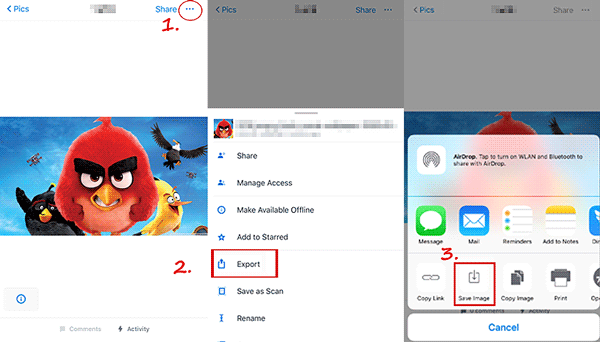
Summing Up
Well, it's time to wrap up this article. We just explored 4 most viable methods to transfer data from Google Pixel to iPhone. With the assistance of a professional, comprehensive, and multifunctional tool like MobiKin Transfer for Mobile, transferring files from Pixel to iDevice has become easier than ever. It's all thanks to its capability to provide a faster and safer solution than other approaches and ensures smooth transfers all through.
Related Articles:
6 Optimal Options to Transfer Phone Number to New iPhone 15/14/13/12/11/X
How to Transfer Data from Google Pixel to Samsung Galaxy S23/S22/S21/S20/S10/S9?
Any Ways to Add Music to Google Pixel? 4 Good Approaches for You
3 Flexible Ways to Transfer Calendar from Android to iPhone 14/13/12/11/X/8
6 Workarounds to Recover Deleted Files from iPhone with/without Backup
How to Troubleshoot Contacts Not Showing Up on iPhone? [Must-read]



