How to Sync from iPhone to iPhone in 5 Efficient Methods?
iPhone 15 has come, and a lot of Apple fans are on the verge of swapping their old iPhones for shiny new ones. Then the first thing that needs to be done is to sync iPhone to iPhone, that is, transfer data to the new iPhone from the old one. Of course, it could also be because you just want to sync data to another iPhone as a backup of your current iPhone, or you just want to share interesting content with someone who owns an iPhone.
No matter what your purpose is, data transfer between iPhones is a very important process. In this guide, I'll detail five different methods on how to sync two iPhones. You can choose the one that suits you according to your own situation.
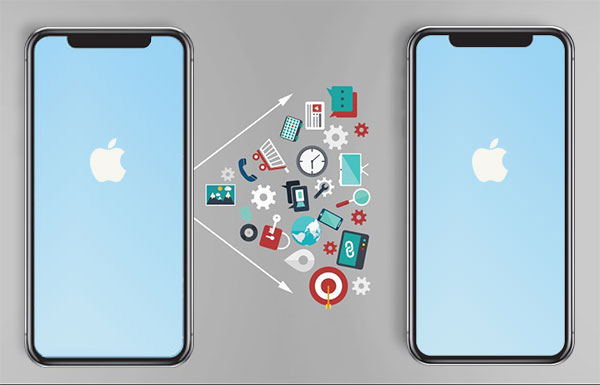
Way 1: How to Sync from iPhone to iPhone via Quick Start
Quick start iPhone is a new feature on iOS 11 or later, designed to quickly transfer user data from an old device to a new iPhone, iPad or iPod touch. Using this method requires you to hold the two iPhones close to each other.
- Put your old and new iPhones closer to each other.
- A notification will pop up on your new iPhone asking you to set up the new iPhone with the Apple ID from the old iPhone.
- If the notification above doesn't pop up, then you can turn on Bluetooth on both devices.
- Scan images on your new iPhone with your old iPhone.
- Enter your Apple ID password.
- Set up Face ID or Touch ID on your new iPhone.
- You can choose to restore from an iTunes or iCloud backup, or you can choose to move data from an old Android or old iPhone.
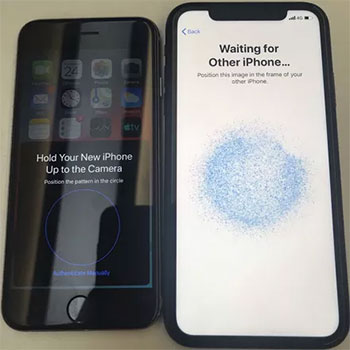

Way 2: How to Sync iPhone to New iPhone Using Transfer for Mobile
If you've already set up your new iPhone and just want to transfer some files from your old iPhone to it, the first method isn't for you. You need to choose a flexible data transfer software to help you. MobiKin Transfer for Mobile is your best choice. No matter whether you want to sync iPhone with new iPhone selectively or wholly, this software can help you achieve it. Unlike iTunes and iCloud, Transfer for Mobile can complete data transfer without affecting the data on your device or resetting your device, so you don't have to worry about the risk of data loss.
What MobiKin Transfer for Mobile work for:
- Transfer all or individual data from iPhone to iPhone with one click.
- Transfer data from iPhone to iPhone, Android to iPhone, iPhone to Android and Android to Android.
- Support to copy contacts, notes, calendars, bookmarks, books, call logs, text messages, photos, music, documents, videos and apps between two devices.
- Work on nearly all iPhone models available, from iPhone 4 to the latest iPhone 15, and works well with the latest iOS 18/17.
How to sync everything from iPhone to iPhone with Transfer for Mobile:
Step 1: Install and launch Transfer for Mobile
Install and open MobiKin Transfer for Mobile on your computer. Link iPhones together to your computer with USB cords. Click "Trust" on your iPhone when you are popuped. (Can't see the popup?)

Step 2: Confirm the source and destination iPhone
Once connected, place the old iPhone as the "Source" device and the new iPhone the "Destination" device. Data will be transferred from source to destination. You can click "Flip" to switch their positions.

Step 3: Start to sync new iPhone with Transfer for Mobile
All available categories will be listed in the middle of the screen. Select the categories you want to transfer and click on "Start Copy" to synchronise two iPhones.

Video Guide:
Way 3: How to Sync iPhone with New iPhone with iTunes
Another way to sync between iPhones is to use iTunes. It can back up data on your old iPhone and restore it to your new iPhone. However, the file types that iTunes can transfer are limited, and the existing data on your new iPhone will be deleted and replaced with everything from the old iPhone. Before transferring data through iTunes, you need to make sure it is the latest version on your computer.
- Connect your old iPhone to the computer via a USB cable.
- Open iTunes and click "Device" > "Summary" > "This Computer" > "Back Up Now", to start backing up your old iPhone to iTunes library. (iPhone not syncing with iTunes?)
- When the backup is completed, disconnect the old iPhone and plug in your new iPhone.
- On the iTunes screen, click on "Device" > "Summary" > "Restore Backup...", choose the backup your just created from your old iPhone and click "Restore" to confirm.
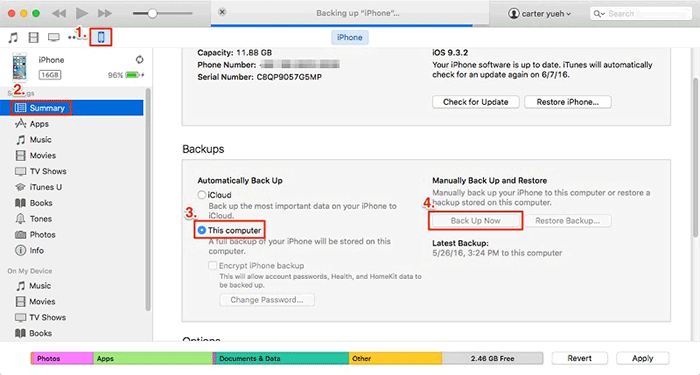
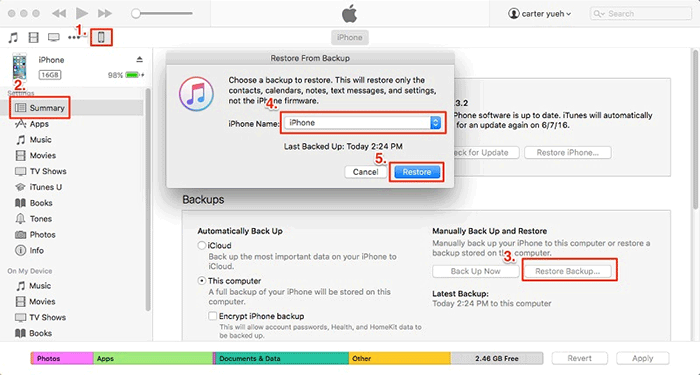
Way 4: How to Sync iPhone to iPhone with iCloud
iCloud is a great cloud storage and cloud computing service officially provided by Apple that allows you to back up data on your iPhone, iPad and iPod touch. You can sync data from one iPhone to another using iCloud's backup and restore feature, but first you'd better make another backup of your old iPhone to make sure the data in the backup is up to date. Second, you need to connect your device to a stable network and wait a long time for the backup to complete. How to sync two iPhones with same Apple ID? Just keep reading.
- Both the old and new iPhone should be logged in with the same Apple ID.
- On your old iPhone, open "Settings" > [your name] > iCloud.
- Toggle on the switch of the data categories you want to sync.
- Repeat the process on your new iPhone to turn on the sync.
- Choose "Merge" if asked.
- The selected data categories will be synced to the new iPhone.
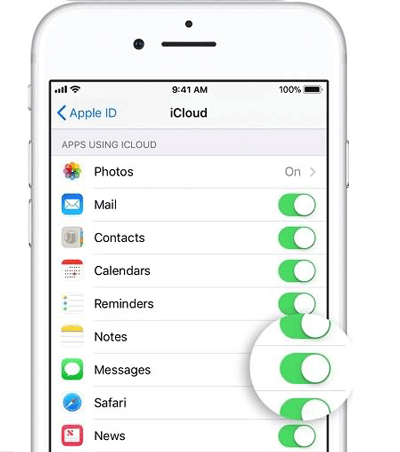
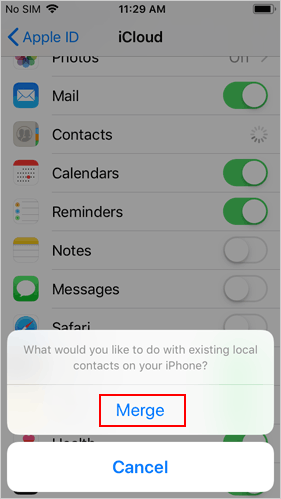
Way 5: How to Sync iPhone to Another iPhone with WiFi
In addition to USB transfer, we can also use WiFi to sync your iPhone to another iPhone. This method requires the help of iTunes. Please follow the steps listed below.
- Connect your iPhone to the computer with USB.
- Launch iTunes, click on the device icon and select "Summary".
- Scroll down to the bottom of the screen, select the option "Sync with this iPhone over WiFi" and click "Apply".
- As long as this iPhone and your computer are connected to the same WiFi network, your iPhone will automatically sync when it was put in charging.
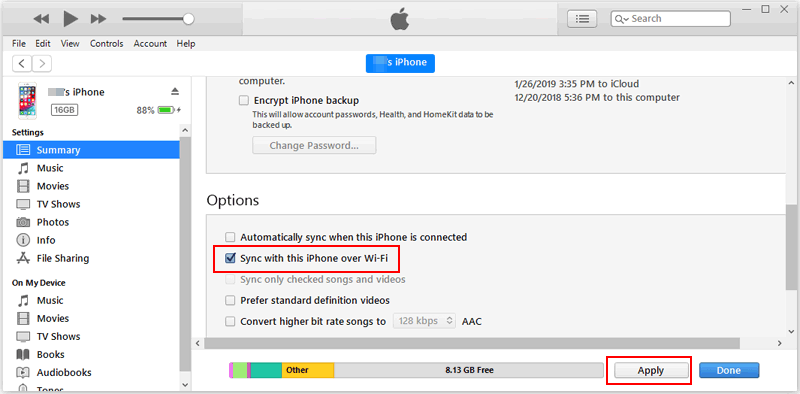
Conclusion
That's all for how to sync iPhone to iPhone. All in all, Quick Start iPhone works great for a brand new iPhone that doesn't set up. Both iTunes and iCloud methods can create data loss issues. And the last WiFi method is not the best option because of repeated mistakes. Therefore, MobiKin Transfer for Mobile is the most reliable way to sync iPhones to transfer data. In addition to zero data loss, it can also be used for cross-platform transfer. Download it now and have a try! If you have any questions or issues, please leave a message below and we will get back to you as soon as possible.
Related Articles:
How to Sync Contacts from iPhone to iPad? 4 Ways for You!
How to Transfer Photos from iPhone to Samsung? [9 Ways in 2024]
[Solved in 2024] How to Transfer Data from Broken iPhone to New iPhone?
5 Options to Transfer Data from iPhone to Xiaomi/Mi/Redmi Seamlessly



