How to Sync Messages from iPhone to iPad Air/Pro/mini/4/3/2? [SOLVED]
"How do I get messages to appear on both iPhone and iPad devices simultaneously so that I can reply on either one?" -- from Apple Support Community
Do you want to keep important iMessages and SMS/MMS messages up to date? Need to get iPhone conversations going from an iPad with the least possible delay? Indeed, We have to sync messages from iPhone to iPad in many cases, but how can we do that efficiently? OK, this informative guide aims at telling you how to transfer messages from iPhone to iPad in four easy and quick ways. Now, please go through the details below.
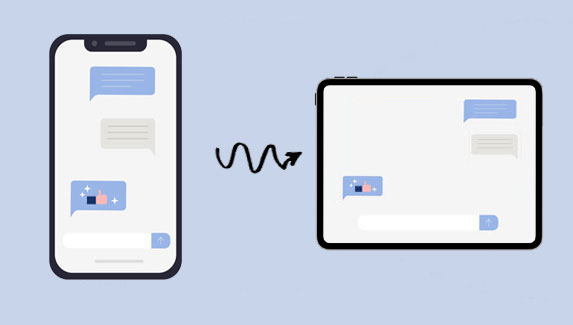
- Way 1: How to Sync Messages from iPhone to iPad via Settings
- Way 2: How to Get Text Messages on Both iPhone and iPad Using iCloud Sync
- Way 3: How to Sync Old Messages from iPhone to iPad with iTunes
- Way 4: How to Get Messages from iPhone to iPad by AirDrop
- Additional Tips: How to Sync Other Data from iPhone to iPad
Way 1: How to Sync Messages from iPhone to iPad via Settings
The "Text Message Forwarding" feature from Settings serves as a great medium to send messages to an iPad from an iPhone. To start with, make sure both your iDevices are logged in with the same Apple ID and the "Send & Receive" option is enabled. (Can I unlock Apple ID without a phone number if I forgot it?)
How to import messages from iPhone to iPad Pro/mini/Air/4/3/2 with Settings?
- Check whether both your iPhone and iPad are using the same Apple ID. If so, go over the rest steps.
- Head to iPhone's "Settings" > "Messages" > "Text Message Forwarding".
- Choose your iPad as the destination device to receive the incoming text messages.
- The target device is empowered to receive texts from this iPhone. When your source phone receives messages, they'll be synced to your iPad automatically.
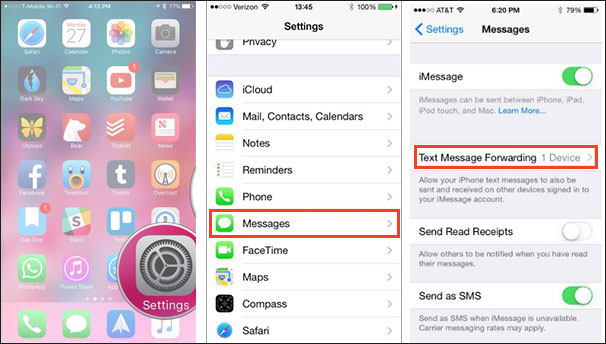
You May Also Need:
- How to Transfer Photos from iPhone to iPad Easily (iPad Pro/Air/mini Included)
- Definitive Guide: Find Hidden or Deleted Messages on iPhone 13/12/11/X/8/7/6
Way 2: How to Get Text Messages on Both iPhone and iPad Using iCloud Sync
It's a good idea to sync messages from iPhone to iPad with iCloud, but please note that there are some drawbacks to doing so:
- iCloud only sync new SMS/MMS and iMessages across.
- iPad won't display history messages.
- Messages might get twisted on both devices.
How to transfer messages from iPhone to iPad via iCloud Sync?
- Ensure Wi-Fi is enabled on both your iDevices.
- Go to your iPhone device's "Settings" > "iCloud" to set up the service.
- Input your iCloud credentials to sign in with your account.
- Turn on the "Messages" option to back up iPhone texts to iCloud. (iCloud backup failed?)
- Do the same job on your iPad to get items onto this device.
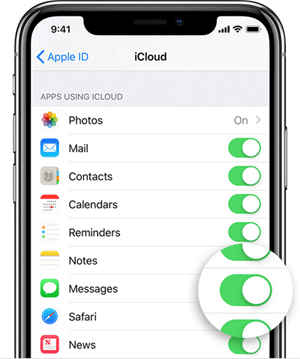
Way 3: How to Sync Old Messages from iPhone to iPad with iTunes
By backing up your iPhone files, including text messages, and restoring them to your iPad, you can lightly make the migration through iTunes. But the fact that you copy text messages to your iPad may overwrite the current files on it.
To sync messages from iPhone to iPad with iTunes, you can:
- Use a USB cable to connect your iPhone to a computer.
- Run iTunes and tap the "device" icon from the top-left menu when it comes out.
- Go to "Summary" > "Back Up Now".
- After the full backup is made, unplug your iPhone and connect your iPad to the computer.
- Hit the "device" > tap "Summary" > "Restore Backup".
- Select the backup file you just created.
- Click "Restore" to restore the backup that includes messages to your iPad.
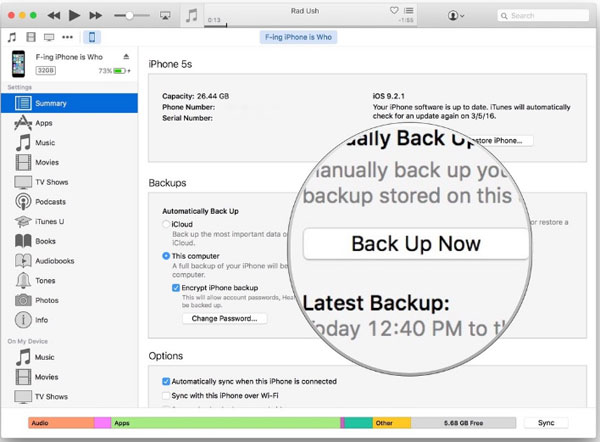
Read More:
- 3 Simple Ways to Print Text Messages from iPhone Xs/Xs Max/9/8
- 10 Methods to Troubleshoot Downloading Messages from iCloud Stuck
Way 4: How to Get Messages from iPhone to iPad by AirDrop
To use the native feature of Apple devices, please first check out the following requirements:
- Make sure your iPhone and iPad are running iOS 7.0 and up.
- Place both devices close to each other.
- Enable Bluetooth and Wi-Fi along with the AirDrop feature.
- Ensure your devices can be discovered by each other.
How to get text messages on both iPhone and iPad by AirDrop?
- To begin with, open your iPhone's "Control Center".
- Enable "WiFi" and "Bluetooth".
- In the same section, turn on "AirDrop". Then repeat the same steps on your iPad.
- To make the transfer smooth, you might as well keep AirDrop's visibility to "Everyone".
- Next, go to your iPhone's "Messages" app and pick the texts you want to transfer.
- Alternatively, get into any contact and choose exchanged messages.
- When you find the "share" icon from the options available, click the "AirDrop" feature.
- Finally, choose your iPad and accept the incoming files onto it.
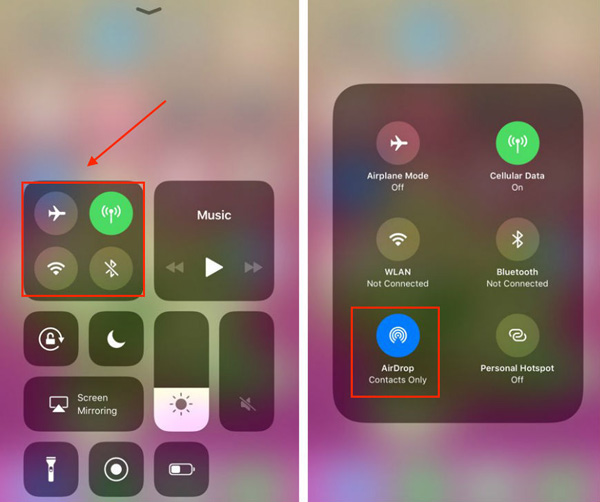
Additional Tips: How to Sync Other Data from iPhone to iPad
You may also want to do the same on contacts, calendars, books, etc., after message sync. OK, MobiKin Transfer for Mobile (Win and Mac) can be included in your list of preferred programs. This utility works for both iOS and Android data transfer. It features good compatibility, simple use, fast transmission, and can realize direct data transfer in just one click. All of these make it one of the frequenters in terms of mobile data transfer tools.
Main features of Transfer for Mobile:
- Quickly sync files from iPhone to iPad in one single tap.
- Transfer content from iOS to iOS, iOS to Android, Android to Android, and Android to iOS.
- Support such data types as contacts, notes, calendars, books, bookmarks, texts, videos, photos, music, apps, etc.
- Apply to overall iOS and Android devices, including iPhone 13/13 Pro (Max)/13 mini/12/12 Pro (Max)/12 mini, iPhone 11/11 Pro/11 Pro Max, iPhone X/XR/Xs/Xs Max, iPhone 8/8 Plus, iPhone 7/7 Plus, iPhone 6/6S/6 Plus, iPad Pro, iPad Air, iPad 4, iPad mini, the new iPad, iPad 2, Samsung, Xiaomi, LG, Sony, Motorola, Google, Huawei, etc.
- It won't reveal your privacy.
How to synchronize iPad and iPhone messages or vice versa using Transfer for Mobile?
- Start the program after the download and installation.
- Attach both devices to the computer via USB.
- After the recognition, ensure the iPhone is the source device on the left and the iPad on the right. Otherwise, please tap the "Flip" button.
- Select any data types from the middle of the screen.
- Click "Start Copy" to start syncing data from iPhone to iPad.

The Bottom Line
Well, this is the end of this tutorial. And let's now collect the core of the methods in a few words:
- Your iPhone and iPad should be using the same Apple ID when you intend to sync messages across via Settings.
- iCloud can be used to sync iMessage and SMS/MMS, and the target device cannot display history messages afterward.
- iTunes performs full backup and restore. And the existing files on the destination device may thus be covered.
- AirDrop carries out the message sync with the help of Bluetooth and Wi-Fi. Yet it doesn't always work.
- Try the popular tool mentioned just now if you'd like to sync other file categories from iPhone to iPad.
Related Articles:
9 Quick Solutions to Troubleshoot Messages Didn't Transfer to New iPhone
How to Transfer Data from Old Tablet to New Tablet [6 Options in 2023]
[Solved!] How to Transfer Text Messages from iPhone to Android?
Full Guide on How to Back Up Text Messages from iPhone to Gmail
How to Transfer WhatsApp Messages from iPhone to Samsung/Android 2022?
7 Great iPhone SMS Transfer Utilities for Syncing Messages to Phone or Computer



