How to Transfer Data to New Samsung Galaxy S8? [Fixed in 2023]
Although it has been a long time since the release of the Samsung Galaxy S8, the series swept the downturn of the Samsung Note 7/Note 6. If you have such a cost-effective phone, you may want to transfer your contacts, apps, photos, SMS, and other content to it from your old Galaxy S5/S3. (There are too many cache files on Samsung? Just free up space on your Samsung phone/tablet.)
Well, how to transfer data to Galaxy S8? This would be a headache for some of us. To put an end to this topic, just go over this passage to learn four great ways. And after that, we will make a brief comparison among them.

- Part 1: How to Transfer Data to Galaxy S8 via Transfer for Mobile
- Part 2: How to Transfer Files to Samsung Galaxy S8 via Android Backup & Restore
- Part 3: How to Transfer Data to New Samsung S8 with Smart Switch
- Part 4: How to Transfer Data from Samsung S3/S5 to S8 via Gmail
- Part 5: Comparisons among the Four Methods
Part 1: How to Transfer Data to Galaxy S8 via Transfer for Mobile?
How do I transfer data from Samsung Galaxy S/Note/Tab to Samsung S8 within one tap? Well, MobiKin Transfer for Mobile (Win and Mac) makes it easy for you to get the task settled. Favored by tens of thousands of followers around the world, this program has become the first choice for many people to transfer data between two mobile devicecs.
Main features of MobiKin Transfer for Mobile:
- Transfer data to Galaxy S8 quickly in one click.
- Copy files from Android to Android, Android to iPhone, iPhone to Android, and iPhone to iPhone.
- Intuitive interface, easy to connect, quick transfer, etc.
- Work well with various Samsung and iOS devices, including Samsung Galaxy S23/S22/S21/S20/S10/S10+/S10e/S9/S8/S7/S6/S5, Galaxy Note 20/Note 10/Note 9/Note 8/Note 7/Note 6/Note 5/Note 4, Galaxy Tab series, iPhone/iPad/iPod, etc.
- It won't disclose your privacy.
How to transfer data from one galaxy to another with Transfer for Mobile?
Step 1. Run Transfer for Mobile on a computer
Install and launch Transfer for Mobile on your computer. Then you will see the initial interface of this program.

Step 2. Link Samsung Phones to the computer
Use two USB cables to link Samsung devices to the computer. Follow the instruction to get them recognized by the computer. After that, correct their positions by clicking "Flip" if you find the destination isn't your Galaxy S8.

Step 3. Transfer data to Galaxy S8
Mark the file types in the middle of the screen and click "Start Copy" to start the transfer. After a while, you'll find the transferred data on Galaxy S8.

Read Also:
- 6 Methods to Backup and Restore Your Samsung Galaxy S23/S22/S21/S20
- How to Restore iTunes Backup to Samsung Galaxy?
Part 2: How to Transfer Files to Samsung Galaxy S8 via Android Backup & Restore?
OK, if you'd like to back up your specified files to a computer from old Samsung and then restore them to Samsung Galaxy S8, MobiKin Backup Manager for Android (Win and Mac), also called Android Backup & Restore, is your wise choice. This program allows you to copy data like contacts, photos, videos, music, apps, messages, call logs, documents, etc. Before you start with the following steps, you need to download this software and prepare two USB cables or a strong WiFi network.
How to transfer from Samsung to Samsung S8 with Android Backup & Restore?
Step 1. Install and launch the software on your computer. Link your old Samsung phone to a computer via a USB cable and enable USB debugging on Samsung if you haven't done it before. The tool will soon recognize your device.

Step 2. Choose "Backup" from the main interface. Soon, you can tick off the data types you need and click "Back Up" to save them on your computer.

Step 3. Unplug the device and link Samsung Galaxy S8 to the computer via a USB cable. Next, choose "Restore" from the main interface. Select the backup record you want and tap "Restore" to put the data from the computer to Galaxy S8.

Part 3: How to Transfer Data to New Samsung S8 with Smart Switch?
Assuming your old Samsung phone is running Android 4.3 or higher, you can try to do the transfer with Samsung Smart Switch. Here, you can follow Option 1 if there's no SD card on your Samsung S8. And Option 2 is offered for those with an SD card in their new Galaxy S8 devices.
How to transfer apps/media files to Galaxy S8 from an old Samsung phone with Smart Switch?
Option 1: no SD card in your Galaxy S8
- Download Samsung Smart Switch on both devices.
- Launch the app on the source device and select the mode of transfer.
- You can either transfer data from Galaxy S to Galaxy S8 wirelessly or using a USB connector.
- Select the kind of old device you have.
- Choose the receiving device as well, and when you are done, you should connect both the devices together.
- Match the PIN on both devices to establish a secure connection.
- Now, you can select the kind of data that you want to transfer.
- After the selection, tap the Finish button. This will automatically initiate the transfer. (Samsung Smart Switch Stuck?)
- The app will let you know as soon as the transfer is successfully completed. You can then disconnect your device and use it as per your needs.
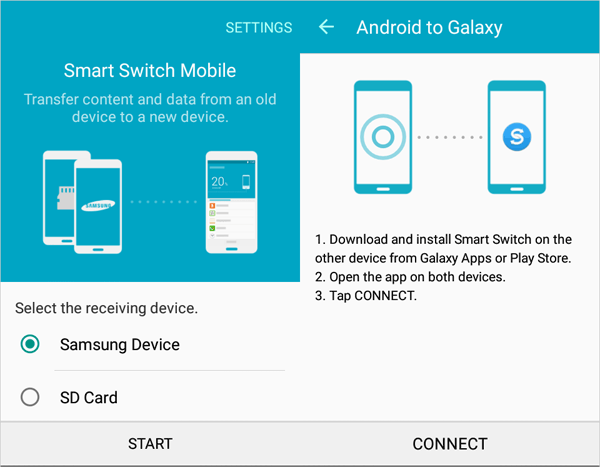
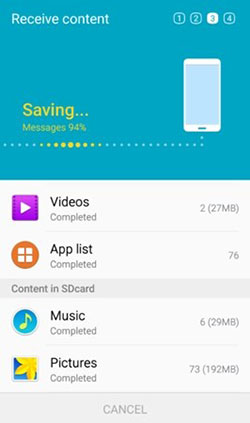
Option 2: an SD card in your Galaxy S8
- Download and install Smart Switch on both Samsung phones.
- After running it on old Samsung, you should click "Menu" > choose "External storage transfer".
- Click "BACK UP" to enter the backup interface.
- Choose the data you want to back up to your SD card.
- Click "BACK UP" ; wait until it shows "All done".
- Insert the SD Card to your new S8 device, launch the app, click the Menu button, and choose "External storage transfer".
- The info of your last backup will be listed in the middle of the phone screen. Click "RESTORE".
- Choose the content you want to recover to your Galaxy S8 from SD card/
- Tap on "RESTORE" again.
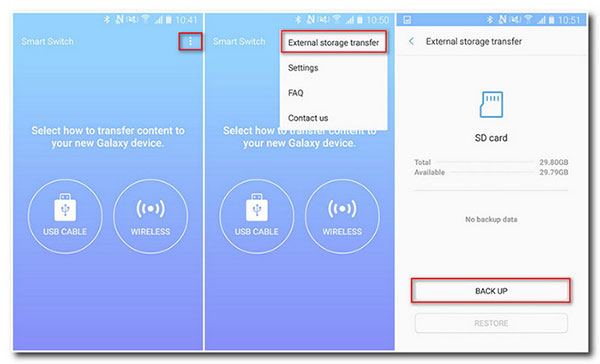
Check If You Need:
- [3 Methods] How to Wipe/Erase Samsung Phone Permanently?
- How to Print Text Messages from Samsung? - Incredibly Easy
Part 4: How to Transfer Data from Samsung S3/S5 to S8 via Gmail?
After backing up the old Samsung with a Google account, you can then sync the content to your new Samsung Galaxy S8 with ease. Here's how to transfer contacts, calendars, etc., from Note 4/S3/S5 to Galaxy S8 via Gmail:
- Go to the "Settings" app on your old Samsung phone.
- Tap "Account" and "Add account" if the account isn't logging in.
- After signing in to your Google account, please tap on the account.
- Touch the file you wish to upload to the cloud.
- Now, "Sync App Data", "Sync Calendar", "Sync Contacts", "Sync Drive", "Sync Gmail" are available.
- Next, go to "Settings" and select "Account" on your Galaxy S8.
- Add your Google account and choose the account after logging in.
- Choose the files to download to your new Samsung S8.
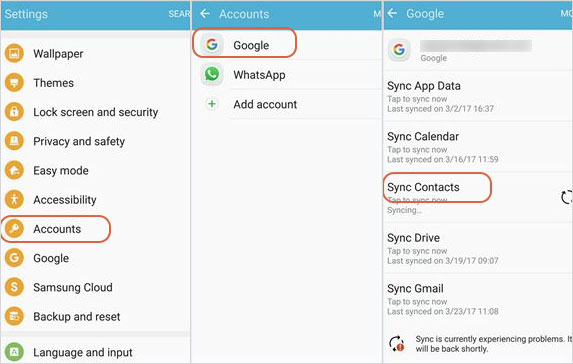
Part 5: Comparisons among the Four Methods
Here's a concise table about the approaches we mentioned above:
|
Transfer for Mobile
|
MobiKin Android Backup & Restore
|
Samsung Smart Switch
|
Gmail
|
|
A professional tool to transfer data to Galaxy S8 in one click.
|
A dedicated program to transfer data to new Galaxy S8 by backing up and restoring.
|
An official tool to migrate data from an old device to new Samsung.
|
A service to send and receive Android data.
|
|
Wide compatibility.
|
Wide compatibility.
|
Restricted compatibility.
|
Wide compatibility.
|
|
Work for iDevices as well.
|
Work for Android devices.
|
Your target phone must be Samsung. |
Work for iDevices as well.
|
|
Support various Android data.
|
Support various Android data.
|
Support limited files.
|
Support limited files.
|
|
High efficiency.
|
High efficiency.
|
Low efficiency.
|
Low efficiency.
|
|
Hardly fail to work.
|
Hardly fail to work.
|
May not work at times.
|
Highly dependent on the network.
|
|
Highly secure.
|
Highly secure.
|
Might pose a risk to your privacy.
|
May pose a threat to your privacy.
|
As you can see from the table clearly, MobiKin Transfer for Mobile is your go-to solution because it has significant advantages on a number of measures. So just give it a download and try it out now.
Related Articles:
Top 5 Ways to Transfer WhatsApp from Old Samsung to New Samsung
Kies Replacement: 8 Best Samsung Kies Alternatives for Samsung Management
Samsung to iPhone Transfer: Switching from Samsung to iPhone in Different Ways
How to Transfer Huawei Data to Samsung Galaxy with Clicks?
How to Speed Up Samsung Galaxy Easily? (4 Ways)
Recover Deleted/Lost Photos from Samsung Galaxy S8/S9/S10/S20/S21/S22/S23



