How to Connect/Sync Samsung Phone to Tablet A/E/S? 5 Smart Tactics Here
As individuals weave through their daily routines, the demand for efficient data synchronization has grown exponentially. Among the myriad devices that dominate our lives, Samsung phones and tablets stand out for their cutting-edge technology and user-friendly interfaces.
OK, this guide is crafted to address the common need to "sync Samsung phone to tablet". Join us on a journey if you want to move for your Samsung data. We'll explore the 5 easy options with step-by-step procedures, uncovering the techniques that make the sync a hassle-free endeavor.
- Option 1: How to Synchronize Samsung Phone and Tablet via File Explorer
- Option 2: How to Sync Samsung Phone to Tablet via Transfer for Mobile [Flawless]
- Option 3: How to Sync Samsung Phone and Tablet with Smart Switch
- Option 4: How to Link Samsung Tablet to Phone Before Syncing via Samsung Cloud
- Option 5: How to Connect Samsung Phone to Samsung Tablet for Sync with Samsung Flow
- People Also Ask about Samsung Sync
Option 1: How to Synchronize Samsung Phone and Tablet via File Explorer
Have lots of photos, videos, or songs on your Samsung phone and want to transfer them to your tablet? Many face this dilemma. Luckily, you can use File Explorer on Windows 10 (Named Windows Explorer in Windows 8/7) to easily copy and manage your files.
How to sync Samsung devices together using File Explorer?
- Connect your Samsung tablet and phone to your computer using a USB cable.
- Swipe down from the "Notification" bar, navigate to "Android System", and choose "USB for file transfer".
- Navigate to "This PC" on your desktop, open the Samsung folder, and locate the data you want to share.
- Choose the photos for transfer and copy them.
- Go back to "This PC", open the Samsung tablet, and paste the copied data into any folder.

You May Be Interested in:
Option 2: How to Sync Samsung Phone to Tablet via Transfer for Mobile [Flawless]
If you are in search of a dependable method to inerrably transfer data between Samsung devices, consider giving MobiKin Transfer for Mobile (Win and Mac) a try. This adaptable software provides a comprehensive approach to effortlessly copy content between any two mobile devices, even when copying with large files. You can trust that it will not unexpectedly fail or compromise the quality and privacy of your data during the transfer process.
Why select MobiKin Transfer for Mobile?
- Seamlessly sync Samsung phone to tablet.
- Enable easy file transfer between Android devices, Android to iPhone, iPhone to iPhone, iPad to iPad, etc.
- Effortlessly copy diverse file types, including contacts, music, videos, photos, SMS, call history, documents, apps, and more.
- Compatible with a wide range of both mainstream and non-mainstream Android and Apple devices, including Samsung Galaxy Galaxy S23/S22/S21/S20/S10/S9/S8/S7/S6/S5, Galaxy Tab A/Tab E/Tab S8/Tab S7/Tab S6/Tab S5, T580/T585C/T560, etc.
- It won't divulge your privacy.
How to pair my phone to my tablet before syncing data via MobiKin Transfer for Mobile?
Step 1: Initiate the software - Launch the data transfer tool on your computer by following the installation steps. Utilize two USB cables to connect both your Samsung phone and tablet to the computer. Remember to enable USB debugging on your device before proceeding.

Step 2: Confirm the positions - Once they are successfully linked, the software will automatically recognize both. Identify the phone as the source and the tablet as the destination. If you mistakenly placed them in the wrong order, click the "Flip" option to rectify the arrangement.

Step 3: Synchronize Samsung Devices - On the program interface, a list of transferable file types is displayed. Choose the specific data types you wish to transfer, then click the "Start Copy" button to commence the transfer process immediately.
Option 3: How to Sync Samsung Phone and Tablet with Smart Switch
Samsung Smart Switch is a highly flexible tool for syncing files, including messages, calls and contacts, apps, settings, home screens, images, videos, audio, and documents. It prioritizes file security but is not compatible with devices running Android 4.3 or older.
For illustrative purposes, let us consider how to sync messages from Samsung phone to tablet with Smart Switch using SMS transfer as an example:
- Search for Samsung Smart Switch on Google Play Store, download, and open the app.
- Choose "Send" on your phone and "Receive" on your Samsung tablet.
- Select either Cable or Wireless mode for connection.
- Follow on-screen instructions for the chosen mode.
- Once connected, choose "Messages" on your phone to transfer.
- Tap "OK" on your tablet and tap Done when prompted.
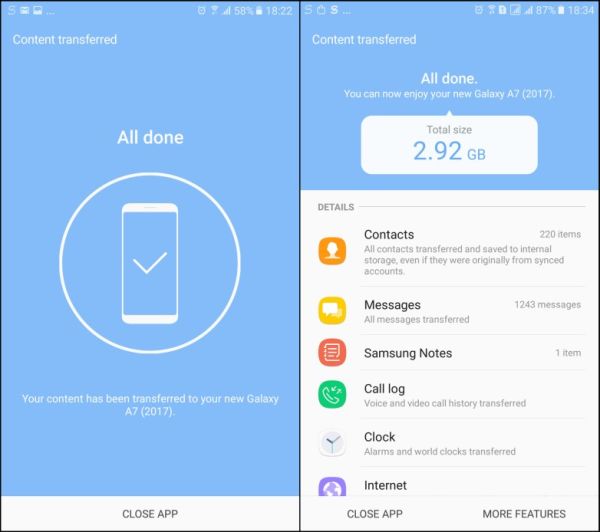
What can I do if Smart Switch is stuck? Quick Fixes: Try restarting the app and devices, updating Smart Switch, ensuring device compatibility, checking connectivity, clearing the app cache, updating firmware, verifying sufficient storage space, or trying a different USB cable. For more tips, follow the guide - How to fix Samsung Smart Switch stuck?
Option 4: How to Link Samsung Tablet to Phone Before Syncing via Samsung Cloud
Officially, users can leverage Samsung Cloud to back up and sync files between their Samsung phone and tablet, avoiding data loss on Samsung servers. Please note that not all models, like Galaxy 6/6S/J7 smartphones and Galaxy Note 4 tablets, support this feature.
How to connect Galaxy tab to phone and sync data with Samsung Cloud?
- Access the "Settings" app on your phone and tap your name at the top.
- Navigate to Samsung Cloud and select an app for additional sync settings.
- Modify sync preferences by tapping "Sync" using and choosing WiFi only or WiFi and mobile data.
- Toggle the switch next to apps to enable or disable auto sync.
- For manual sync, tap "Back up data", choose data to back up, and tap "BACK UP NOW".
- To restore data to your tablet, go to "Settings" > "Backup and Restore".
- Select "Restore Data," choose the content, and click "RESTORE" > "RESTORE NOW".
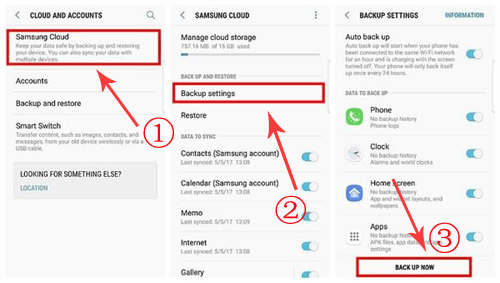
You Might Also Enjoy:
Option 5: How to Connect Samsung Phone to Samsung Tablet for Sync with Samsung Flow
The Samsung Flow app facilitates data transfer and synchronization between smartphones, tablets, and PCs, providing the option to view phone data on a larger screen. However, using the app may lead to Samsung phone overheating, resulting in a shorter battery life.
Here's a detailed guide for linking Samsung tablet to phone using Samsung Flow for sync:
- Open Samsung Flow, select "Start" on your desired device, and choose your phone.
- Confirm passcodes, set permissions if needed, and connect via Bluetooth or WiFi.
- To add more devices, choose "More" options, scan for devices, and follow on-screen prompts.
- For file transfer, open the app, tap "Add", choose the file type, and select desired ones to initiate the transfer.
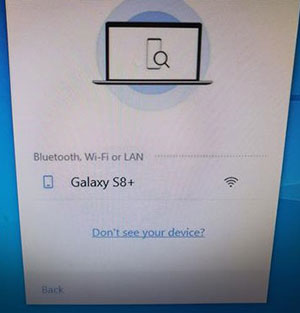
Several webpages have informed Samsung users about SideSync, another official utility from Samsung. This tool can also be found in certain resources. Nevertheless, it is important to highlight that Samsung has terminated SideSync, and there may be limited future updates or support.
People Also Ask about Samsung Sync
Q1: Why won't my Samsung phone sync with my tablet?
Typically, a stable Internet connection is a key factor for syncing issues. Additionally, mismatched accounts, glitching apps, unauthorized access, and outdated software can also lead to synchronization problems.
Q2: How to fix sync issues between Samsung phone and tablet?
Ensure both devices are connected to the internet, update your software to the latest versions, check your account settings, and make sure you've granted necessary permissions for data syncing.
Verdict
OK, that's all about how to sync Samsung phone to tablet. So, what pertinent reference points can we swiftly gather from the methods mentioned above? We will now furnish an in-depth overview of them:
- While File Explorer is the simplest option, it has limitations, only allowing the transfer of media files. Moreover, it may not be ideal for organizing and managing these items effectively.
- Utilizing Samsung Cloud and Samsung Flow requires a network connection for content transfer. However, even with a stable network, there's no guarantee of optimal transmission efficiency.
- Smart Switch, a significant mobile transmission tool for Samsung, is prone to connection and transfer errors, as reported by some users.
- MobiKin Transfer for Mobile stands out as a professional data transfer program specially designed for mobile phone users. With just two data cables available, it ensures a fast, secure, and stable transmission experience.
Related Articles:
How to Transfer Data from Mi to vivo? 6 Validated Ways in 2024
How Do I Free Up Space on My Samsung Phone and Tablet? [Solved]
How to Recover Data from Samsung with A Broken Screen?
6 Methods to Retrieve Deleted Text Messages on Samsung S23 Ultra, S22 Ultra, S21, etc.
Screen Mirroring Samsung: 5 Tricks to Mirror Samsung Screen to TV/PC/Mac
How to Transfer Photos from Samsung to Computer? 5 Proven Ways



