5 Tactics to Transfer Apps from iPhone to Android Phone [Easy Guide]
Transferring apps from iPhone to Android isn't as smooth as expected due to the differences in operating systems. However, it's essential for individuals who want to switch to an Android device without losing their favorite apps and data. The process poses a significant challenge, but it's not impossible to overcome.
OK, this page addresses the 5 smart ways available to transfer apps from iPhone to Android seamlessly. In addition, we'll delve into an outstanding tool capable of copying various other data types from iPhone to Android, providing you with comprehensive solutions for your data migration needs.
- Way 1: How to Transfer Apps from iPhone to Android via Google Drive
- Way 2: How to Transfer iOS Apps to Android with Switch to Android
- Way 3: How to Transfer Apps from iOS to Android via Quick Switch Adapter (Pixel)
- Way 4: How to Transfer My Apps from iPhone to Android with Smart Switch (Samsung)
- Way 5: How to Transfer Apple Apps to Android Using Phone Clone (Huawei)
- Extra Tip: How to Transfer Other File Types from iPhone to Android
Way 1: How to Transfer Apps from iPhone to Android via Google Drive
This method securely transfers data to Android offline, supporting most Google Drive-compatible data types. However, it's limited to transferring apps to a new and inactive Android device, excluding app data like user settings or progress. Here's how it works:
- On your iPhone, go to the App Store and ensure the apps you want to transfer are downloaded.
- Install the Backup & Sync app by Google from the App Store.
- Open the app, sign in with your Google account, and follow the prompts to back up your iOS apps to Google Drive.
- On your Android device, install the Google Drive app from the Play Store if you haven't already.
- Sign in with the same Google account used for the backup.
- Navigate to the folder in Google Drive where you uploaded the apps.
- Find the apps you want to transfer and tap on each one to download and install it on your Android device from Google Drive.
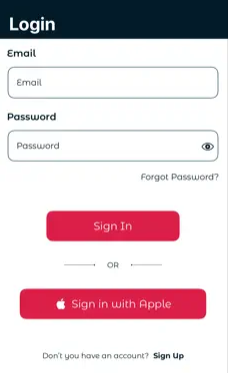
In some cases, app data and settings can be transferred if the app supports account-based syncing or if a specific transfer tool offers this functionality. However, not all apps may support transferring data between platforms.
Click to Access:
Way 2: How to Transfer iOS Apps to Android with Switch to Android
Switch to Android is developed by Google, aiding data transfer between iPhone and Android. This tool facilitates app and app data migration from iPhone to Android, requiring iMessage and FaceTime to be disabled on the iPhone and compatible with Android 12 and later.
How to transfer purchased apps from iPhone to Android using Switch to Android?
- Power on your new Android device and select "Start".
- Connect to a WiFi network if prompted.
- Choose the option to transfer apps and data from your previous device.
- Tap "No Cable?" or "Cable doesn't fit?" at the bottom left.
- Select "Switching from iPhone or iPad?"
- Sign in to your Google account or create one if needed.
- On your iPhone, scan the QR code displayed on your Android device screen when prompted.
- Ensure both devices are close to each other throughout the process.
- Download the "Switch to Android" app on your iPhone.
- Install and launch the "Switch to Android" app.
- Follow the instructions on both devices to transfer apps to Android.
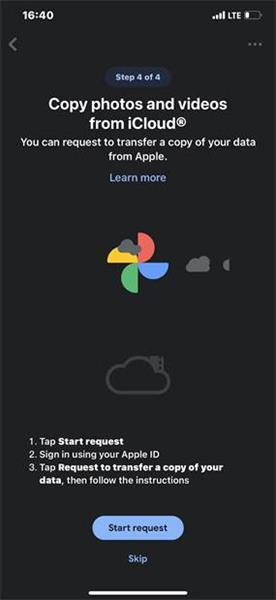
Way 3: How to Transfer Apps from iOS to Android via Quick Switch Adapter (Pixel)
The Quick Switch Adapter is reliable for transferring app and app data to a Pixel device from an iPhone, even though setup can be tedious. It efficiently migrates various data types via USB cable at no cost. Before you start, ensure both devices are charged above 50%. Then, adhere to the user guide to finish the transfer using the Quick Switch Adapter:
- Power on your Pixel device, select your language, and tap "Start".
- Choose to copy data from another phone and select "Next" to proceed.
- Connect your iPhone to the Quick Switch Adapter and connect the Pixel phone.
- Tap "Trust" on your iPhone and sign in to your Google Account on the Pixel.
- Once connected, select the apps you want to transfer and tap "Copy".
- Wait for the transfer to complete and tap "Continue" to finish setting up Pixel.
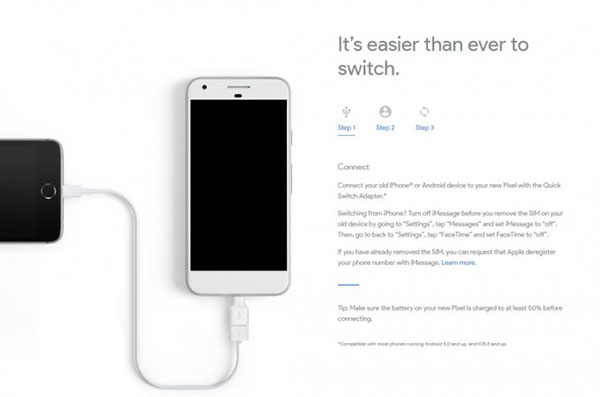
Note: The Quick Switch Adapter is provided by Google as part of the package when purchasing a new Android device. It is used during the setup of the new Android device to transfer data from an Apple device.
Further Exploration:
Way 4: How to Transfer My Apps from iPhone to Android with Smart Switch (Samsung)
For Samsung Android devices, the Smart Switch is ideal for transferring apps from iPhone. It requires a lightning cable and an OTG cable. Beyond that, Smart Switch efficiently manages content transfer, particularly for Galaxy models. While it won't resolve issues with paid apps, it suggests replacements for incompatible ones. How to transfer apps from iPhone to Android using Smart Switch?
- Open the Smart Switch app on your Samsung device.
- Choose "Receive Data" and select "iPhone/iPad."
- Connect your iPhone to the Samsung phone using a lightning cable and an OTG cable.
- Tap "Trust" on your iPhone. Then, on your Samsung phone, tap "Next" and choose the app you wish to transfer.
- After completion, click "Continue" upon receiving the confirmation message.
- If successful, tap "Close App" to conclude the process.

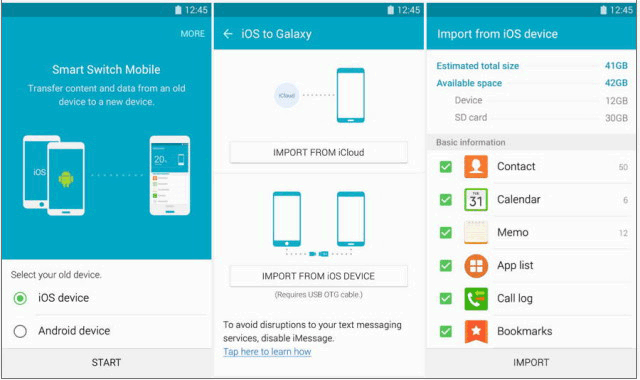
Way 5: How to Transfer Apple Apps to Android Using Phone Clone (Huawei)
Huawei Phone Clone simplifies data transfer, including apps, from an iPhone device, ensuring a smooth transition for users. This native Huawei app facilitates quick and secure data transfer via encrypted connections. It efficiently transfers apps, prioritizing user convenience and security. Here's how you can make it:
- Download and install the Phone Clone app on both your Huawei phone and iPhone.
- Launch the app, select "This is the new device" on Huawei, and "This is the old device" on iPhone.
- A WLAN hotspot will appear on your Huawei phone.
- Enable WiFi on your iPhone and connect to this hotspot to establish a connection.
- Agree to the privacy user agreement on your iPhone to authorize data transfer.
- In Phone Clone, choose the apps to clone and tap "Transfer" to start transferring apps from iPhone to Android. (Assuming you encounter unexpected issues during the transfer, try the Huawei Phone Clone troubleshooting tips.)
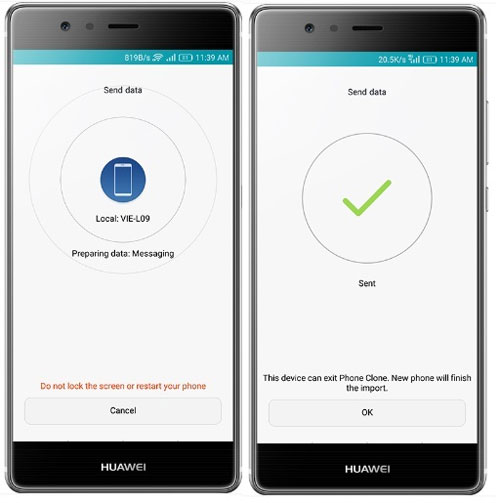
Extra Tip: How to Transfer Other File Types from iPhone to Android
If you intend to switch devices (i.e., completing the transfer from iPhone to Android), the methods mentioned above only complete a small part of the task. You may also need to transfer contacts, media files, and other content to a new Android device. In this regard, using professional and reputable software can make the job more efficient and convenient.
MobiKin Transfer for Mobile (Windows and Mac) is a popular and reliable data transfer product, and before using it, you can first understand some of its Main Features:
- Top iPhone to Android transfer app to transfer many data types from iPhone to Android.
- It also copies data from iPhone to iPhone, Android to iPhone, and Android to Android.
- Play functions on photos, videos, music, contacts, call logs, SMS, apps, books, calendars, and more.
- Work for practically all mobile devices, including the ones with the latest iOS 17 and Android 14.
- Easy to use, quick transfer, no data/quality loss, etc.
- It doesn't disclose your privacy.
How to transfer data from iPhone to Android using MobiKin Transfer for Mobile?
- Download and install Transfer for Mobile on your PC or Mac.
- Connect both your iPhone and Android phone to the computer via USB.
- Then, ensure to do as the screen implies to let the program detect the connected devices.
- Once detected, ensure the source and destination devices are aligned in the correct positions.
- If not, click "Flip" in the middle of the window.
- Select the data types you want to transfer to Android from iPhone and click "Start Copy".
- Ensure you don't disconnect the cables and wait for the process to finish.

The Bottom Line
In conclusion, while transferring apps from iPhone to Android presents its challenges, it's a feasible task with the right approaches at hand. By exploring the five methods discussed on this page, you can seamlessly transition to your new Android device without losing your essential apps. Finally, a side note here - While many popular apps are available on both iOS and Android platforms, some of them are exclusive to one platform or may have different versions with varying features.
Related Articles:
Best iPhone Cleaner Apps/Software for You [Details of the Top 10 Cleaners]
Top 6 iPhone Contacts Backup Apps to Back Up Contacts on iPhone
6 Flexible Ways to Transfer Apps from Android to Android
Android Apps Keep Crashing, How to Fix It? [Solved]
How to Restore Deleted Apps on Android? 4 Simple Ways Here
Where Are Apps Stored on Android? [Answers & 3 Ways to Find Them]



