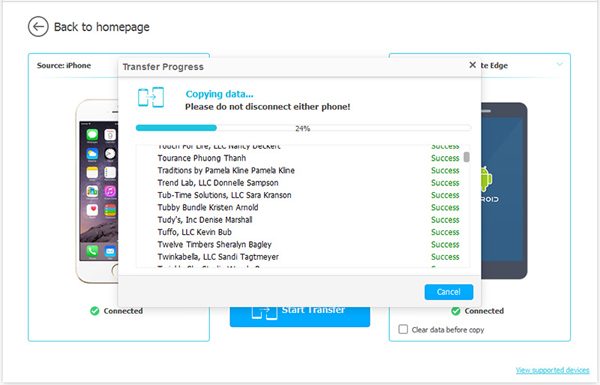How to Transfer Calendar from iPhone to Galaxy?
We save important meetings, appointments, dates, reunions, birthdays, reminders and other vital details on the calendar of our iPhone. At times we feel like using an Android phone like the Samsung Galaxy. But the Galaxy does not have all the information of the iPhone calendar saved. It is important to transfer the calendar from iPhone to Galaxy. But how do you do it? While you may want to have your calendar across all your devices, that is not possible, especially if they are running different operating systems. We all know that iPhone is running iOS and Galaxy phone is running Android OS. How to transfer calendar from your iPhone to Samsung Galaxy easily and quickly? It seems impossible to perform the transferring process directly, right?
Well, if you think it impossible to do the calendar transfer between iOS and Android, you are totally wrong! There has never been an easy way to transfer content between phones! Phone Transfer with its Mac version can wonderfully copy and move calendar, SMS, contacts, music, photos, videos, apps and other file types in a jiffy. Now buying a new phone or changing your model does not give you nightmares of data loss. MobiKin Transfer for Mobile effectively transfers, backups and restores your phones data. It works with over 2000 models of Android, iOS, Symbian, Blackberry without any problem. Under the help of this program, you can accomplish the calendar transfer from iPhone to Samsung Galaxy effortlessly with a few mouse clicks.
The following guide will show you how to copy calendar from iPhone 6S/6S Plus/6/6 Plus/5S/5 to Samsung Galaxy S7/S6/S5/S4. Get the free trial version of the Transfer for Mobile program by clicking the download buttons below and read the guide here carefully.
How to Sync iPhone Calendar with Galaxy S7/S6/S5/S4?
Step 1. Connect iPhone and Galaxy to the computer
To begin, download MobiKin Transfer for Mobile and install it on your computer. Then connect the iPhone and Galaxy phones via the USB cables respectively. The program will recognize them and display a few options to choose from.
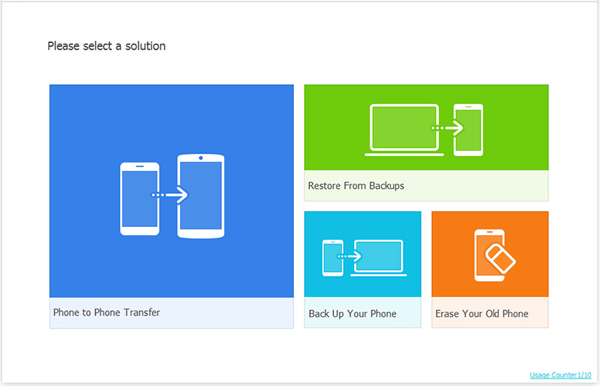
Step 2. Enter Phone to Phone Transfer mode
We will select the first option called Phone to Phone Transfer. Selecting it leads to two panels featuring the content of both the connected phones. You can see the contacts, SMS, photos, music, videos, or a calendar listed on the interface.
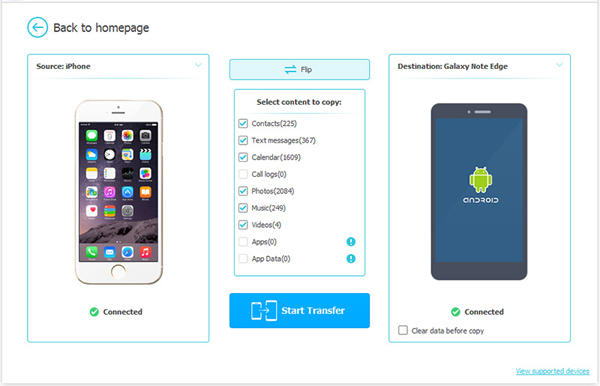
Step 3. Transfer calendar from iPhone to Galaxy
In this guide we are transferring iPhone calendar to Galaxy device. So choose the Calendar option on top of the window and select the calendar events on your iPhone. Next you just have to click on the arrows to begin transfer from the source phone to destination Galaxy phone.