How to Transfer Call History from iPhone to iPhone? 3 Latest Approaches
"I set up my iPhone as a new phone and moved photos, messages, etc., because I didn't want my phone to look just like an old one, so I do need to transfer call logs. How can I do it?" -- from MacRumors
Among the various types of data stored on our iPhones, call history holds significant importance, often containing valuable items and connections. However, situations may arise where you are in need of copying call records from one iPhone to another. For instance, if you want to upgrade to a new Apple iPhone 15 or replace a device with a broken screen, you might wish to work out how to transfer call history from iPhone to iPhone without losing data.
OK, this article compiles 3 reliable methods to seamlessly migrate your call logs without the need for professional 3rd-party software. Hopefully, you can make the migration effortlessly.
Part 1: How to Transfer Call History from iPhone to iPhone via iTunes
To transfer call history between iPhones, you can leverage iTunes backup. In short, back up the old iPhone, then restore it to the new one. Please note potential data loss and errors when restoring. Learn how to copy iPhone call logs to the new one using iTunes:
- Download the most recent version of iTunes and open it after installation.
- Connect your source iPhone to the computer using a USB cable.
- Click the device sign in the upper-left corner after the recognition.
- Select "Back Up Now" and wait for the process to complete.
- Disconnect the source iPhone and connect the target one to the computer.
- Click the device icon in iTunes once recognized.
- Pick "Restore Backup" to restore the backup, including call logs, to the new iPhone.


Note: How to transfer call history from iPhone to iPhone via Bluetooth? Unlike the Android operating system, Apple's iOS does not support transferring call history from one iPhone to another via Bluetooth directly for privacy and security reasons.
Click to See:
Part 2: How to Transfer Call Log from iPhone to iPhone with Quick Start
If both your iPhones run iOS 12.4 or later, you can utilize the Quick Start function to seamlessly transfer data between them. This feature supports easy wireless connections, offering flexibility if your data cables are not available. Here's how it works:
- Turn on both iPhones and place them close to each other.
- On your new iPhone, you should see a prompt asking if you want to set up the device using your Apple ID.
- Tap "Continue" and follow the on-screen guide until you see the "Quick Start" screen.
- On your old iPhone, a pop-up should appear asking if you intend to set up a new iPhone.
- Tap "Continue" and hold your old iPhone over the new one to scan the animation on the new device's screen.
- Once detected, you'll see an animation on the new device.
- Follow the on-screen instructions to set up/enable Face ID or Touch ID, depending on your device model.
- You'll be prompted to transfer your Apple ID to the new iPhone.
- Follow the prompts to continue.
- After that, you'll have the option to select the old call records and tap "Start Transfer".
- Once the transfer is complete, you'll be prompted to finish setting up your new iPhone.
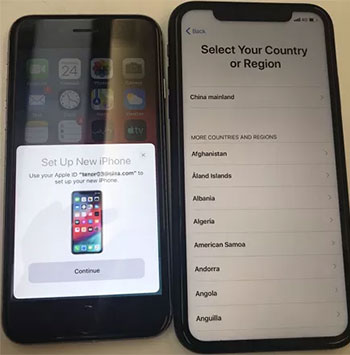

To check your iPhone call history, open the Phone app and tap "Recents". Tap the (i) icon for more contact details. In addition, some older iPhone models show only the most recent 100 calls while storing up to 1000 call logs.
Part 3: How to Share Call History Between Two iPhones Using iCloud
You can share call history between iPhones using iCloud by ensuring both devices use the same iCloud account. iCloud Backup includes call history along with other data, and restoring it will erase existing data on the target iPhone, similar to iTunes. Can I transfer call history from iPhone to iPhone via iCloud? Yes! Follow the steps:
- Connect both iPhones to Wi-Fi.
- On your old iPhone, go to "Settings > [your name] > iCloud > iCloud Backup.
- Tap "Back Up Now" and wait for completion.
- Turn on the new iPhone device.
- If it's already set up, erase it before restoring it from the backup.
- Follow the setup steps until the "Apps & Data" screen comes out.
- Tap "Restore from iCloud Backup" and log into your Apple ID.
- Select the backup content and adhere to the guidelines to restore data to your new iPhone.
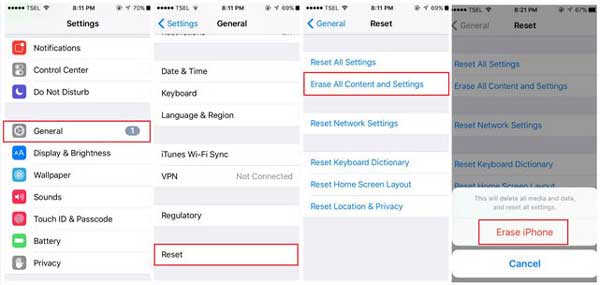

If you encounter errors during the iCloud Backup process, ensure that both iPhones are connected to a stable Wi-Fi network and have sufficient iCloud storage space available. You can also try restarting the devices or troubleshooting any network issues.
Learn More:
Extra: How to Transfer Other Data from iPhone to iPhone
MobiKin Transfer for Mobile (Win and Mac) offers a convenient one-click solution for transferring other different data categories between iPhones. This tool ensures a quick and efficient transfer process across smartphones, including both iOS and Android devices. Rest assured that your personal information will remain secure and unchanged throughout the migration.
Admirable Features of MobiKin Transfer for Mobile:
> Transfer data from iPhone to iPhone at short notice.
> Copy data across devices with the same or different OS(es).
> Supported file types: Contacts, call logs, notes, photos, videos, SMS, calendars, reminders, and more.
> Easy to use, smooth transfer, and no data loss.
> Play functions on almost all Apple/Android devices.
> It doesn't divulge your privacy.
Get the free trial of this program and follow the specific guide to learn how to use it to transfer other data from iPhone to iPhone:
- Install and launch MobiKin Transfer for Mobile on your computer.
- Connect both iPhones to your computer using USB cords.
- When prompted, click "Trust" on your iPhone.
- After connecting, designate the old iPhone as "Source" and the new one as "Destination".
- You can click "Flip" to swap their positions if wrongly placed.
- All available categories will be displayed in the middle of the screen.
- Choose the categories you wish to transfer and click "Start Copy" to synchronize the two iPhones.

In Conclusion
By following these simple yet powerful techniques, you can ensure that your call history seamlessly transitions to your iPhone, preserving important connections and memories. Note, however, that when using iTunes or iCloud, you need to move the content of the entire source iPhone and may, therefore, overwrite the stuff on the target device. When utilizing Quick Start, both iPhones should ideally run the same or compatible versions of iOS. Finally, you are welcome to leave us a message if you have any questions.
Related Articles:
[Top 4 Ways] How to Increase Call Log History in iPhone?
Hot Tips to Restore Call History Backup from Google Drive [2024]
How to Transfer Photos from iPhone to iPhone 15/14/13/12/11/Xs/X/8?
How to Transfer WhatsApp Data from iPhone to iPhone? [Updated in 2024]
5 Proven Methods to Transfer Apps from iPhone to iPhone 15/14/13/12/11
[Complete Guide] How to Transfer Passwords to New iPhone 15/14/13/12/11/X/8?



