How to Transfer Contacts from Android to iPhone via Bluetooth? Solved
Many wonder if Bluetooth, widely recognized as a built-in wireless transfer method that doesn't rely on 3rd-party apps, can help with the transfer between Android and Apple devices. Users who prefer straightforward transfers may face difficulty when pairing iPhone and Android.
Without wanting to go through complex setups or lengthy processes, many people search for "how to transfer contacts from Android to iPhone via Bluetooth" to see if it's a feasible option. This article dives into whether Bluetooth can achieve this transfer and provides 6 clever options to move all your contact info across without effort.
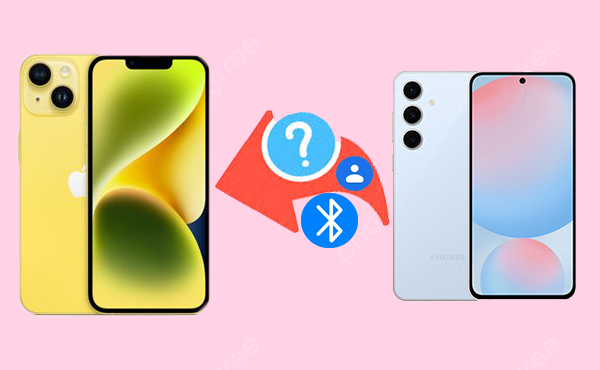
- Part 1: Is It Possible to Transfer Contacts from Android to iPhone via Bluetooth
- Part 2: How to Transfer Contacts from Android to iPhone without Bluetooth
> 2.1 Using MobiKin Transfer for Mobile [Risk-free]
> 2.2 Using SIM Card
> 2.3 Using Google Account
> 2.4 Using Move to iOS
> 2.5 Using vCard
> 2.6 Using Outlook & iTunes
Part 1: Is It Possible to Transfer Contacts from Android to iPhone via Bluetooth
Transferring contacts from an Android device to an iPhone using Bluetooth is not feasible, as iPhones do not allow Bluetooth file transfers for contacts. Some sources may suggest that this transfer can be accomplished directly through Bluetooth, but such claims are misleading and factually incorrect. Nevertheless, there are various alternative methods available for migrating your contacts.
Part 2: How to Transfer Contacts from Android to iPhone without Bluetooth
> 2.1 Using MobiKin Transfer for Mobile [Risk-free]
Even if Bluetooth can support this transmission, some prefer to utilize a USB connection to connect two mobile devices for stable transfers. To apply this, employ the specialized software - MobiKin Transfer for Mobile (available for both Windows and Mac) to make the transfer of contacts quick and secure. This approach stands out as a leading solution in the mobile tools sector, all thanks to its incredible features:
> An awesome mobile transfer product to transfer contacts from Android to iPhone without Bluetooth.
> Copy content between mobile phones, whether they run Android or iOS.
> Apply to contacts, text messages, call logs, media content, apps, etc.
> Not only does it work with almost all Android devices, but it also works for a whole range of Apple devices.
> Deliver seamless and hassle-free transfers.
> Ensure no privacy concerns.
How to transfer contact lists from Android to iPhone via MobiKin Transfer for Mobile?
- To begin, install and launch the transfer product on your computer.
- Connect both devices to the machine using USB cables.
- Following this, please follow the on-screen prompts to confirm that the software recognizes both devices.
- After recognition is complete, verify that the Android device is displayed as the source phone on the left side and the iPhone as the destination on the right side.
- If this is not the case, click the "Flip" button in the center of the interface to interchange their positions.
- Choose "Contacts" from the available options.
- Lastly, click "Start Copy" to initiate the data transfer process.


Visual Video Tutorial:
Cons:
- Users need to download and install the software on a computer.
- Inadequate contact with the wire may impact its functionality.
> 2.2 Using SIM Card
You can transfer contacts to an iPhone via the SIM card from your Android device without Bluetooth. If your iPhone supports a physical SIM and is compatible with the Android SIM, import the saved contacts directly from the iPhone's settings. Here's the user manual:
- Access the "Contacts" menu on your Android device, click on the three dots, and choose "Manage contacts" followed by "Import/export contacts".
- Select "Export", and after the process is complete, transfer the SIM card to your iPhone.
- If your new iPhone utilizes an eSIM rather than a physical SIM card, you may require a QR code to facilitate the transfer of contacts. For assistance with this, please reach out to your mobile service provider.
- Next, navigate to the settings menu on your iPhone, select "Contacts", and then choose "Import SIM contacts".
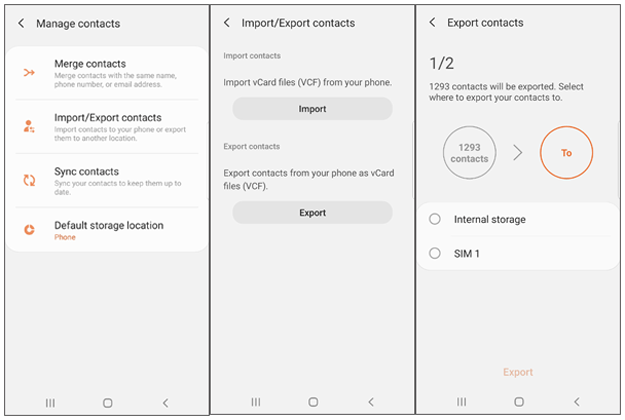
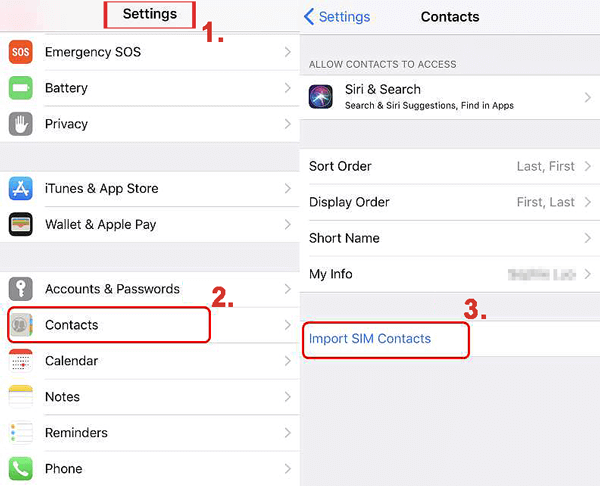
Cons:
- SIM cards typically have limited storage space for contacts.
- Requires manual importing on the iPhone, which can be tedious.
- Some contact information, like additional details, may not be retained.
> 2.3 Using Google Account
With a Google account, a cloud-based method, you can easily make the transfer via only an internet connection and an account - no SIM swapping is needed.
How to transfer the address book from Android to iPhone via your Google account?
- Navigate to Android "Settings > Account & Sync > Google" > Sign in using your Google account > Select "Sync Contacts."
- If you encounter difficulties adding a Google account to your Android device, consider downloading the Google Contacts application from the Google Play Store to facilitate the backup of your contacts to your Google account.
- For iPhone users, unlock your device and proceed to "Settings > Mail, Contacts, Calendars > Add Account."
- Select Google and log into your Gmail account.
- Enable the "Contacts" option and save the settings.
- Consequently, all your Google contacts will be automatically synchronized with your iPhone.
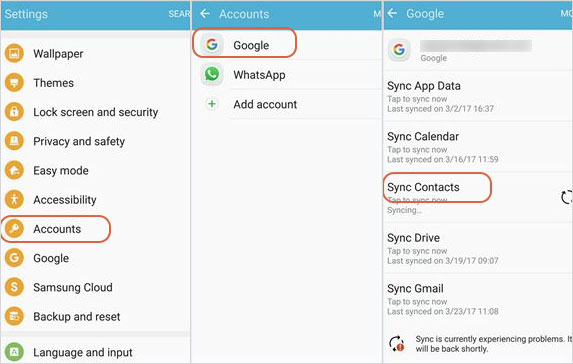
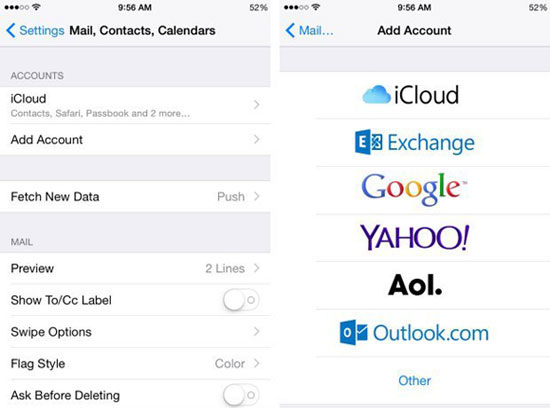
Cons:
- Some users may be uncomfortable with storing contacts in the cloud.
- If contacts are spread across accounts, managing duplicates can be challenging.
> 2.4 Using Move to iOS
Apple's Move to iOS app allows easy transfer of contacts, messages, photos, Google accounts, and bookmarks from Android to iPhone. This method is available only during the setup of a new iPhone and supports Android 4.0 or later and iOS 9 or later.
How to transfer the contacts from Android to iPhone 16/15/14/13 via Move to iOS?
- To initiate the transfer, first download the Move to iOS application on your Android device.
- Next, on your new iPhone, proceed with the setup until you arrive at the "Apps & Data" section.
- At this point, choose the option to "Move Data from Android."
- A security code will be displayed on your iPhone's screen.
- Return to your Android device, launch the Move to iOS app, and input the provided code when requested.
- Finally, select "Contacts" to transfer and adhere to the on-screen instructions to complete the process.

Cons:
- This method only works on a new or factory-reset iPhone, so it's not suitable for already set-up devices.
- Depending on the amount of data, the transfer can take a while, and interruptions may cause failures.
> 2.5 Using vCard
A vCard, or VCF file, is a standard format for electronic contact details, like names and phone numbers, and is ideal for transferring contacts across devices. Exporting contacts as a VCF file on Android and opening it on an iPhone allows for quick and app-free contact import.
How do you transfer contacts from Android to iPhone with vCard?
- Open the "Contacts" app on your Android device.
- Tap the three dots, select "Export," and choose "Internal storage" as the destination.
- Locate the VCF file using your Android file browser or the "My Files" app.
- Tap the VCF file, select "Share", choose "Email", and send it to yourself.
- On your iPhone, open the email and download the VCF file.
- Open the file and follow the prompts to "Add all contacts" to your iPhone.
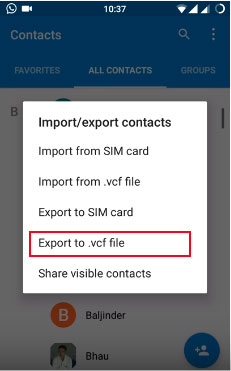
Cons:
- Requires exporting, sending, and importing the .vcf file, which can be time-consuming.
- Some contact details, like custom fields, may not be preserved in the vCard format.
- Larger contact lists may cause import errors or be split across multiple files.
> 2.6 Using Outlook & iTunes
To accomplish the transfer, please first sync your contacts from Android to Outlook without Bluetooth before syncing them to your iPhone using iTunes. Here's the drill:
- Sync your Android contacts with your Google account, then export them as a CSV file from Google Contacts.
- Open Outlook on your PC, go to "File > Open & Export > Import/Export".
- Choose Import from another program or file > Comma Separated Values to import the CSV file.
- Open iTunes and connect your iPhone to your personal computer.
- In iTunes, select your iPhone, then go to the "Info" tab.
- Check "Sync Contacts with" and select "Outlook" from the dropdown menu.
- Choose "All Contacts" or specific groups, then click "Apply" to begin syncing.
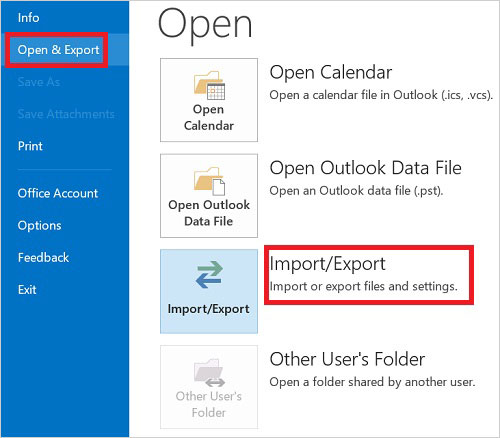
Cons:
- Requires syncing between multiple platforms, which can be confusing and time-consuming.
- Sometimes, contacts don't sync correctly, resulting in duplicates or missing data.
Round Off
While Bluetooth itself isn't the answer for transferring contacts between Android and iPhone, there are several effective alternatives to achieve this seamlessly. For the best results, explore the method that aligns with your device setup and personal preference.
To make the transfer even easier, ensure your contacts are backed up on a PC or Google in case of data loss due to misoperation, and verify internet connectivity for cloud-based transfers to avoid delays.
Related Articles:
App Share via Bluetooth: 4 Ways to Transfer Apps from Android to Android via Bluetooth
How to Transfer Music from Android to iPhone In Minutes? Top 6 Options
How to Transfer Data from iPhone to iPhone 16? 7 Creative Methods
Top 10 Android Data Eraser Software to Wipe Your Phone Securely



