How to Transfer Contacts from Flip Phone to iPhone? 5 Viable Ways
"I've got a new iPhone from Verizon? How do I take all my old contacts from my flip phone onto this phone?" -- from Reddit
Flip phones may run on various operating systems, including Android, KaiOS, proprietary operating systems, etc. For instance, LG flip phones typically run on proprietary OSes developed by LG themselves. Most modern flip phones run on Android OS, offering users access to the extensive app ecosystem.
When you get a brand new iPhone device, you may want to save contacts on it from your old device of that kind. Worry not! This page discusses how to transfer contacts from flip phone to iPhone in different ways.
- Part 1: How to Transfer Contacts from Flip Phone to iPhone via SIM Card
- Part 2: How to Transfer Contacts from a Flip Phone to an iPhone Using VCF File
- Part 3: How to Transfer Contacts from Flip Phone to iPhone in One Tap
- Part 4: How to Transfer Flip Phone Contacts to iPhone with Move to iOS
- Part 5: How to Transfer Phone Numbers from Flip Phone to iPhone Using Google
Part 1: How to Transfer Contacts from Flip Phone to iPhone via SIM Card
Requirements:
- Your Flip Phone is a smartphone.
- The service provider supports to save the phone numbers to your SIM card.
- The SIM card slot of your flip phone matches the one of your iPhone.
To copy contacts from your flip phone to your iPhone using a SIM card:
- Open the Contacts app on your flip phone and select SIM card contacts.
- Choose the contacts you want to transfer and select "Import from phone".
- Remove the SIM card and insert it into your iPhone.
- On your iPhone, go to "Settings > Contacts".
- Tap "Import SIM Contacts" and wait for the process to finish.
- Your contacts should now be in your iPhone's phone book.
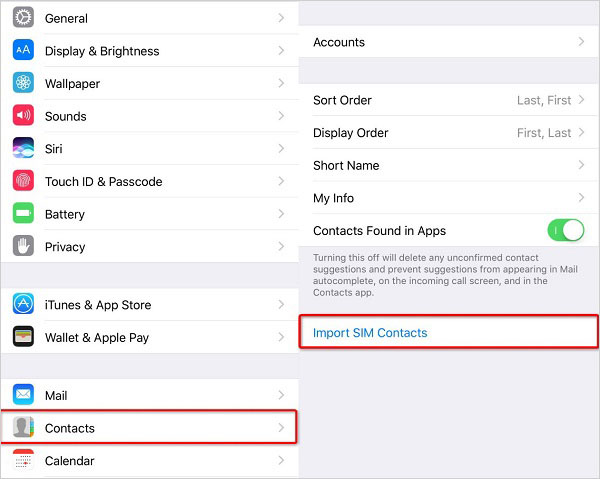
Click to See:
Part 2: How to Transfer Contacts from a Flip Phone to an iPhone Using VCF File
If your flip phone's Contacts app has contact sharing and can save content as .vcf files, you can easily export that content from your old phone to your new iPhone in this way. Here's a simple walkthrough:
- Open the Contacts app on your flip phone.
- Tap the three dots at the top right corner of the screen, then choose "Import/Export".
- Select the contacts you wish to transfer.
- After selecting, tap "Export to .vcf file".
- One done, try emailing the file to yourself.
- On your iPhone, access the email you sent and download the attached file.
- Open the file and import the contacts to your iPhone.
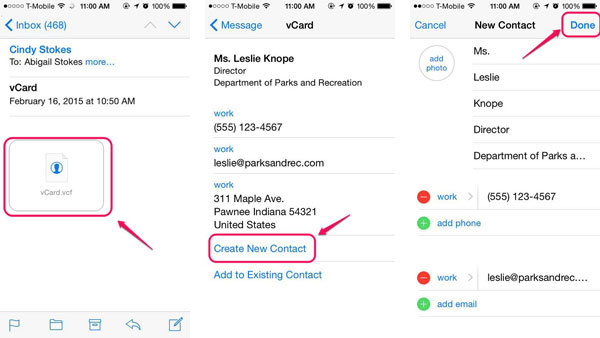
Several phone brands offer flip phones, including Samsung, Motorola, LG, Nokia, Alcatel, Kyocera, ZTE, BlackBerry, Huawei, Sony, and Panasonic. Further, there are many trusted 3rd-party apps available on both the flip phone and iPhone app stores that can help facilitate contact transfer.
Part 3: How to Transfer Contacts from Flip Phone to iPhone in One Tap
Most device users who wish to make the copy efficiently would prefer using a USB connection and specialized program for direct contact transfer from flip to iPhone, ensuring both speed and privacy. MobiKin Transfer for Mobile (Windows and Mac) stands out as a renowned product in this field, known for its comprehensive support and reliable performance, earning it a substantial user base and good reputation.
Clever features of MobiKin Transfer for Mobile:
> Transfer contacts from flip phone to iPhone with just a simple click.
> Copy content from Android to iOS, iOS to iOS, iOS to Android, and Android to Android.
> Perform tasks on a wide range of data types, including contacts, text messages, call records, songs, images, videos, apps, notes, books, etc.
> Easy to operate, free trial, ad-free, and trouble-free results.
> Work for practically all Android and iOS devices.
> It doesn't intrude on your privacy.
How to transfer contacts from a flip phone Android to iPhone using MobiKin Transfer for Mobile?
Step 1. Connect both your flip phone and iPhone to your computer
Start by installing and opening the phone-to-phone transfer program on your computer. Connect both your devices to the computer through USB cables. Follow the on-screen hints to ensure the software recognizes them.

Step 2. Confirm the device positions
Once the recognition is complete, verify the flip phone is identified as the source phone on the left side, and the iPhone is recognized as the destination on the right side. If the positions are incorrect, click the "Flip" in the center of the interface to switch them.

Step 3. Transfer contacts from your flip phone to your iPhone
Choose "Contacts" from the options available. After making your selections, click "Start Copy" to initiate the data types from your flip device to your iPhone. Ensure the USB cable connections remain intact until the transfer is finished.
Extended Reading:
- 2024 Updated] How to Back up iPhone to Computer Efficiently?
- [8 Ways] How to Send Video from Android to iPhone - Incredibly Easy
Part 4: How to Transfer Flip Phone Contacts to iPhone with Move to iOS
For transferring contacts from an Android-based flip phone to an iPhone, options include using the Move to iOS app. This tool, available on the Play Store, facilitates transfer during iPhone setup. For an iPhone in use, a factory reset is necessary. (Note: Both devices must be on the same Wi-Fi network.) Here's the drill:
- Turn on your iPhone and begin the setup process.
- Choose "Move data from Android" to transfer data from your old flip phone.
- Launch the Move to iOS app on your Android device while connected to the same Wi-Fi network as your iPhone.
- Tap "Continue" on both phones.
- Enter the one-time generated code displayed on your iPhone into your Android device to establish a secure connection.
- Once connected, select the types of data you want to move, ensuring the "Contacts" option is enabled.
- You'll receive a notification when all Android contacts have been successfully transferred to your iPhone.
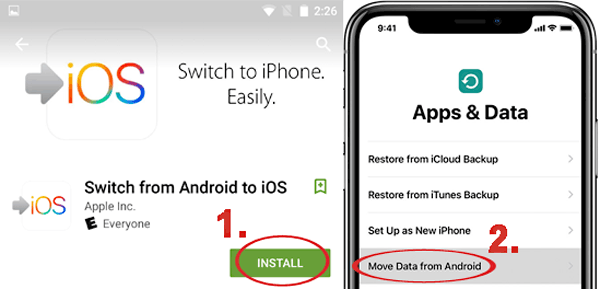
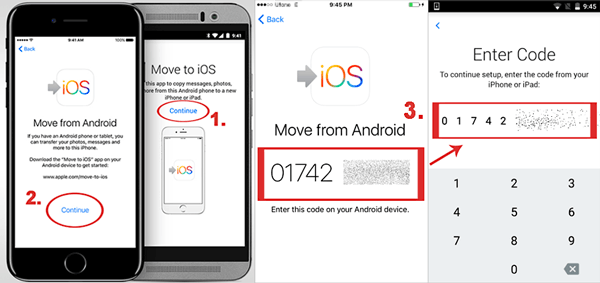
Part 5: How to Transfer Phone Numbers from Flip Phone to iPhone Using Google
Google Sync eases transferring contacts from a flip phone with Android to iOS, as most flip users of this kind have a Google account. However, changes are bidirectional. Follow these steps to sync contacts from Android to iPhone via Google:
- Unlock your Android flip phone and navigate to "Settings > Accounts > Google".
- Ensure that your contacts are synced to your Google account.
- Next, unlock your iPhone and access its "Account Settings".
- Add a new account and select Google from the options provided.
- Sign in with the same Google account used on your flip phone to sync your contacts.
- Grant permission for your iPhone to access Google contacts.
- Finally, verify in your Google account settings that the option to sync contacts is enabled.
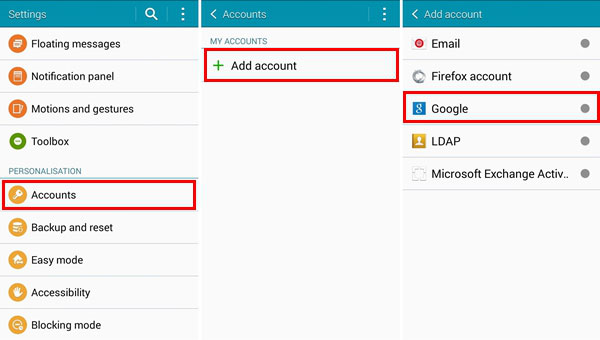
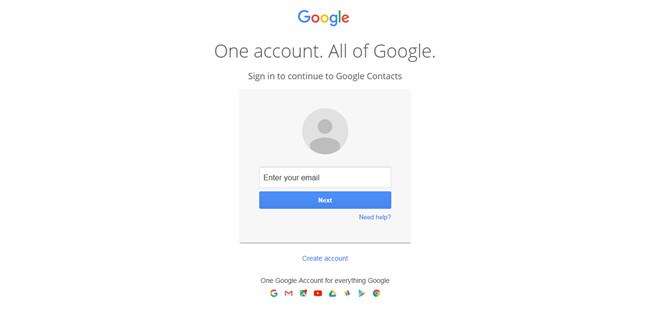
Note: Google Sync can be used to sync various types of data, including contacts, calendar events, and email, across devices. However, the specific data types that can be transferred may vary depending on the device and platform.
Calling It a Wrap
In summary, transferring contacts from a flip phone to an iPhone offers various methods to seamlessly migrate essential information. Whether through specialized software, built-in tools like Move to iOS, or intermediary platforms like Google, you have options for a smooth transition. By following the steps outlined, you can successfully transfer contacts to your new device. But please note that these avenues may not be applicable to all flip phones, as mentioned earlier.
Related Articles:
6 Tips to Transfer Photos from Alcatel Phone to Computer Easily
LG Data Recovery - How to Recover Deleted Data from LG Phones?
How to Back Up and Restore Android Devices in 6 Ways [Easy & Quick]
5 Options to Transfer Notes from Android to iPhone 15/14/13/12/11/X/8
4 Clever Tactics to Wipe Android Phone Data Remotely [Absolutely Helpful]



