How Do I Transfer Contacts from Huawei to iPhone (Step-by-Step Guide)
Now, suppose you want to abandon your old Huawei phone and try the new iOS system. This idea excites you very much. But transferring data between these two phones with different operating systems does not seem to be easy. We can easily transfer data from Huawei to another Android device, but when it comes to two phones with different platforms, when you want to transfer contacts from Huawei to iPhone, things get tricky. Because of the closed nature of the iOS system, Apple does not allow iPhone files to be directly synchronized with Android devices.
But thankfully, with the development of technology, we now have various methods and tools that can help us transfer Huawei contacts to iPhone. In the following content, we will learn more about the whole process of transferring contacts from Huawei to iPhone.
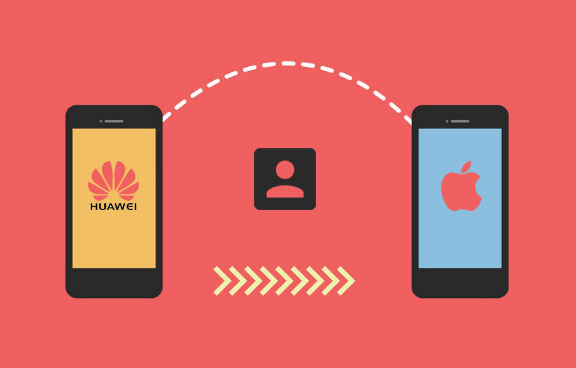
- Method 1: How to Transfer Contacts from Huawei to iPhone with Transfer for Mobile
- Method 2: How to Transfer Huawei Contacts to iPhone with Google Account
- Method 3: How to Transfer Contacts from Huawei to iPhone Using SIM Card
- Method 4: How to Import Contacts from Huawei to iPhone via Move to iOS
- Method 5: How to Move Contacts from Huawei to iPhone via VCF File
Method 1: How to Transfer Contacts from Huawei to iPhone with Transfer for Mobile
Whether it is data transfer between the same operating system or different operating systems, with MobiKin Transfer for Mobile, you can complete the entire transfer process with just one click. The product is compatible with thousands of mobile phones, even cross-platform devices, namely Huawei to iPhone. With this versatile program, contact transfer from Huawei to iPhone will become a straightforward task..
Outstanding properties of MobiKin Transfer for Mobile:
- Make a swift transfer of contacts from Huawei to iPhone, with all the contact information preserved, including phone numbers, job titles, company names, address, and so on.
- Transfer data from Android to iOS, from iOS to Android, from Android to Android, and from iOS to iOS.
- Supports overall file types, including contacts, call logs, text messages, music, documents, videos, apps, notes, bookmarks, calendar, books, etc.
- Copy data from one device to the other and keep your data 100% read-only without quality loss.
- Be compatible with almost all types of Android and iOS devices, including Huawei P40/P40 Pro/P40 Pro Plus, Mate 30/20, P30/P20, etc., and iPhone 12/11/11 Pro/11 Pro Max/XS/XS Max/XR/X/8/8 Plus/7/7 Plus/SE, etc.
Now, please download the program on your PC or Mac and follow the brief steps below to transfer contacts from Huawei to iPhone 6/7/8/Xs Max/11/12/13/14 with Transfer for Mobile.
Step 1: Connect Huawei and iPhone to the computer
After installation, double-click to start the program on computer. An intuitive interface appears, on which you are required to plug both your Huawei and iPhone into this computer with USB cables respectively.

Step 2: Place the two phones in correct positions
Remember to enable USB debugging on your Huawei phone and tap trust on your iPhone. Then, the program detects the two phones and place them side by side. Click on the "Flip" button to ensure the Huawei is the source device and iPhone is the destination device.

Step 3: Start to transfer contacts from Huawei to iPhone
All transferable file types are listed in the middle of the interface. For the purpose of getting contacts on Huawei to iPhone, you should tick "Contacts" and press "Start Copy" to let the program do the rest.
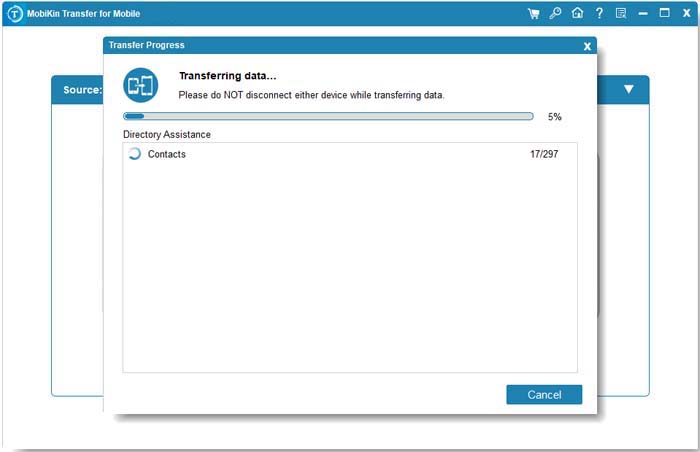
Once the process is finished, you can open the Contacts app on your iPhone to see if all the contacts have been successfully transferred.
You May Be Interested in:
- How to Transfer Huawei Data to Samsung Galaxy with Clicks?
- 5 Excellent Ways to Transfer Videos from iPhone to Android
Method 2: How to Transfer Huawei Contacts to iPhone with Google Account
Now let us learn how to use Google Account to transfer contacts on Huawei phone to iPhone. Before proceeding with the steps below, please make sure you have synced your contacts with your Google account. This may require you to set it manually.
You can do it this way.
Step 1. On your Huawei mobile phone, go to "Settings" > "Accounts & sync" > "Google" to sync your contacts to Google account.
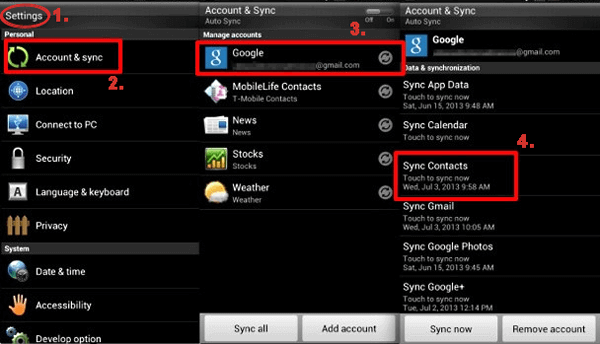
Step 2. Unlock your iPhone, navigate to "Settings" > "Mail, Contacts, Calendar" to enter the Gmail account you've just added.
Step 3. Check the "Contacts" tab on the Google account and all your Huawei contacts will be synced to iPhone.
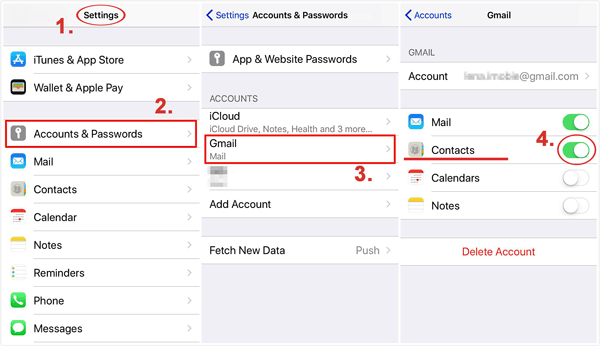
Method 3: How to Transfer Contacts from Huawei to iPhone Using SIM Card
We know that iPhone will not save any contacts in its SIM card, but it can import contacts from Huawei device in a specific way.
Step 1. First of all, open the Contacts application on your Huawei device and save all contacts on the SIM card by following "Import/Export" > "Export to SIM card".
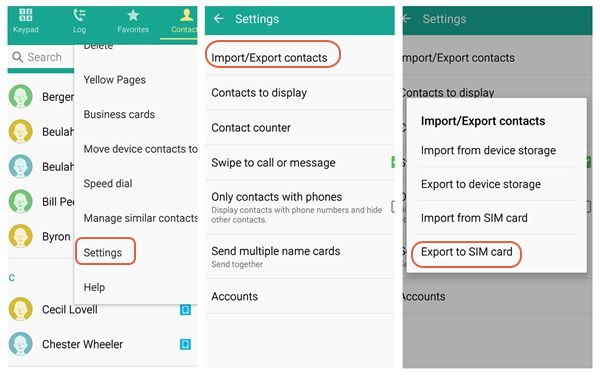
Step 2. Insert the SIM card into your iPhone.
Step 3. On your iPhone, go to "Settings" > "Contacts" > "Import SIM contacts".
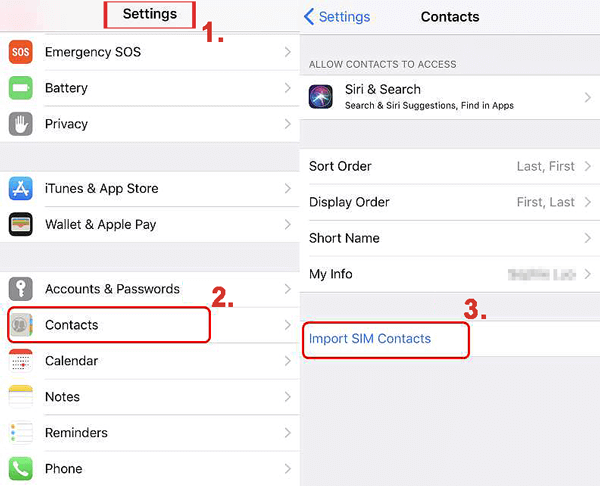
Note: You need to make sure that the SIM card in the Huawei phone fits into the slot on the iPhone. If the SIM card does not match the slot, you can ask a technician to help you adjust the SIM card.
You May Be Interested in:
- How to Transfer Contacts from iPhone to Samsung (Practical in 2021)
- How to Transfer Music from iPhone to iPhone? [6 Proven Tips in 2021]
Method 4: How to Import Contacts from Huawei to iPhone via Move to iOS
Move to iOS is an app developed by Apple that can help users of other smart phones switch to iPhone. It allows you to effortlessly transfer all contacts from any Huawei phone model to iPhone. However, if you want to transfer contacts from iPhone to Huawei, Move to iOS is invalid. Moreover, if your iPhone is already in use, you have to restore the iPhone to factory settings.
How do I transfer contacts from Huawei to iPhone X/Xs Max/11/12/13/14?
- Download the Move to iOS App on your Huawei phone from Google Play Store. If you are using Huawei/Honor, you can download it from Apple's website.
- Set up your iPhone until you reach the "Apps & Data" screen. Then, you need to choose the tab of "Move Data from Android".
- Open the Move to iOS app on your Huawei phone, tap on "Continue" and then "Next" on Find Your Code screen.
- Tap on "Continue" on iPhone and you will get a 12-digit code.
- Enter this code on your Huawei phone and the two devices will be connected successfully.
- A file transfer screen would show up on Huawei, just select the "Contacts" > "Next" and then the transfer process will begin immediately.
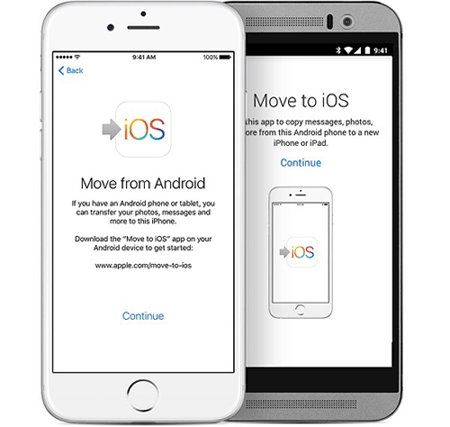
Method 5: How to Move Contacts from Huawei to iPhone via VCF File
The last alternative option is to use the VCF file to send all contacts from Huawei to the iPhone manually. The following are the specific steps:
Step 1: Open the Contacts app on your Huawei phone. Turn to the top right corner to tap the three dots or Menu button and choose the "Import/export" option from the drop-down list.
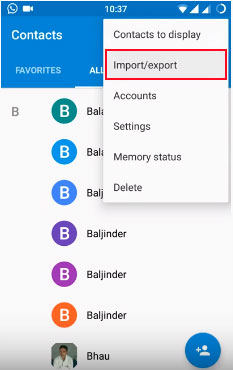
Step 2: Choose the option of "Export to .vcf file" on the pop-up window.
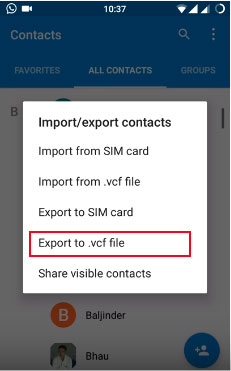
Step 3: Preview and select the contacts you want to transfer.
![]()
Step 4: Name the exported .vcf file and click the "SAVE" button to save it on your Huawei phone.
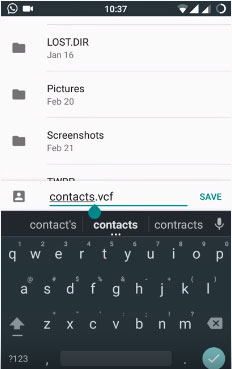
Step 5:Transfer the VCF file to iPhone via email.
Words in the End
Well, the above are five common methods to transfer contacts from Huawei to iPhone. Our most recommended method is of course the first one - using MobiKin Transfer for Mobile. With the help of this software, you only need a few simple clicks of your mouse to transfer all contacts to your iPhone without data loss. If you think safety and convenience are the primary considerations, Transfer for Mobile is your best choice.
Related Articles:
[7 Ways] How to Transfer Photos from Samsung to iPhone
Switching from Samsung to iPhone in Different Ways
How to Transfer Text Messages from Android to iPhone Easily & Quickly
How to Transfer WhatsApp Messages from iPhone to Android
How to Transfer WhatsApp Messages from Android to iPhone 12/11/Xs/8/8 Plus
How to Transfer WhatsApp Messages from iPhone to Samsung S9 2023



