Transfer Contacts from iPad to iPhone 14 (4 Solutions)
Question: You are ready for iPhone 13, which comes with an all-new design and all-new features, and wish to copy contacts from iPad to iPhone 13 because you have all contacts backup on your iPad for safety consideration. You just want to know that is there any way to transfer contacts from iPad to iPhone 13.
This is a question from a user of the Apple Forum. In fact, I believe many people have similar doubts.They don't know how to transfer contacts from the iPad to the newly purchased iPhone 13. If there is no iTunes backup, can we use a free tool to copy contacts from iPad to iPhone? I am happy to tell you that there is no need to worry, this article is exactly what you need. Here, you'll learn about 4 different ways to transfer contacts from iPad to iPhone 13/12/11/XS Max/XS/XR/X/8 Plus/8/7 Plus/7/6. You can choose the one that you think is best for you.
- Solution 1: How to Transfer Contacts from iPad to iPhone Directly with 1 Click (Most Recommended)
- Solution 2: How to Copy Contacts from iPad to iPhone with iTunes
- Solution 3: How to Copy iPad Contacts to iPhone XS Max/XS/8 Plus/8/7 with iCloud
- Solution 4: How to Backup Contacts on iPad to iPhone via AirDrop

Part 1: How to Transfer Contacts from iPad to iPhone Directly with 1 Click (Most Recommended)
If you're looking for ways to copy iPad contacts to iPhone without iTunes or iCloud, MobiKin Transfer for Mobile will do what you want. This is a professionally designed phone to phone data transfer tool that allows you to transfer data like contacts, notes, calendars, Safari bookmarks, books, etc. from iPad 2/3/mini/4/Air/Pro to iPhone XS Max/XS/XR/X/8 Plus/8/7 Plus/7/6s Plus/6s/6 Plus/6/5S/SE, or copy contacts from iPhone to iPad mini/Air/Pro/4/3. And it supports almost all phones, including Android and iOS devices.
Key Features:
- One click to transfer contacts from iPad to iPhone or transfer contacts from iPhone to iPad.
- In addition to iPad to iPhone transfer, it also enables you to transfer data between Android and Android, Android and iOS.
- Fully compatible with iOS 16 and Android 13.
- Work on almost all models of Android and iOS devices.
- Easy-to-use operations and user-friendly interface.
Sounds appealing? Next, you can use MobiKin Transfer for Mobile to transfer contacts from iPad to iPhone without iTunes.
Step 1: Launch the iPad to iPhone contacts transfer tool
After downloading the MobiKin Transfer for Mobile, install and launch it. Then, connect your iPhone and iPad to your computer using two USB cables.

Please make sure you have installed the latest iTunes.on your computer. Only then can the software successfully detect the connected devices. Remember to unlock your iPhone and iPad to choose the option of "Trust" when the reminder ask you if to trust this computer.
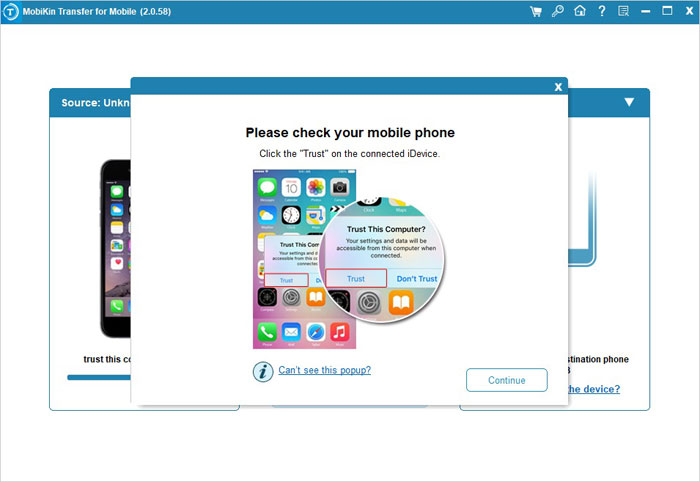
Step 2: Confirm the position of Source and Destination devices
Once the iPhone and iPad are detected by the program, they will be displayed side by side on the interface. Please make sure your iPad is on the position of Source and iPhone is on the position of Destination. If they are in a wrong place, click "Flip" button to change their positions.

Step 3: Transfer contacts from iPad to iPhone
In the middle of the interface, there is a list of the data types that you can transfer from iPad to iPhone. Just tick off the "Contacts" tab only and tap the "Start Copy" button. After that, the contacts transfer will begin at once.

Check If You Need:
- How to Transfer Contacts from iPhone to Samsung (Practical in 2023)
- How to Transfer Music from iPhone to iPhone? [6 Proven Tips in 2023]
Solution 2: How to Copy Contacts from iPad to iPhone with iTunes
Above we introduced how to transfer contacts from iPad to iPhone without iTunes. But in fact, with the help of iTunes, it is not difficult to transfer all contacts on the iPad to the iPhone. If iTunes is already installed on your computer, you can back up your iPad contacts to iTunes and connect your iPhone to this PC so that contacts on your iPad can be copied to your iPhone.
Now, you only need to prepare a USB cable to follow the steps below to achieve how to transfer contacts from iPad to iPhone.
Step 1. Open iTunes and connect your iPad to your computer using the USB cable. Once iTunes detects this iPad, it will be displayed on the left side of the iTunes window.
Step 2. Click on the iPad name under the device on the left side of the window.
Step 3. On the right side, click on the "Info" tab, "Sync Contacts", and then "Sync" button to back up your contacts from your iPad to iTunes.
Step 4. Connect your iPhone to the computer again and click on the iPhone name from the left side of the window.
Step 5. Click the "Info" tab, "Sync Contacts", and then "Apply" to transfer contacts from iPad to iPhone.
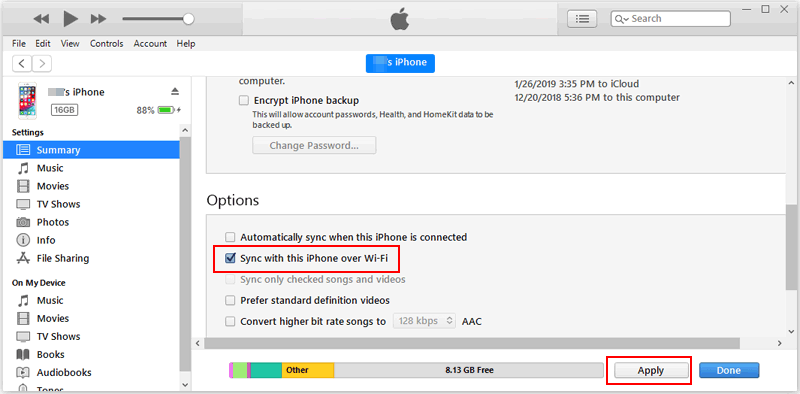
Read Also:
Solution 3: How to Copy iPad Contacts to iPhone XS Max/XS/8 Plus/8/7 with iCloud
In addition to iTunes, you can also sync contacts between different iOS devices with iCloud. But before you start copying iPad contacts to iPhone, you need to make sure that the contacts on your iPad are all synced to iCloud. If not, you can:
Step 1: Open "Settings" on the iPad and select "iCloud".
Step 2: Find the "Contacts" tab and toggle it on. Ok, all contacts on your iPad have been synced to iCloud successfully.
Step 3: Open "Settings" on your iPhone.
Step 4: Select "iCloud" and open "Contacts".
Step 3: Select "Merge" when notifying "Your contacts will be merged with iCloud". Then, the contacts syncing process will begin at once.
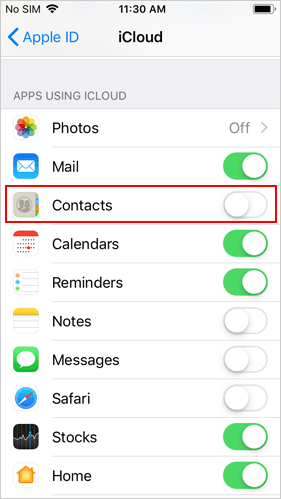
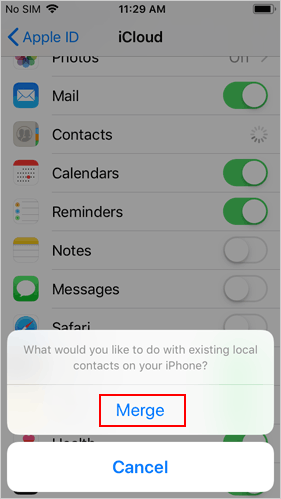
Check If You Need:
- How to Easily Empty Trash on iPhone/iPad/iPod
- 5 Fast & Easy Ways to Transfer Contacts from iPhone and Android
Solution 4: How to Backup Contacts on iPad to iPhone via AirDrop
Both iOS devices and Mac have a built-in feature, AirDrop, which allows you to transfer files between two devices that support AirDrop. The advantage of using AirDrop is that you don't need to install another application or connect to an iPhone or use a computer. Now let's show you how to use AirDrop to transfer contacts from iPad to iPhone:
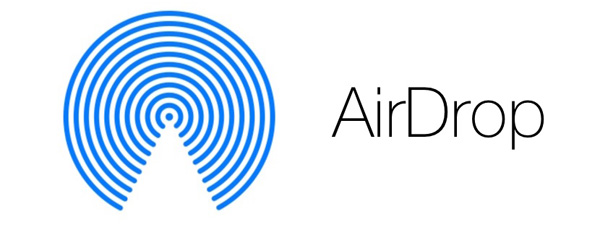
Step 1: Open AirDrop on your iPad and iPhone, and enable Bluetooth and Wi-Fi connection.
Step 2: Open the "Contacts" app on your iPad, then find and select the contacts you want to move to the iPhone.
Step 3: Click on "Share Contact", then select AirDrop, then select the name of the iPad.
Step 4: You will receive a notification on the iPhone asking if you accept the transfer. Tap the "Accept" icon and the contacts you selected on the iPad will be transferred to your iPhone right away.
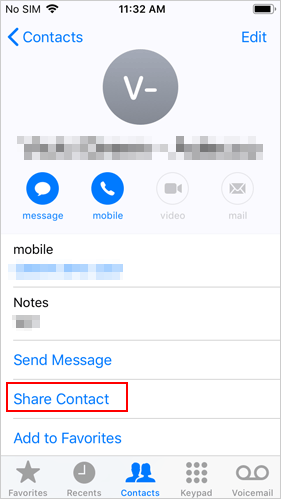
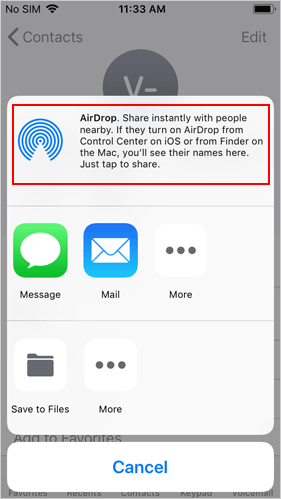
The Bottom Line:
In the above article, there are 4 ways to transfer contacts from iPad to iPhone. There are many differences between these methods. I believe that you have chosen which method to use in your mind. In my opinion, the first way - using MobiKin Transfer for Mobile makes it easy and fast to copy contacts from iPad to iPhone. Not only contacts, you can also send text messages, videos, music, apps, call logs, notes, books and more in two devices, without being affected by iTunes or iCloud.
So why not download Transfer for Mobile and try it for free now? By the way, don't forget to share this guide with others, maybe this is what they are looking for!
Hot Articles:
6 Proven Ways to Transfer Contacts from Android to iPhone 15/14/13/12/11/X/8
Transfer SMS (Text Messages) from Android to iPhone 14
[4 Effective Methods] How to Transfer Music from Mac to Android
How to Transfer Photos from iPhone to iPad Easily?



