How to Transfer Contacts from iPhone to Android via Bluetooth? [Answered]
To save your iPhone contacts on your shiny new Android phone, you're likely to transfer them across instead of manually entering all names, numbers, and other info for each one. As we know, Bluetooth is a wireless technology built into most smartphones. Then how do I transfer contacts from iPhone to Android/Samsung using Bluetooth without any cables, adapters, or additional software?
Honestly, the premise of how to transfer contacts from iPhone to Android via Bluetooth is whether the transmission is feasible. Now, we will first dwell on the query before proceeding.
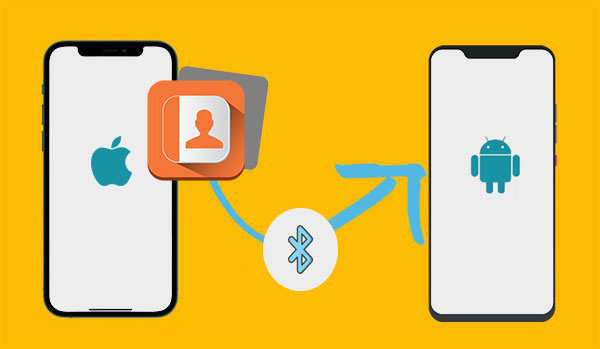
Part 1: Can You Send Contacts via Bluetooth to Android from iPhone?
No! It is not possible to transfer contacts from an iPhone to an Android device using Bluetooth due to the incompatibility of contact data between the two operating systems. Apple's strict control over iOS prevents Bluetooth sharing of files between Apple devices, such as transferring files from an iPhone to another or a Mac, as well as other non-Apple devices like Android.
Bluetooth on an iPhone is only intended for connecting to other devices like headphones, wireless keyboards, mice, and Airdrop. To perform Bluetooth contacts transfer, you can use specialized tools or services such as the phone transfer tool - MobiKin Transfer for Mobile, iCloud, Google Drive, Email, etc. Next, we will elaborate on this to make the article more referential.
Read Also:
- 4 Most Efficient Means to Create a Contact Group on iPhone 14/13/12/11/X/8/7
- 3 Ways to Recover Deleted Contacts from Android (#1 is Awesome)
Part 2: Transfer Contacts from iPhone to Android without Bluetooth [4 Quick Ways]
Way 1: Transfer Contacts from iPhone to Android in One Tap [Most Efficient]
As a versatile data migration tool, MobiKin Transfer for Mobile (Win and Mac) enables users to copy various data types between different devices, including iPhones, iPads, and Androids. This program allows for the transfer of contacts and is pretty easy to use, even for those with little experience. It is compatible with a wide range of iOS and Android devices and guarantees efficient and secure data transfer without worrying about quality loss.
Major features of MobiKin Transfer for Mobile:
- Easily transfer contacts from iPhone to Android without Bluetooth.
- Sync data between Android devices, between Apple devices, and transfer data from Android to iPhone/iPad/iPod touch.
- It supports various data types, including contacts, text messages, call logs, music, videos, photos, apps, documents, etc.
- Offer straightforward connections, easy clicks, swift transfer speeds, privacy protection, preservation of original file quality, and hassle-free post-sales services, among other features.
- Work well with overall iOS devices, including iPhone 14/14 Plus/14 Pro (Max), iPhone 13/13 Pro (Max)/13 mini/12/12 Pro (Max)/12 mini, iPhone 11/11 Pro/11 Pro Max, iPhone X/XR/Xs/Xs Max, iPhone 8/8 Plus, iPhone 7/7 Plus, iPhone 6/6S/6 Plus, iPod touch, iPad, Samsung, LG, Huawei, HTC, OPPO, Xiaomi, Motorola, Sony, etc.
- It won't divulge your privacy.
How do I transfer contacts from iPhone to Samsung/Android with MobiKin Transfer for Mobile?
Step 1. First, download and install the smart program on your computer, and open it. The interface will prompt you to connect your devices to the computer.

Step 2. Next, make the connection using the appropriate USB cables. You may need to enable USB debugging on your Android phone and tap "Trust" on your iPhone to make sure that the software recognizes both.

Tips: After the recognition, please ensure that your iPhone is designated as the "Source Device" and your Android phone is identified as the "Destination Device". If they are incorrectly labeled, simply click the "Flip" button to switch their positions.
Step 3. Once the devices are connected, select the "Contacts" checkbox in the middle of the panel and click the "Start Copy" button to initiate the contact transfer from iPhone to Android.
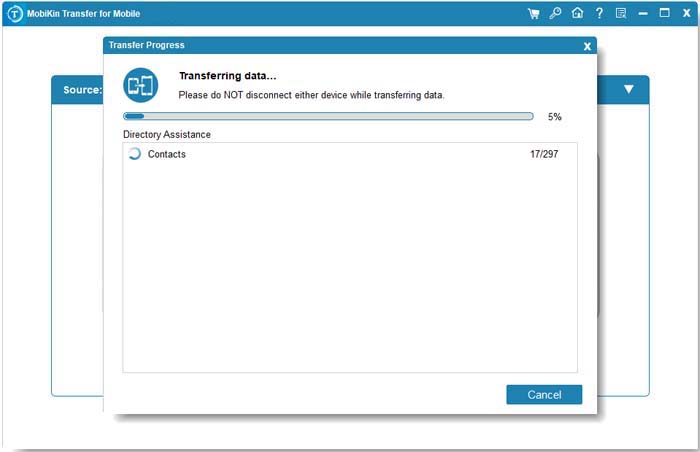
Way 2: Send Contacts from iPhone to Android with iCloud
To transfer contacts from an iPhone to an Android device without using third-party apps or syncing, you can export the vCard from iCloud to your computer and import contacts from VCF files to Android manually. A vCard (.vcf file) is a standardized file format that can hold contact information and is easily readable by all phone types, making it an ideal format for transferring contacts between devices.
How to transfer contacts from iPhone to Android via iCloud?
- Launch the "Settings" app on your iPhone and select your user profile.
- Tap "iCloud" and make sure "Contacts" is toggled on to upload your contacts to your iCloud account.
- On your computer, open a web browser and go to iCloud.com. Sign in with your Apple ID.
- Click "Contacts" and then the gear icon located in the bottom-left corner of the screen.
- Choose "Select All", click the gear icon again, and select "Export vCard".
- Copy the vCards to your Android device using a method of your choice.
- You can connect the device to your computer via USB and transfer the files to your internal storage or SD card.
- Open the Contacts app on your Android device and tap the menu icon. Then, select "Settings" > "Import".
- Choose ".vcf file" and select the account to which you want to import the contacts.
- Select the vCard files you want to import, and you're done.
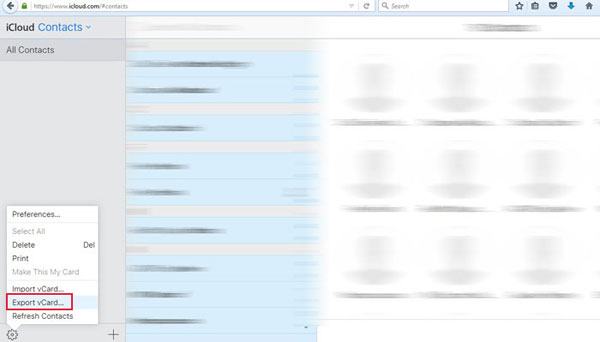
See More:
- How to Transfer Photos from Android to iPhone Wirelessly [6 Options with Pics]
- Top 4 Solutions to Fix iPhone Unavailable without Data Loss
Way 3: Copy Contacts from iPhone to Android via Google Drive
You can transfer contacts from an iPhone to an Android device by backing them up with Google Drive. Enabling Gmail contacts on your iPhone will allow the Drive to automatically back up your entire contacts at once. Keep in mind that contacts may not sync seamlessly if your Internet connection or Wi-Fi network is unstable and there is a storage limit on the cloud storage.
How to transfer/send contacts via Bluetooth with Google Drive?
- Download the Google Drive app and sign in with your Google account.
- Afterward, click the "menu" icon in the app's top-left corner and select "Settings".
- Next, choose "Backup" and select "Contacts".
- Confirm that "Back up to Google Contacts" is turned on, and if you prefer, you can enable backup for "Calendar" and "Photos & Videos".
- Once you've made your selections, tap the back arrow and click "START BACKUP".
- Depending on how much data you are backing up, the backup may take some time. (Google Drive not working?)
- Once complete, simply open your "Contacts" app on your Android device (signed into the same Google account) to view your contacts.

Way 4: Transfer Contacts from iPhone to Samsung/Android over Email
The final option for transferring contacts from iPhone to Android involves a manual approach, which may be useful if you have a small number of contacts or only want to transfer specific ones. However, this can be time-consuming and impractical for those with a long list of contacts.
How to send contacts from iPhone to Android by Email?
- Start by opening the Contacts app on your iPhone.
- Locate the specific contact you want to transfer and select it to view their information.
- After that, scroll down until you find the "Share Contact" option.
- If you email the contact, input your email address and send it.
- When you want to text the contact, enter the phone number of your Android device and send the message.
- Following these steps, you can manually transfer your contacts from your iPhone to Android.
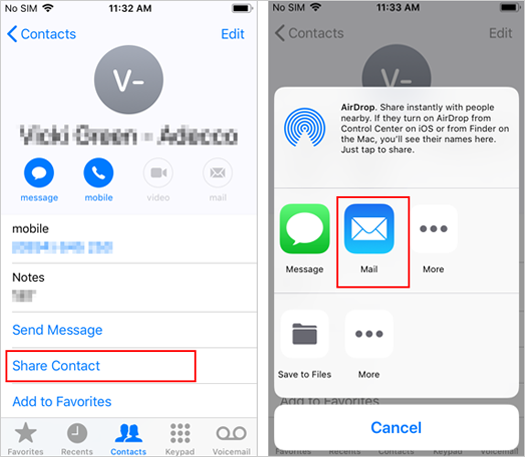
Calling It a Wrap
Earlier, we said that it's impractical to transfer contacts from iPhone to Android via Bluetooth. Nonetheless, the 4 aforementioned techniques, acting as viable alternatives, can copy contacts to Android from an iPhone without trouble. You simply need to pick the most desirable one for yourself.
As previously stated, using a USB cable for data migration tends to be quicker and safer, and MobiKin Transfer for Mobile facilitates the transfer of iPhone to Android contacts in this way. So, just try it out now after the easy download and installation.
Related Articles:
Can You Transfer Photos from iPhone to PC with Bluetooth? Answered in 2023
6 Methods to Send Large Audio Files from iPhone to Android/iPhone/PC/Mac
4 Simplest Ways to Sync Outlook Contacts with iPhone 14/13/12/11/X/8/7
A Complete List of Top 10 Contact Backup Apps for Android [2023]
SIM Unlock: 4 Hot Tips to Unlock SIM Cards on Android Mobile Phones
How to Troubleshoot Contacts Not Showing Up on iPhone? [Must-read]



