How to Transfer Contacts from Samsung to Huawei? 6 Dependable Ways
"Hello! Is there any way to do this without the tedious process of transferring all phone data from one to the other? I only want to transfer my contacts." -- from Reddit
Are you still transferring your contacts from a Samsung phone to a Huawei device manually, one by one? If you have a large number of contacts, this can be quite labor-intensive. As smartphones continue to gain popularity, many individuals are opting to utilize third-party tools for data transfer. In this post, we will explore various avenues to transfer contacts from Samsung to Huawei, providing you with multiple options to consider.
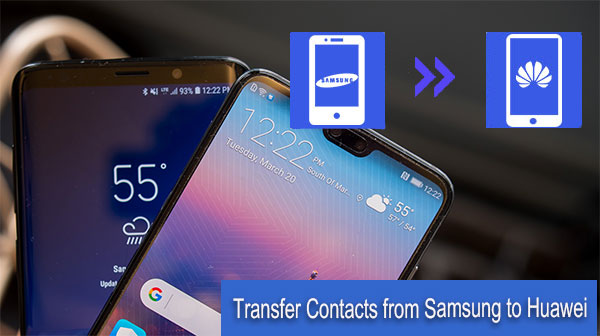
- #1: How to Transfer Contacts from Samsung to Huawei via Transfer for Mobile [Simple]
- #2: How to Transfer Contacts from Samsung to Huawei via Assistant for Android
- #3: How Do I Transfer My Contacts from Samsung to Huawei via Phone Clone
- #4: How to Transfer Contacts from Samsung to Huawei by Bluetooth
- #5: How to Move Contacts from Samsung to Huawei with Google Account
- #6: How to Migrate Contacts from Samsung to Huawei via Import/Export Feature
#1: How to Transfer Contacts from Samsung to Huawei via Transfer for Mobile [Simple]
Fancied by hundreds of thousands of fans, MobiKin Transfer for Mobile (also boasting Mac Version) has focused on the research and development of mobile data transfer-related functions to provide more phone users with better data transfer services. With this product, you can easily transfer data between various mobile devices. It's not only green and easy to use but also offers standalone transmissions.
Main Highlights of MobiKin Transfer for Mobile:
> Support transferring data from one phone to another completely with one click.
> You can move data, including contacts, call logs, SMS, apps, music, videos, photos, documents, and more.
> Support cross-platform transfer, such as Android to iOS transfer, iOS to iOS, and iOS to Android transfer.
> Migrate data from one device to another without damage.
> Available for nearly all mobile phones (Android/iOS), including the latest Samsung Galaxy S24, Huawei P60/Pura 70 Ultra, and iPhone 15.
> You do not need to worry about data loss issues.
So, download it now, and let's see how to copy contacts from Samsung to Huawei with the assistance of MobiKin Transfer for Mobile:
Step 1. Connect your Samsung and Huawei phones to a computer
Install and open this program, and you'll be asked to connect your phones to your computer. Now, connect both your Samsung and Huawei to the computer with corresponding USB cables. Once connected, you are required to turn on USB debugging on your devices.

Step 2. Place the two phones correctly
Make sure your Samsung device is the Source phone, and your Huawei is the Destination one. If wrongly placed, click Flip to shift them.

Step 3. Start the contact transfer from Samsung to Huawei
Tick Contacts on the panel and click Start Copy. Afterward, all your contacts will be transferred from Samsung to Huawei at once. (You can wipe off your Galaxy phone if you wish to give it away after the transfer)
Video Guide: You can also click the video to learn how to transfer Samsung contacts to Huawei.
Note: When using this software, all contact details, including names, phone numbers, emails, and other information, should be preserved. Else, this reputable third-party program is completely secure, but it's important to download it from its official source.
#2: How to Transfer Contacts from Samsung to Huawei via Assistant for Android
Is there another professional Samsung to Huawei transfer tool to help transfer contacts seamlessly? Sure, MobiKin Assistant for Android (Windows and Mac), is reliable software to switch data from one Android phone to another. You can easily transfer contacts and other content easily with this clever tool. You need to first copy or back up your contacts from Huawei to a computer and then migrate or restore them to your Huawei mobile.
Plus, this product works for contacts, SMS, call history, media content, and apps and can be connected via both WiFi and USB cables.
Follow the steps to learn how to use this Samsung to Huawei transfer tool to copy contacts with ease:
- Install this software and start it. Then, connect your Samsung handset to the computer and wait for the automatic detection by this program. (You may need to enable USB debugging on your Samsung phone if you haven't done it before.)
- After the recognition, tap Contacts > All Contacts from the left panel to preview and choose your needed contacts for transfer.
- Then, press the Export button from the top screen and choose an output format to save these contacts. (Your chosen contacts will be moved to the computer soon.)
- Disconnect your Samsung phone from the computer and connect Huawei to this machine via a USB cord.
- Also, select the Contacts tab from the left and choose Import from the top to bring out a browser window.
- Select the contacts you just backed up and move them to the linked Huawei phone.



Just now we introduced how to make contact transfer from Samsung to Huawei selectively; if you are wondering how to back up Samsung contacts in batches, read this post to get more details.
#3: How Do I Transfer My Contacts from Samsung to Huawei via Phone Clone
Like Smart Switch of Samsung mobile, Huawei also developed a similar tool - Phone Clone, which can transfer data to Huawei from Huawei or other mobile brands. This tool supports device data such as contacts, SMS, photos, music, videos, schedules, memos, browser bookmarks, etc. Moreover, you need to enable WiFi features on both your phones first.
User Guide:
- Start by opening the Google Play Store on both your Samsung and Huawei devices.
- Search for the "Phone Clone" app and download it on each device.
- Once downloaded, install the app and launch it.
- Next, establish a connection between the two devices.
- On your source device, select "This is the old phone" and scan the QR code to connect to the Huawei device.
- A list of data types will appear on the screen. Select "Contacts".
- After making your selections, tap "Transfer" to begin moving files from Samsung to Huawei.
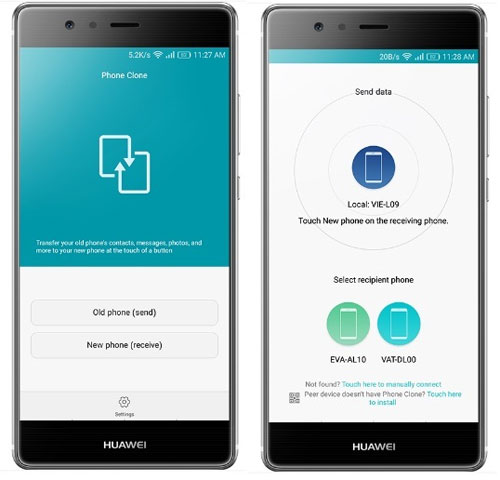
The transfer time depends on the amount of data being transferred. Contacts alone are usually transferred within a few minutes, but transferring large files like photos and videos may take longer. Plus, duplicate contacts may occur, but your existing ones will not be overwritten.
#4: How to Transfer Contacts from Samsung to Huawei by Bluetooth
Bluetooth is a requisite feature for general smartphones. If you want to transfer lots of files and don't worry about wasting time, Bluetooth is decent. This service can transfer data like audio, videos, pictures, web pages, contacts, text files, and APK from Samsung to Huawei.
After connecting the two phones with this tool for the first time and not disconnecting it, the next time you turn on Bluetooth, you'll find the counterpart by default. (Steps vary depending on the phone model).
User Guide:
- Turn on the Bluetooth feature on both of your phones.
- Ensure your Huawei phone is set to discoverable mode from "Bluetooth Settings".
- Enter a password on both phones after you get a message.
- Then, pair two phones to establish a connection.
- Once the connection is created, on your Samsung, choose "Contacts > Send contacts > Send contact by Bluetooth".
- Choose Huawei as a receiving device.
- After you receive a transfer request on Huawei, tap Accept to agree the contacts transfer from Samsung.
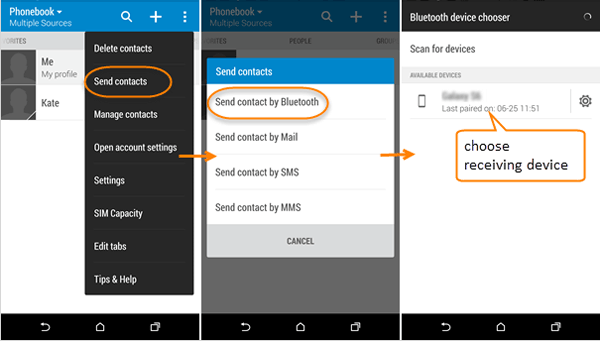
#5: How to Move Contacts from Samsung to Huawei with Google Account
People who are familiar with Google service may know that Google Backup can save data from a Samsung phone, and then transfer it to Huawei by restoring it. This is very similar to method 2, which can also be conducted through backup and restoration. Plus, this method supports moving data like photos, music, videos, documents, apps, etc.
User Guide:
- On your Samsung phone, go to "Settings > Accounts > Google" to enter your Gmail account.
- Next, choose the contacts you need and tap 3 dots icon at the upper-right corner of the window.
- Then, select "Sync Now" to sync your chosen contacts to your Gmail account.
- On your Huawei mobile, tap "Settings > Accounts > Google" to log in to the same Gmail account, and your backed-up files will display on it.
- Choose the contacts you'd like to transfer and tap the 3 dots icon.
- After that, choose "Sync Now" to restore contacts from your Gmail account to Huawei.
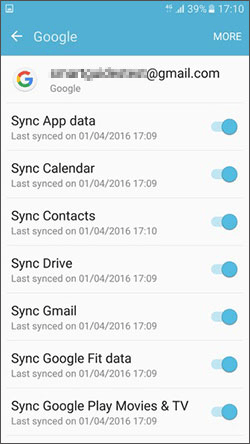
#6: How to Migrate Contacts from Samsung to Huawei via Import/Export Feature
The Import/Export feature is a built-in tool on most Android devices, including Samsung and Huawei, that simplifies contact management and transfer, ensuring important information is preserved during device transitions.
User Guide:
- Go to the Contacts app on your Samsung device.
- Tap on the three dots or the "Menu" button.
- Select "Manage contacts" or "Settings" (depending on your model).
- Choose "Import/Export contacts".
- Tap on "Export" to storage or "Export to .vcf file".
- Choose the storage location (usually Internal Storage or SD Card) and tap "Export".
- This will save your contacts as a .vcf file in your selected location.
- Connect your Samsung device and your Huawei device to a computer through USB.
- Copy the .vcf file from the Samsung’s storage to the Huawei’s storage.
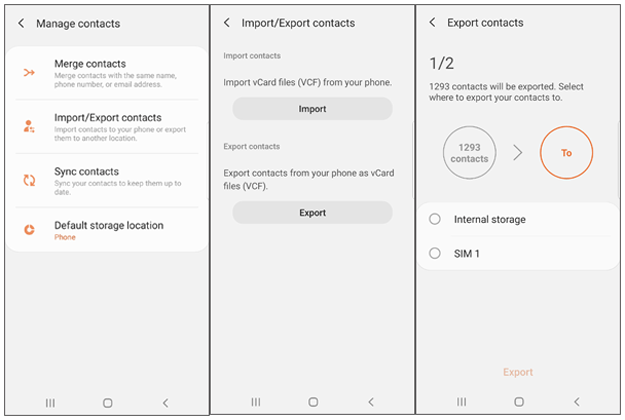
Words in the End
As for how to transfer contacts from Samsung to Huawei, have you got some inspiration from today's article? If you are concerned about the security, efficiency, and wonderful data transmission experience brought by the program, you're recommended to consider MobiKin Transfer for Mobile.
Among the six methods, this is the only tool that can make the transfer with one click, is compatible with most types of files, and also supports cross-platform copy. By the way, if you have any other problems concerning mobile management, please leave a message below at your convenience.
Related Articles:
Huawei Cloud Restore: Helpful Tips to Restore Data from Huawei Cloud
How to Back Up WhatsApp Chats on Huawei in 6 Ways? [Must-read]
Top 5 Methods to Remove Google Account from Samsung without Password
Samsung Broken Screen Data Recovery: 6 Ways to Make It a Lot Easier



