How to Transfer Contacts from Samsung to iPhone 16/15/14? 7 Options
Apple introduces new iPhone models nearly every year. For example, a little more than a year following the release of the iPhone 15, the 16th generation has been launched, featuring several notable updates. If you are transitioning from an older Samsung device for the first time, it is crucial to ensure your contact list remains intact.
Consequently, you might be interested in learning how to transfer contacts from Samsung to iPhone 16/15/14/13/12/11/X without any complications. This guide aims to assist a wide range of users in achieving a smooth transfer of their contacts to their new iPhones.

- Way 1: How to Transfer Contacts from Samsung to iPhone 16/15/14 in One Tap
- Way 2: How to Import Samsung Contacts to iPhone via Google Account
- Way 3: How to Export Contacts from Samsung to iPhone via Move to iOS
- Way 4: How to Copy Contacts from Samsung to iPhone 16/15/14 Using iTunes
- Way 5: How to Move Contacts from Samsung to iPhone with vCard File
- Way 6: How to Get Contacts from Samsung to iPhone via SIM Card
- Way 7: How to Migrate Contacts from Samsung to iPhone with Copy My Data
Video Guide: Watch the video below to know what you want about this topic.
Way 1: How to Transfer Contacts from Samsung to iPhone 16/15/14 in One Tap
Can Samsung Smart Switch complete the transfer of contacts from Samsung to iPhone? The answer is NO. Although this official tool cannot do this, a more professional MobiKin Transfer for Mobile (Win and Mac) can break compatibility limitations and quickly get the contacts across. As a customized transmission tool for various mobile phones, it not only serves contacts but also other files.
What benefits can you derive from MobiKin Transfer for Mobile?
- One-tap to transfer contacts from Samsung to iPhone in seconds.
- Possess expertise in transferring data between Android and iPhone devices, as well as within the Android and iPhone ecosystems.
- Facilitate the seamless transfer of various file types (Contacts, text messages, call history, music, videos, calendars, photos, applications, notes, books, and more).
- Easy-to-follow interface, free trial, and guarantee stress-free results.
- Compatible with overall iOS devices, including Samsung Galaxy S24/S23/S22/S21/S20/S10/Note/Tab, iPhone 16/15/14/13/12/11/X/8, etc.
- It values your privacy.
As you get this best phone transfer program for free, how can you copy contacts from Samsung to iPhone with Transfer for Mobile?
Step 1. Establish a connection between your phones and computer
Commence the process by installing and launching the software on your computer. Proceed to connect both devices to the computer using USB cables. Subsequently, carefully follow the on-screen instructions to ensure the tool successfully recognizes both.

Step 2. Verify the positioning of both devices
Upon completion of the recognition, verify the Android device is displayed as the source phone on the left, while the iPhone is identified as the destination phone. In the event that the positioning is incorrect, click the "Flip" button to interchange their positions.

Step 3. Transfer contacts from Samsung to iPhone immediately
Select the "Contacts" option from the choices available. Once your selections have been made, click on the "Start Copy" button to initiate the transfer of data from Galaxy to iPhone without delay.
Video Directions:
Way 2: How to Import Samsung Contacts to iPhone via Google Account
You have the option to synchronize your contacts through your Google and save them in the cloud, enabling you to access your contacts from any device where you're logged into your account. To do this, make sure to have a Google account ready and a reliable Internet connection. Now, how do I transfer contacts from Samsung to iPhone using a Google account?
- Access the "Settings" app on your Samsung phone.
- Navigate to "Accounts and Sync" and tap "Add Account".
- Opt for "Google" to sign in to your account.
- Be sure to activate the "Sync Contacts" option to sync all your contacts to your Google account.
- Next, on your iPhone, open the "Settings" app and go to "Password & Account".
- Tap the "Add Account" button and choose "Google" to log in to your Google account.
- Activate the "Contacts" option within the account settings.
- Now, you'll be able to see your contacts from your Samsung phone appearing on your new iPhone. (Contacts doesn't show up on your iPhone?)
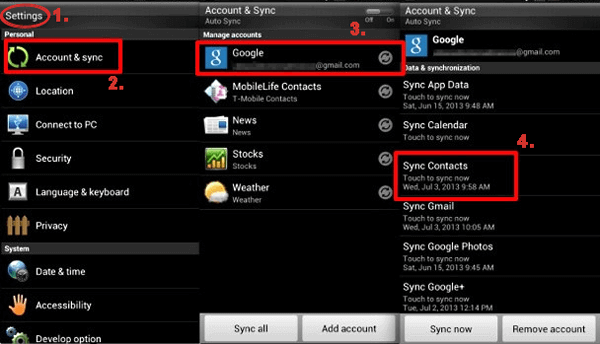
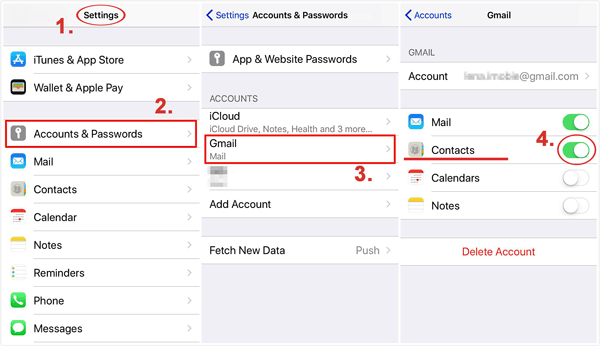
Way 3: How to Export Contacts from Samsung to iPhone via Move to iOS
Move to iOS, Apple's official app for Android-to-iOS transfers, lets you move contacts, photos, videos, and more. Available on the Google Play Store, this method works only during the initial setup of a new iPhone. Below is how to get contacts from Samsung to iPhone via Move to iOS:
- Firstly, install the Move to iOS App on your Galaxy device.
- Simultaneously, proceed with the setup of your new iPhone, which will offer step-by-step instructions for configuring your new device.
- When you reach the "App & Data" window on your iPhone, simply click on the "Move Data from Android" option.
- Subsequently, open the Move to iOS App on Galaxy, select "Continue", and follow the on-screen prompts.
- As soon as your iPhone prompts you to proceed with the transfer, tap the "Continue" button.
- Wait for a code to appear and use this code to link your Samsung device, which will display the "Enter Code" screen.
- After you've entered the code, choose "Contacts" on Samsung and tap "Next". Your iPhone will receive all the contacts from the source device.
- Once completed, click "Done" on Samsung, and continue with the iPhone setup by tapping "Continue Setting Up iPhone".
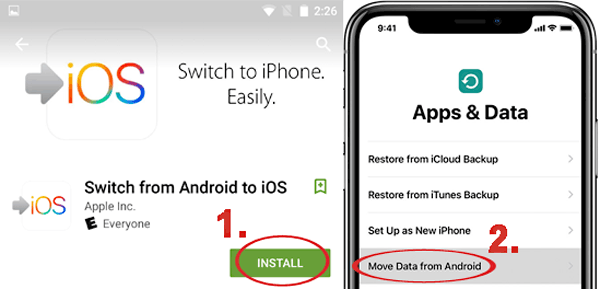
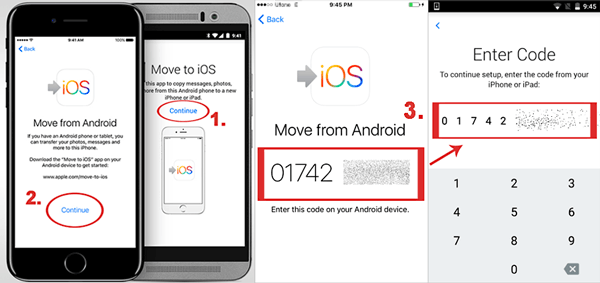
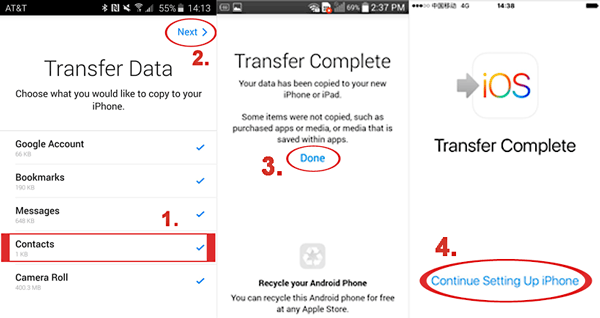
What if Move to iOS fails to work? Try these fixes: 1. Ensure both devices are on the same Wi-Fi network. 2. Make sure the Android device has sufficient storage space and battery life. 3. Restart both devices and try again.
Way 4: How to Copy Contacts from Samsung to iPhone 16/15/14 Using iTunes
Formerly, iTunes supported direct Google Contacts sync, which has been removed. To move Samsung contacts to iPhone, use a two-step process - sync contacts with Windows (or Outlook) first and use iTunes for iPhone sync. Yet, this way can be intricate and time-consuming. How do you transfer contacts from Samsung to iPhone via iTunes?
- Ensure your Samsung contacts are already synchronized with your Google account.
- Then, power on your Windows PC and open the Contacts app via the "Start" menu.
- Within the Contacts app, select the "+" or "Add Account" option if your Google account is not yet integrated into your Windows contacts.
- A list of available accounts added to your Windows system will appear.
- Simply choose "Google accounts" from the list.
- Now, log in with the same Google account where your Samsung contacts are stored.
- Input your Gmail ID and password into the provided pop-up interface.
- Grant the Windows contacts the necessary permission to access your Google contacts and complete the setup, successfully importing your Google contacts to your Windows contacts.
- Next, launch iTunes on your computer and connect your iPhone to it.
- Once your iPhone is detected, navigate to its "Info" tab and enable the option to sync contacts.
- In the dropdown menu, opt to sync your Windows contacts and select "All Contacts" from the list.
- Finally, click the "Sync" button and wait for your Samsung contacts to be transferred to your iPhone.
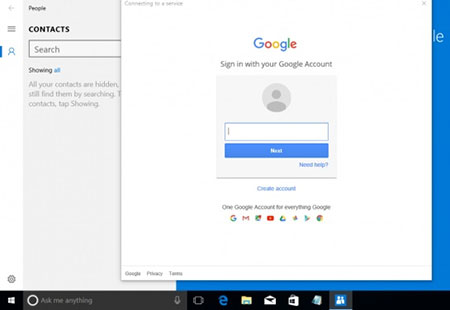
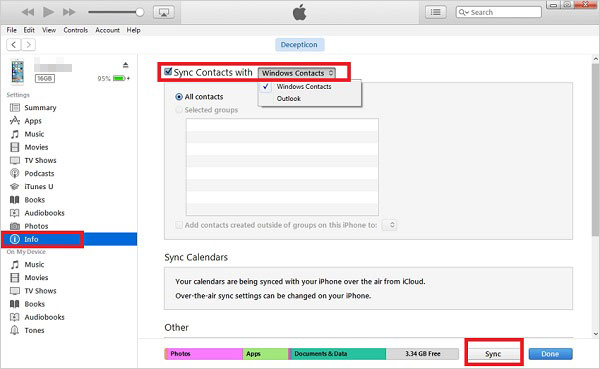
Ensure both your Galaxy phone and iPhone are running the latest software updates. Plus, after successfully transferring your contacts, go back to iTunes and disable contact syncing if you no longer want to sync your contacts through iTunes.
Way 5: How to Move Contacts from Samsung to iPhone with vCard File
This method is ideal for transferring specific contacts or those not stored in a Google account. Export contacts from your Samsung, send the VCF file to your iPhone, and import them. How do I transfer all my contacts from Samsung to iPhone via VCF file?
- Open the Contacts app on your Samsung phone.
- Access the menu by tapping the three dots at the top-right corner of the screen and selecting "SHARE".
- Pick the contacts you wish to transfer to your iPhone. If you selected a single contact, you must choose the VCF file format. (NOTE: the vCard file preserves all details like names, numbers, email addresses, and more, as long as they are stored in the phone's contacts)
- Decide how to send the VCF file to your iPhone; it's recommended to use Email.
- On your iPhone, open the VCF file and opt to add the contacts to your iPhone 16/15.
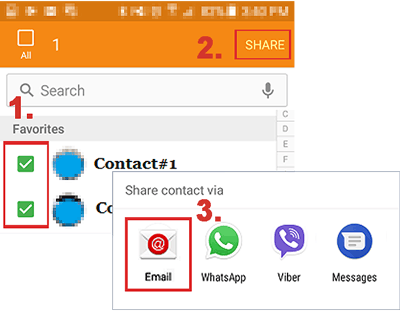
Way 6: How to Get Contacts from Samsung to iPhone via SIM Card
If your iPhone supports a physical SIM, you can import saved contacts through the phone's settings. Steps may vary based on your device's brand or OS version. Learn how to import contacts from Samsung to iPhone via a SIM card:
- To begin, access the "Contacts" application on your Samsung device.
- Proceed by tapping on the "Menu" button and selecting the "Import/Export" option.
- Within this menu, opt for the "Export to SIM card" feature.
- From there, carefully select the desired contacts to be exported.
- Finalize the process by pressing the "Export" button and saving the contacts onto your SIM.
- Next, insert the SIM card from your Samsung device into your iDevice.
- Navigate to the "Settings" application and locate the "Contacts" icon.
- Within this section, you will find the "Import SIM Contacts" at the bottom of the screen.
- Click on this option to initiate the transfer.
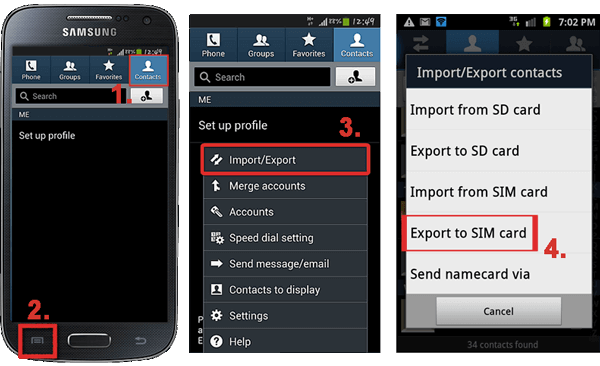
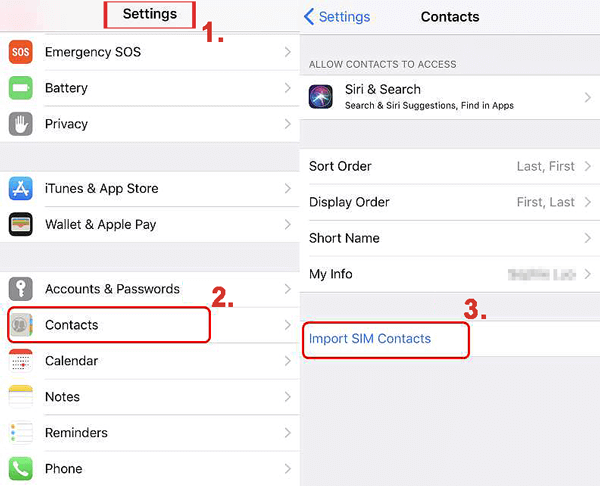
Make sure your SIM card from Samsung is compatible with your new iPhone before using this method. What's more, remember that SIM cards have limited storage capacity, so this method is best for transferring a smaller number of contacts.
Way 7: How to Migrate Contacts from Samsung to iPhone with Copy My Data
If you're open to using a third-party app, Copy My Data offers a simple way to make the contact transfer wirelessly. Beyond that, this app also supports transferring calendars, photos, and videos along the way. So, how do I transfer contacts from Samsung to iPhone without SIM using Copy My Data?
- Download the App: Unlock your Samsung phone and download the Copy My Data app from the Play Store. Similarly, download the app on your iPhone from the App Store.
- Enable Wi-Fi: Turn on Wi-Fi on both devices, launch the app, grant permissions, and tap "Next."
- Connect Devices for Transfer: Use the one-time code generated by the app to connect both devices, then select "Contacts" > "Next". Wait for the transfer to complete.
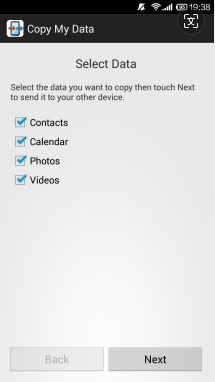
Final Words
It is evident from the information provided that many free solutions can facilitate a seamless transmission. However, it is necessary to first export contacts from the Galaxy device before transferring them to the intended iPhone. This indicates that the task is not straightforward and may result in data loss or confusion.
In contrast, MobiKin Transfer for Mobile stands out for its proficiency in data transfer, offering a unique capability for direct end-to-end migration without any data loss. To truly appreciate its effectiveness, it is recommended to download the software and experience it firsthand.
Related Articles:
10 Best Android Phone Repair Software and Apps to Fix Android System Issues
5 Means to Delete Photos from Samsung Galaxy S24/S23/S22/S21/A32
How to Transfer Photos from Samsung to iPhone 16/15/14/13/12/11/X/8 [7 Options]
[2024 Updated] How to Back up iPhone to Computer Efficiently



