How to Transfer Contacts from Xperia to iPhone 14/13/12/11/Xs Max/XR/8 Plus/7?
Changing a mobile phone from one brand to another is very easy, especially when you have enough budget, right? But transferring data from the old phone to the new one would not be a simple task, especially referring to the transfer of contacts. Therefore, it is often seen that someone switches his or her Sony Xperia to the newly released iPhone 14 or iPhone 14 Pro, but all his/her contacts are still in the old Sony Xperia and don't know how to transfer contacts from Xperia to iPhone.
As we all know, contacts are always stored in the internal memory of the phone. In the past, we needed to manually copy and save contacts from one mobile phone to another, which was time-consuming and tiresome. But this is no longer a problem now. In order to simplify the data transfer between phones, you can transfer contacts from Sony Xperia to iPhone in the following four ways.
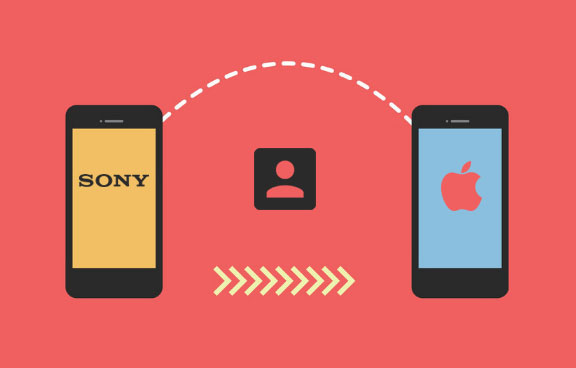
Part 1. The Easiest Way to Transfer Contacts from Xperia to iPhone
Firstly, here comes a professional yet reliable mobile phone transfer tool named MobiKin Transfer for Mobile. With it, all contacts on your Sony Xperia will be transferred to your iPhone with one simple click. And since the program is an all-around program, that also allows you to transfer data from iPhone to Sony phones without restrictions. What's more, not only contacts, other data like SMS, call logs, music, video, photos, etc., also can be shared between two devices without hassle.
Key Features of This Xperia to iPhone Contacts Transfer:
- Transfer Sony Xperia contacts to iPhone with email address, company name, and other more contact info.
- Be able to transfer data from Android to iPhone, iPhone to Android, Android to Android, and iOS to iOS.
- Not only transfer contacts from Android to iPhone, but also can copy SMS, photos, videos, music, call logs, notes, apps, bookmarks, etc., between Android and iOS devices.
- Support Sony Xperia devices and iPhone based on all Android and iOS versions, for example, Sony Xperia XZ4/XZ3/XZ2/XZ1, Xperia X10, Xperia X8, Xperia Play, Xperia Ray, iPhone 14/13/12/12 Pro (Max)/mini, 11/11 Pro (Max)/XS/XS Max/XR/X/8/8 Plus/7/7 Plus/6.
- It is an ideal phone to phone transfer tool with simple operation, powerful function and full security.
Now, just click the below icon to download and install the program on your computer, and then follow the below instructions to start your contacts transferring process from Sony Xperia to iPhone.
Clicks to Copy Contacts from Sony Xperia to iPhone Using Transfer for Mobile
Step 1. Install and run the transferring program
Directly launch the Transfer for Mobile program on your computer after the installation. Then you can see the main interface of the program on your desktop like the following picture.

Step 2. Connect both Sony Xperia and iPhone to PC
Link the two devices to your personal computer with their USB cable simultaneously, and the program will detect the device and show them in the "Source" and "Destination" areas randomly. So here, you can click the "Flip" button to change their positions as you need.

Step 3. Start to Transfer contacts from Xperia to iPhone
Now, you can tick the "Contacts" option in the program and then click the "Start Copy" button to begin the whole contacts transferring process from the source Xperia to the destination iPhone at once.
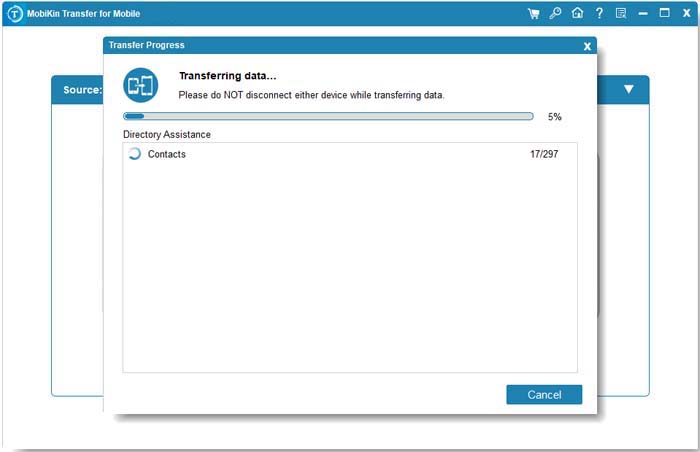
Can't Miss:
- Easy Way to Transfer Contacts between iPhone and Android
- How to Transfer SMS from Android to iPhone Easily
Part 2. How to Transfer Contacts from Sony Xperia to iPhone via VCF Files
How do I transfer data from Sony Xperia to iPhone without downloading software? Well, transferring contacts as a VCF file from your Sony Xperia to a new iPhone using a Google account can also give you a way to copy your contacts, even though the whole process might be a bit complicated.
Step 1: Sync Sony Xperia contacts to Google Contacts
- On your Sony Xperia phone, open the "Settings" app.
- Scroll down the page and choose the option of "Account" (or similar) .
- Log in to your Google account and toggle on the "Contacts" option back up contacts to Google.
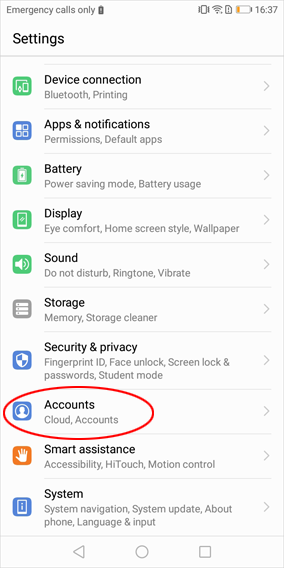
Step 2: Transfer Google contacts to computer
- On your computer, visit the page of Google Contacts via a web browser.
- On the contacts page, click on "More" and choose "Export" from the drop-down list.
- Choose "Contacts" > "vCard" (for iOS Contacts).
- Click "Export" to save the vCard file (VCF) to your computer.
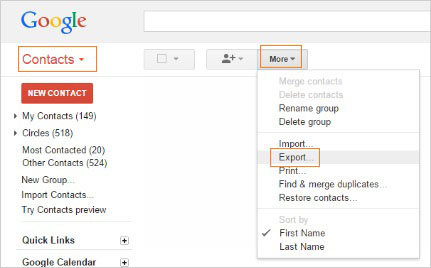
Step 3: Import the VCF files to your iCloud
- On your computer, visit the page of iCloud via a web browser, and log in to your Apple ID you use on your iPhone
- Click on the "Contacts" option.
- Go to the bottom left corner of the page to click the Gear icon, and then select "Import vCard".
- Select the VCF file you saved on your computer and click "Open" to import it to your iCloud.
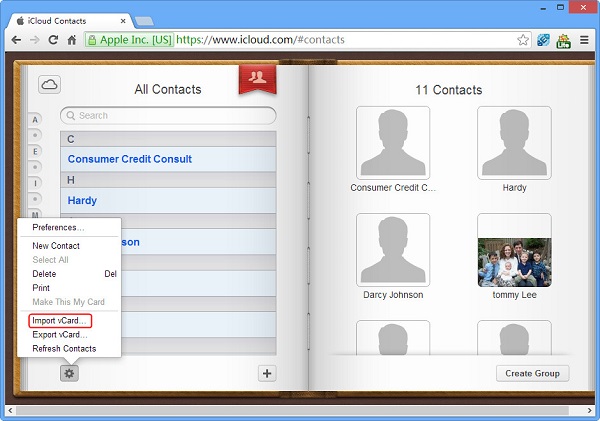
Step 4: Sync contacts from iCloud to your iPhone
- On your iPhone, go to "Settings" > "Your Name" > iCloud.
- Turn on the "Contacts" option.
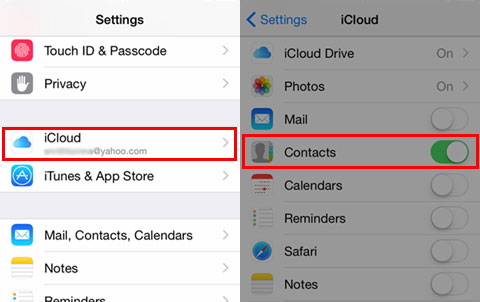
After the steps above, you can see all your Sony Xperia contacts info, including phone numbers, email address, company name, and other data will appear on your iPhone.
You May Be Interested in:
- How to Transfer Contacts from iPhone to Samsung (Practical in 2023)
- How to Transfer Music from iPhone to iPhone? [6 Proven Tips in 2023]
Part 3. How to Transfer Contacts from Xperia to iPhone via SIM Card
In normal circumstances, if you can insert the SIM card on the Sony Xperia into the card slot of the iPhone, then you can transfer the contacts to the iPhone via SIM card directly. Check the following guide to see how to transfer contacts from Sony Xperia to iPhone free via SIM card.
- First of all, go to the Contacts app on your Sony Xperia device and select "Import/Export" > "Export to SIM card" to export all the contact information to the SIM card.
- Cut the SIM card and insert it into your iPhone.
- Then, go to "Settings" > "Contacts" > "Import SIM contacts".
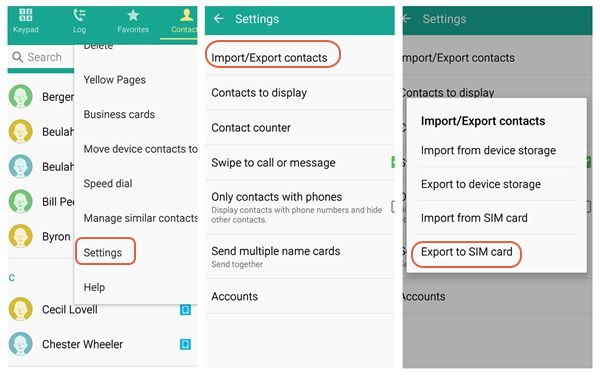
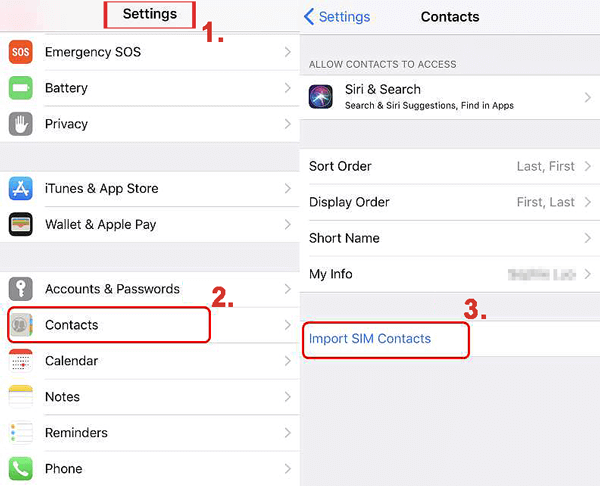
Finally, you can import the contacts from the SIM card to your iPhone.
Part 4. Transfer Contacts from Sony Xperia to iPhone Using Google Account
If you have linked your Google account on Sony Xperia, then some mobile phone data, including contacts, photos, settings, etc., will be synchronized to Google cloud. Now you can log in to the same Google account on your iPhone and restore the contacts to iPhone. The following guidance will show you the specific steps:
- On your Sony Xperia phone, go to "Settings" > "Accounts & sync" > "Google" > "Sync Contacts" to sync your contacts to Google account.
- Turn to your iPhone, click "Settings" > "Mail, Contacts, Calendar" > "Add Account" > "Google" and log in your Gmail account.
- Turn on the "Contacts" tab on the Google account you have added, and the iPhone will ask if you would like to merge with your iPhone contacts. Tap on "Yes", and all your Sony contacts will be synced to iPhone.
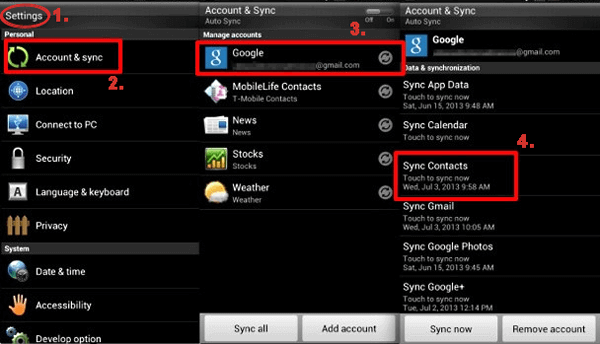
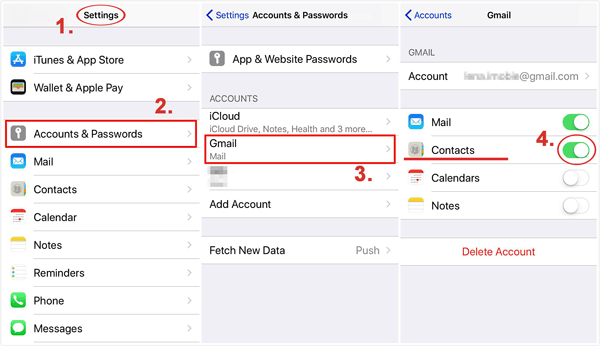
Conclusion
I know that we have many ways to transfer data between Android phones and iPhones. Still, I am proud to tell you that the best way is to use MobiKin Transfer for Mobile, which provides the most straightforward way that's as easy as scanning-selecting-copying, to wholly and safely transfer your phone data. If you are interested, you can download it for free and try it out.
Related Articles:
Tips to Transfer Contacts from HTC to iPhone Easily
How to Transfer Photos from iPhone to Android or from Android to iPhone
How to Transfer Contacts/SMS from Sony to LG
Tips to Add New Contacts to Samsung with or without Kies
How to Import SMS from Mac to Samsung Effortlessly
3 Ways to Recover Deleted Contacts from Android (#1 is Awesome)



