6 Tested Ways to Transfer Data from Android to iPhone 11/11 Pro Max/12
Although it's been a long time since iPhone 11/11 Pro/11 Pro Max release, its features still appeal to Apple lovers, conspicuous in fashion design, night shooting effect, endurance ability, etc. After getting a brand new iPhone, Android users have to cope with how to transfer data from Android to iPhone 11. And it may worry them a lot to move data between devices running different OSes.
To counter this, we expand on multiple methods to copy data to iPhone 11 across from Android. Now, go and keep reading for details.

- Way 1: How to Transfer Data from Android to iPhone 11 via Transfer for Mobile
- Way 2: How to Transfer Files from Android to iPhone 11 with Move to iOS
- Way 3: How to Move Data from Android to iPhone 11 with Google Account
- Way 4: How to Transfer from Android to iPhone 11 with Google Photos
- Way 5: How to Transfer Files from Android to iPhone 11 with Dropbox
- Way 6: How to Transfer Data from Android to iPhone 11 via iTunes
Way 1: How to Transfer Data from Android to iPhone 11 via Transfer for Mobile
Is there a mobile phone transfer tool that features ease of use, one-click copy, direct and lossless transfer? Just try Mobikin Transfer for Mobile (Win and Mac). It runs without opening mobile data or WiFi, but two USB cables linking to your PC/Mac. After the recognition, you can select the file types you want from Android and transfer them to iPhone 11 quickly and seamlessly.
Main features of MobiKin Transfer for Mobile:
- Transfer files from Android to iPhone, iPhone to iPhone, Android to Android, iPhone to Android.
- Move data like contacts, text messages, call records, photos, music, documents, videos, apps, and many more.
- Easy to operate, seamless transfer, keeping original data quality.
- Apple to various mobile phones, covering Samsung, Xiaomi, Motorola, LG, Huawei, Sony, Google, OPPO, Vivo, iPhone 12/12 Pro (Max)/12 mini, iPhone 11/11 Pro/11 Pro Max, iPhone X/XR/Xs/Xs Max, iPhone 8/8 Plus, iPhone 7/7 Plus, iPhone 6/6S/6 Plus, iPod, iPad, etc.
- It can well protect your privacy.
How to transfer data from Android to iPhone 11 with Transfer for Mobile?
Step 1. Connect your devices to the same computer
Install and open Transfer for Mobile on your computer. Connect both Android and iPhone to the computer via USB cables. Next, have both devices recognized by the tool following the on-screen prompts.

Step 2. Check the position of your devices
After the recognition, make sure the source phone on the left is Android, and the destination one is iPhone. If not, you should click "Flip" in the middle of the interface.

Step 3. Transfer data from Android to iPhone
Tick any data types on the screen and click "Start Copy" to begin to transfer data from Android to iPhone at once.
You May Also Like:
- Android Sync Manager - How to Transfer Data on Android Phone to PC
- 3 Best Ways to Backup and Restore iPhone (#3 is Excellent)
Way 2: How to Transfer Files from Android to iPhone 11 with Move to iOS
Move to iOS can be used to transfer data from Android to iPhone 11 without a computer. It's suitable to transfer content to a new iPhone because the procedure will erase your iPhone content. So, you'd better back up your iPhone in advance.
Tips: Before the job, ensure both devices are connected to the same WiFi network.
How do I transfer data from Android to iPhone 11 after setup with Move to iOS?
- Set up your iPhone and choose "Move Data from Android" after getting into the Apps & Data screen.
- Now, if you have set up your device, you should erase your iPhone data.
- Download Move to iOS from Google Play Store and follow the instruction to install it on Android before opening it.
- Click Continue on both devices and tap Agree and Next on Android.
- Input the 10-digit/6-digit code on Android, which will turn up on your iPhone.
- The source phone will connect to the iPhone via WiFi.
- You'll access the Transfer Data screen.
- Choose the files you want to transfer on Android and click Next.
- Finally, tap Done on Android after the loading bar completes on iPhone.
- Tap Continue on iPhone.
- Follow the on-screen directions to finish setup for your iPhone. And the data will then be transferred across automatically.

Way 3: How to Move Data from Android to iPhone 11 with Google Account
Utilizing a Google account to migrate data from Android to iPhone 11 can also be an alternative solution. It allows you to copy contacts, notes, calendar, and email over. Besides, please add a Google account on Android if you don't have one.
To transfer files from Android to iPhone 11, simply follow the steps below:
Transfer contacts
- On your Android device, go to the Contacts app.
- Tap the button at the left of the home button to see the menu list.
- Tap Import/Export.
- Click Export to storage > OK to save the contacts to your SD card.
- Connect your Android device with your computer through a USB cable.
- Open the SD card and export the vCard file to your computer.
- Open your Gmail webpage on the computer.
- Click Gmail > Contacts > More > Import… > Choose File and select the vCard file you saved just now.
- On your iPhone, tap Settings > Mail, Contacts, Calendars > Add Account... > Google.
- Log in to your Gmail account and tap Next to complete the setup.
- Turn on "Contacts".
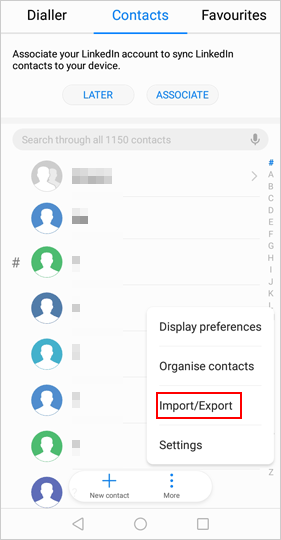
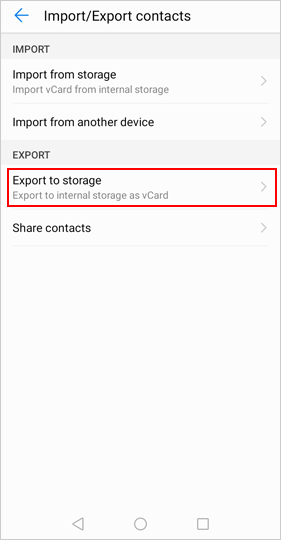
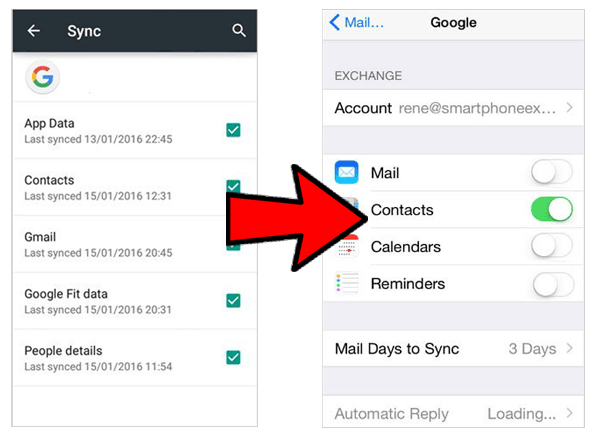
Transfer Notes, Email, and Calendars
- On your Android phone, click "Settings".
- Scroll down the screen to locate Account & sync.
- Find your Gmail account and touch Sync Calendars.
- Tap Sync Now to update the calendars to the Gmail account.
- On your iPhone, tap Settings and go to Mail, Contacts, Calendars, and click Add Account.
- Choose Gmail and enter your Gmail account info.
- Tap Next and enable Calendars, Email, and Note.
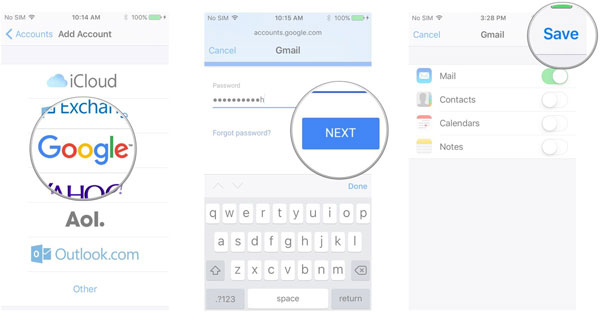
Extended Reading:
- How to Transfer Data from iPhone to Android? It's a Piece of Cake
- 8 Best Android Data Eraser Software and Apps (Overview & Reviews)
Way 4: How to Transfer from Android to iPhone 11 with Google Photos
If you just want to process photos and videos, Google Photos may come into handy to do this without having to save each file to your iPhone 11.
How to move data from Android to iPhone 11 with Google Photos?
- Launch Play Store on Android and install the Google Photos application.
- Launch the app and sign in with your Google account.
- Tap 3-horizontal lines at the top and select Settings.
- Find and enable Back up & sync.
- Wait for your Android phone to upload all the photos and videos to cloud storage.
- Launch the App Store on iPhone and install the Google Photos app.
- Sign in to your account and go to Settings > enable Back up & sync.
- As the sync is complete, you should find your Android photos are available on your iPhone.

Way 5: How to Transfer Files from Android to iPhone 11 with Dropbox
Dropbox facilitates you to move photos, videos, and documents like Excel, PPT, PDF, TXT, DOC from Android to iPhone 11. Similarly, it cannot do it directly, but by uploading and downloading the stuff.
How to transfer from Android to iPhone 11 using Dropbox?
- Open the Dropbox app and log in with your account.
- Tap the "+" icon at the bottom of the screen > "Upload Files"
- Select the files you want to upload to Dropbox and click "Open".
- Open Dropbox on your iPhone and log in to the same ID account.
- View and select your desired files.
- Choose Export and save the data onto your iPhone.
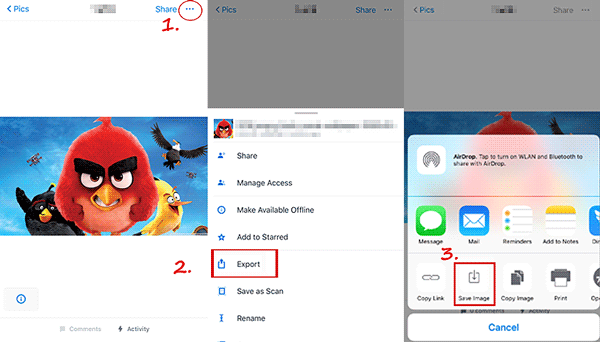
Way 6: How to Transfer Data from Android to iPhone 11 via iTunes
Apple users may be familiar with iTunes. This tool lets you transfer files like music, videos, movies, photos, TV shows, etc., to iPhone 11 from Android.
It's a bit complicated to carry out this job. You have to copy your media files from Android to a computer, add files to the iTunes library, and then sync them to your iPhone 11.
How to transfer data from Android to iPhone 11/11 Pro/Pro Max/12, etc., via iTunes?
- After connecting Android to a computer, drag down "Notifications Panel" from the phone's top screen.
- Choose "Media device(MTP)".
- On your computer, go to "My Computer"/"This PC" > your Android phone.
- Find the media folder/files before dragging and dropping the content to the desktop.
- Connect your iPhone to this computer via a USB cable.
- Launch iTunes to check if it has detected your iPhone. (iTunes doesn't recognize my iPhone?)
- Click "File" > "Add Files to Library..." to add the files saved from Android.
- Choose the name of the media file from left > "Sync XX".
- Click "Apply" to initiate the task.
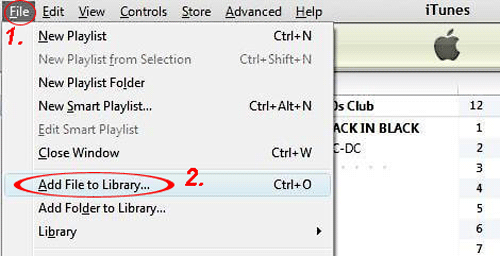
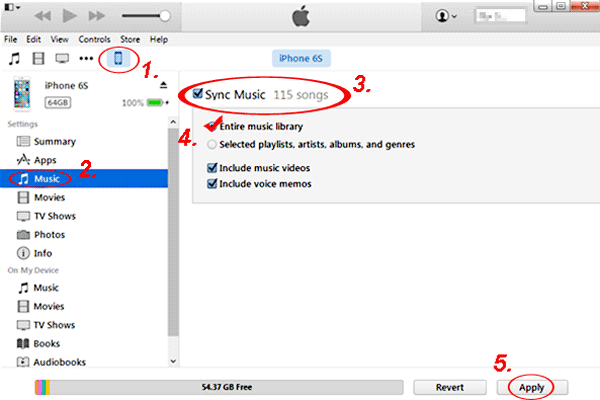
The End
As a summary, we can clearly conclude from the above that:
- Mobikin Transfer for Mobile could be a shortcut to transferring data from Android to iPhone 11, as it can copy data straightway in one click.
- If you take other methods, you'll need to toss the content around two or three times, and WiFi isn't nearly as efficient as the USB Cable to move data with.
Last but not least, please ensure there's enough space available on your iPhone 11 to store the content before the data transfer.
Related Articles:
How to Transfer/Send Files from iPhone to Android with or without Apps? 8 Quick Ways
Does Samsung Smart Switch Need WiFi to Work? Here's Everything You Want to Know
How to Transfer Contacts from Android to iPhone? (4 Quick & Safe Ways)
Top 5 Ways to Transfer Data from Android to Android
How Can I Recover Data on iPhone 12/11/Xs/Xs Max/XR?
Best 5 Ways to Transfer Photos from Android to iPhone in Minutes



