5 Practical Ways to Transfer Data from Android to iPhone 13 Like a Pro
Although the iPhone 13 doesn't come with its charger, the updates of some features still cannot stop new and senior fans from favoring it. By convention, perhaps, you need to copy data to the newly purchased iPhone 13 from your old gadget. Well, if an Android phone has been with you before, you probably keep a watchful eye on how to transfer data from Android to iPhone 13.
OK, just keep on reading because the methods mentioned below can help you transfer almost all Android content to your new iPhone 13 Pro/13 Pro Max/iPhone 13/13 mini.

- Way 1: Transfer Data from Android to iPhone 13 with One Click
- Way 2: Move Data from Android to iPhone 13 by Move to iOS
- Way 3: Transfer Files to iPhone 13 from Android with iTunes (Music, Photos & Videos)
- Way 4: Switch Data from Android to iPhone via Google Photos (Photos & Videos)
- Way 5: Transfer Data from Android to iPhone 13 with SIM card (Contacts)
Way 1: Transfer Data from Android to iPhone 13 with One Click
According to some threads on Android Forum, some unknown software does a poor job of identifying devices or gets stuck when transferring data. Yet, MobiKin Transfer for Mobile (Win and Mac) can avoid these inconveniences. It is a program with good compatibility and can switch data between different smartphones running either iOS or Android.
To provide users with a better experience, its simple end-to-end connection, one-click fast transmission, safety, and efficiency make it a popular player among its counterparts.
A general list of Transfer for Mobile's features:
- Transfer data from Android to iPhone 13 after easy connection and selection.
- It can also be utilized to copy files from Android to Android, iPhone to iPhone, and iPhone to Android.
- Support processing items like contacts, call logs, text messages, photos, books, calendars, music, documents, videos, apps, etc.
- Easy, quick, secure, and free trial available.
- Compatible with almost all smartphones, including iPhone 14 Pro Max/14 Pro/14/13/13 Pro (Max)/13 mini/12/12 Pro (Max)/12 mini, iPhone 11/11 Pro/11 Pro Max, iPhone X/XR/Xs/Xs Max, iPhone 8/8 Plus, iPhone 7/7 Plus, iPhone 6/6S/6 Plus, iPod touch, iPad, Samsung, Google, Xiaomi, Huawei, Sony, Motorola, LG, etc.
- It won't divulge your privacy.
Free download:
How to transfer data from Android to iPhone 13 with MobiKin Transfer for Mobile?
1. Run the program on a computer
When you install and run this software on your computer, please use USB cables to connect Android and iPhone 13 to this computer. Next, let the utility recognize the devices by following the easy instructions on the screen.

2. Check the positions of the two devices
Once identified, ensure that the source phone on the left is your Android mobile, and the other side is your iPhone. Otherwise, just click "Flip" to correct their positions.

3. Transfer data from Android to iPhone 13
Select the data types your wish to transfer from Android to iPhone. Finally, click on "Start Copy" to trigger the data migration immediately.
You May Wonder:
- How to Transfer Photos from iPhone to iPad Easily (iPad Pro/Air/mini Included)
- [4 Solutions] How to Sync Calendars Between Two Android Phones?
Way 2: Move Data from Android to iPhone 13 by Move to iOS
If your iPhone has been used for a while for some time, it's best to make a backup of it first because the transfer with Move to iOS requires you to reset your iPhone (From "Settings" > "General" > "Reset" > "Erase All Content and Settings"). Generally, it lets you handle such items as messages, call logs, photos, videos, contacts, bookmarks, calendars, and notes. Now, here's the user guide:
- Make sure both your phones have enough power and enable the Wi-Fi feature.
- Download Move to iOS from Google Play on your Android phone.
- Set up your new iPhone until you reach the "Apps & Data" screen.
- Next, hit "Move Data from Android".
- Press "Continue", and you'll see a digit code on the screen.
- Input the code on your Android device.
- Your iPhone will pop up a temporary network; tap "Connect" to get two phones linked.
- Then, choose what you want to transfer from Android.
- Hit "Next" and wait until your iPhone's loading bar finishes.
- After that, click "Done" on Android.
- Finally, continue with the steps prompted on this iPhone 13 to complete data transfer from Android. (Move to iOS Transfer Interrupted?)
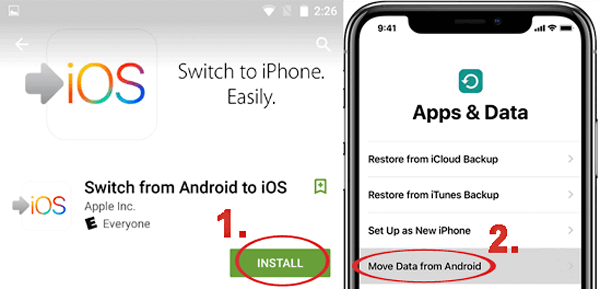
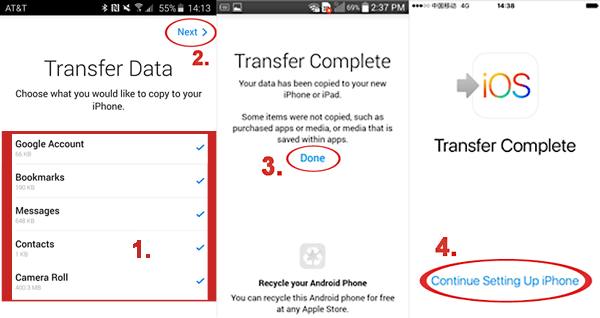
Way 3: Transfer Files to iPhone 13 from Android with iTunes (Music, Photos & Videos)
Switching data from Android to iPhone 13 isn't a big deal to iTunes. This tool gives you the freedom to transfer photos and videos or add ringtones to the iPhone from a computer. And before that, please get your Android phone connected and copy the music, photos, or videos to your computer. To transfer data from Android to iPhone 13 using iTunes, you can:
- Hook up your Android phone to a computer via USB.
- Tap "Charging this device via USB" and choose "File Transfer" under "Use USB for".
- Copy the multimedia files you want from the phone's folder to the computer.
- Install the most recent version of iTunes on this computer before running it.
- Connect your new iPhone to your computer through a USB cable.
- Go to iTunes' "File" > "Add Folder to Library".
- Select the music files from your computer and copy them to the iTunes library.
- Tap the "Device" section > choose "Music" > "Sync Music".
- Select any amount of music or the entire library and go for "Apply".

To transfer photos and videos across, please go to iTunes' "Device" tab > "Photos" > "Sync Photos" > choose the folder you just created. Then pick "All folders" > "Include videos" > "Apply".
See More:
- How to Back Up iPhone to Windows 11/10/8/7? [Way 1 Is the Quickest]
- 9 Easy Ways to Fix "Music Disappeared from iPhone/iTunes Library".
Way 4: Switch Data from Android to iPhone via Google Photos (Photos & Videos)
Since Google's service was applied on Apple devices, it has also become easier to transfer content between Android and iPhone. Google Photos may take approximately tens of minutes to hours for all items to be complete, depending on the numbers and size of your photos and videos. Now, let's see how to copy files from Android to iPhone 13/12/11/X via Google Photos:
- Download Google Photos on your iPhone 13.
- Do the same on your Android phone if it didn't embed with the app.
- On Android, run the Google Photos app and go to its "Settings".
- Switch on the "Backup and Sync". (Google Photos backup not working?)
- After the sync is over, please open Google Photos on your iPhone 13.
- Go to the device's "Settings" > enable "Backup and Sync".

Way 5: Transfer Data from Android to iPhone 13 with SIM card (Contacts)
This is probably the easiest way to carry out if you just want to copy contacts over. To do so, please first move the stuff from Android to your SIM card. Then import the data to your iPhone after inserting the card within. Next, let's check out the easy steps for switching contacts from Android to iPhone using a SIM card:
- Navigate to the "Contacts" app on your Android mobile.
- Locate "Import/Export contacts" from its "Settings".
- Select "Export to SIM card".
- Once exported, take out the SIM card and insert it into your iPhone 13.
- Head to the phone's "Settings" > "Contacts".
- Lastly, choose "Import SIM Contacts". That's it!
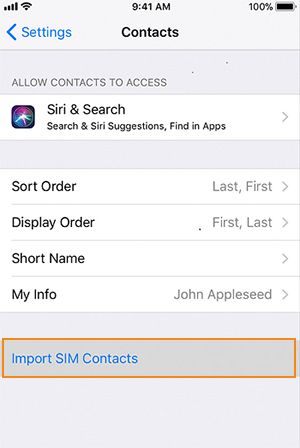
The Bottom Line
The above is all about how to transfer data from Android to iPhone 13. In summary, you can combine MobiKin Transfer for Mobile with Move to iOS to complete almost all the file transfers. If you only want to transfer items like contacts and photos, simply choose according to your preference.
Finally, the additional tip is that the file format in Android is not completely compatible with the decoding one supported by iOS, so the file on your iPhone may refuse to open or perform abnormally after transmission.
Related Articles:
9 Quick Solutions to Troubleshoot Messages Didn't Transfer to New iPhone
[Full Guide] How to Transfer WhatsApp Data from iPhone to Android
[Top 5 Methods] How to Transfer Music from Android to iPhone 13 In Minutes?
10 Best iPhone/iPad Manager Software to Transfer and Manage iOS Files
9 Best iPhone Repair Software to Fix Various iPhone Software Issues
5 Popular Ways to Mirror iPhone/iPad to Windows 10 [2023 Latest]



