3 Reliable Ways to Transfer Data from Android to iPhone without Resetting
"Is there any way I can move my data from Android to iOS without a reset?" -- from Reddit
Switching from an Android to an iPhone has become more commonplace. However, transferring data from one platform to another could be challenging, especially when considering the risk of losing valuable information. Some tools may inadvertently erase all data on the destination iPhone, a scenario no user wishes to encounter. To avoid such pitfalls, you may wish to understand how to transfer data from Android to iPhone without resetting efficiently.
In this guide, we shall curate five techniques to achieve seamless data transfer without resorting to a full reset. Let's now check out the clarity and practical solutions without delay.
- #1: Transfer Data from Android to iPhone without Resetting via Transfer for Mobile
- #2: Transfer from Android to iPhone without Factory Reset via iTunes
- #3: Transfer Data to iPhone from Android without Resetting It via Google Drive
- #4: Transfer Files from Android to iPhone without Resetting with SHAREit
- #5: Transfer Data from Android to iPhone without Resetting with Email
#1: Transfer Data from Android to iPhone without Resetting via Transfer for Mobile
Transferring data from Android to iPhone without resetting any content from the source or target phone is easy for professional 3rd-party software like MobiKin Transfer for Mobile (Win and Mac). Embracing the mechanism of direct end-to-end transmission, the software ensures that the existing data on both phones is complete after stable data transmission.
In addition, as a leading tool in the industry, it has gained a large following worldwide, with nearly one million downloads and excellent comprehensive performance.
Solid Features of MobiKin Transfer for Mobile:
- Smoothly transfer data from Android to iPhone without resetting.
- Copy files between Android/iOS devices, regardless of the OSes.
- Apply to a broad range of data types: contacts, SMS, phone calls, music, videos, photos, docs, apps, etc.
- Compatible with overall mobile phones and tablets.
- Ensure data integrity while coming with zero risk.
How to transfer data from Android to iPhone without resetting using MobiKin Transfer for Mobile?
Step 1: Initiate Transfer for Mobile
After installing and launching the utility on your computer, connect both your Android and iPhone devices using USB cords. Follow the simple prompts to allow the utility to detect your devices.

Step 2: Arrange the Phones
Once detected, your linked devices will be displayed on the interface's left and right sides. Ensure the Android phone is the source, and the iPhone is the target one. If incorrectly positioned, use the "Flip" button to adjust.

Step 3: Transfer data from Android to your iPhone without resetting
Select the content you wish to migrate and click "Start Copy" to commence the data transfer from your Android to iPhone without data being overwritten.
Apple users may be knowledgeable about Move to iOS. This official app designed by Apple simplifies data transfer from Android to iPhone. However, it only functions when your iPhone is new and hasn't undergone setup. If you wish to use it after setup, you'll need to erase your iPhone, losing all existing data in the procedure.
Click to Learn:
- Detailed Guide to Transfer WhatsApp from Android to iPhone
- How to Transfer Clash of Clans from Android to iPhone? Smart Ways & Useful Tips
#2: Transfer from Android to iPhone without Factory Reset via iTunes
iTunes is ideal for transferring music, photos, and media from Android to iPhones. For those cautious about storage or Move to iOS problems, you can back up Android data to a computer and restore it to your iPhone with iTunes. If you're focusing on photos, videos, and music, this method works well. Here's how it works:
- Begin by downloading and installing iTunes on your computer.
- Connect your phone to the computer and transfer files such as music, videos, and photos from to your PC.
- Once the transfer is complete, disconnect your Android and connect your iPhone to your PC.
- Open iTunes on your computer.
- Within iTunes, navigate to "File > Add to Library" to import files into iTunes.
- Next, locate your iPhone under the "DEVICES" sidebar within iTunes.
- Check the files you wish to sync to your iPhone, then click Apply to initiate the syncing process.
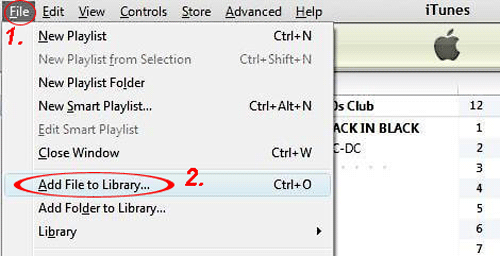
#3: Transfer Data to iPhone from Android without Resetting It via Google Drive
You can use Google Drive to migrate files from Android to iPhone for free. Ensure both devices have the Google Drive app and associated accounts. To do it, upload files from your Android to the cloud and then download them to your iPhone. This process avoids resetting your devices but can be time-consuming.
How do I transfer data to my new iPhone from my old Android without resetting it using Google Drive?
- On your Android device, use the Google Drive app to upload photos, videos, documents, or other files to your linked Google cloud storage account.
- Once the Android content syncs to Google Drive, download the application on your iPhone from the App Store.
- Sign into the same Google account, and the files uploaded from Android will automatically appear in the Drive app.
- From there, download the Android files to your iPhone for permanent access, even offline.
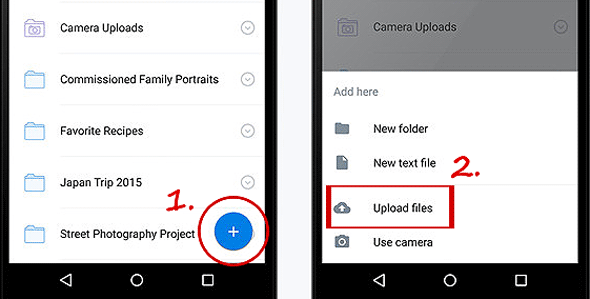

Note: By default, Google Drive doesn't compress photos and videos by default. It maintains the original quality of the media files you upload. However, if these items exceed certain size limits or if you choose to convert them to Google's native format during upload, they may undergo compression to save storage space.
You Might Also Need:
#4: Transfer Files from Android to iPhone without Resetting with SHAREit
For transferring data from Android to iPhone without resetting, try SHAREit. It facilitates wireless file sharing (Bluetooth & WiFi) between devices, but note that the free version might have speed limitations and display ads. In addition, this app works for such items as contacts, photos, videos, music, and documents. Here's how to transfer from Android to iPhone without a factory reset over Email:
- First and foremost, install the downloaded app on both devices.
- Open SHAREit and grant access to media files, contacts, and other necessary data.
- On Android, select "Send" to search for transferable files.
- On iPhone, set SHAREit to "Receive" to prepare for incoming content.
- Choose the data you want to transfer and allow time for the task to complete.

#5: Transfer Data from Android to iPhone without Resetting with Email
To transfer mail, contacts, and calendars to your new iPhone without resetting, use email syncing. Sync them with your Email or Gmail account on your Android phone before enabling sync on your iPhone for the transfer. Here's how to use Gmail as an example:
- Access your Android phone's "Settings", navigate to "Accounts", and activate Gmail and sync features.
- Ensure contacts and calendar sync are enabled before clicking "Sync Now".
- On your iPhone, open "Settings", select "Mail", then "Accounts", and choose "Add Account".
- Opt for Google Gmail and enter your Email credentials.
- Enable "Contacts" and "Calendars" to sync your Android contacts and calendars to your iPhone.
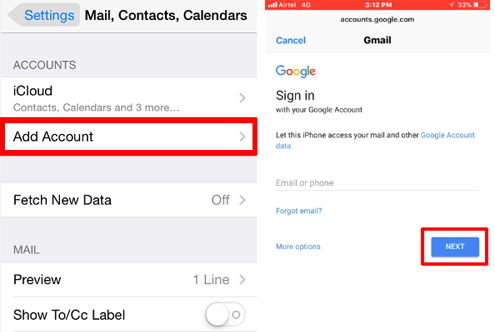
Final Words
When you go through the solutions for data transfer from Android to iPhone, one avenue stands out for its simplicity, reliability, and commitment to work without resetting: MobiKin Transfer for Mobile. With its easy-to-navigate interface and lossless transfer capabilities, this tool ensures that your valuable data remains intact every step of the way. Finally, please share this passage on social media if you find it rewarding.
Related Articles:
[8 Ways] How to Send Video from Android to iPhone - Incredibly Easy
How to Empty Trash on Android? 8 Ways to Clean Your Phone Thoroughly
3 Ways to Restore iPhone from iCloud Backup with/without Reset
3 Easy Ways to Recover Deleted Files from Android in 2024
How to Back Up and Restore Android Devices in 6 Ways [Easy & Quick]
3 Tested Ways to Wipe Android Phone Permanently before Selling It [with Hot Tips]



