[Full Guide] How to Transfer Data from Android to Pixel in 5 Ways?
Do you want to ditch your old Android phone and embrace the dynamic Pixel ecosystem? As you make the switch, don't miss out on the opportunity to leverage the exclusive features and seamless integration offered by Google Pixel devices. One crucial step in this transition is transferring your data to your new Pixel.
In this post, we shall collect five straightforward ways to transfer your data from Android to Pixel. Whether you intend to migrate contacts, photos, apps, or settings, you're in good hands with us.
![]()
- Way 1: How to Transfer Data from Android to Pixel in One Tap
- Way 2: How to Copy Data from Android to Pixel Using Data Transfer Tool
- Way 3: How to Transfer Data from Android to Google Pixel via Quick Switch Adapter
- Way 4: How to Transfer Data from an Android Phone to a Pixel with Google Drive
- Way 5: How to Transfer Data from Android to Google Pixel by Bluetooth
Way 1: How to Transfer Data from Android to Pixel in One Tap
Want to transfer data directly between your Android phone and pixel phone? With the assistance of MobiKin Transfer for Mobile (Win and Mac), you just need to use two data cables available and one click to complete the operation without trouble. We've tried it on different phones/tablets and found that whether your device is running Android or iOS, it can smoothly transfer various kinds of items without compromising data quality and personal information.
Top Highlights of MobiKin Transfer for Mobile:
- Transfer data from Android to Pixel without data/quality loss.
- Copy data across mobile phones (Android to iOS, iOS to Android, and Android and iOS).
- Apply to a whole range of files, including contacts, SMS, songs, videos, photos, call logs, calendars, docs, apps, etc.
- Play functions on various Android/Pixel/iOS phones or tablets.
- Free trial, quick transfers, and worry-free experience.
- It doesn't disclose your personal info.
How to transfer data from old Android phone to Google Pixel via MobiKin Transfer for Mobile?
Step 1: Launch the Data Transfer Program - Begin by downloading and installing the free trial of Transfer for Mobile software. Once installation is complete, open the software on your computer.

Step 2: Connect Phones to Your Computer - Connect both your Android and Pixel phones to your computer using USB cables. The tool will automatically detect the devices, and you'll see the transferable data shortly after. (Ensure your source phone is on the left side of the interface. If the location is incorrect, click "Flip".)

Step 3: Select File Types to Transfer - Choose the types of data you wish to transfer and click the "Start Copy" sign in the central panel. This will commence the process of transferring the selected items from the source phone to the target Pixel one by one.
You Might Also Enjoy:
When the transfer completes, you can choose to wipe out your Android phone permanently if you wish to resell it.
Way 2: How to Copy Data from Android to Pixel Using Data Transfer Tool
The Data Transfer Tool automatically installs on your Pixel phone and seamlessly transfers data, such as apps, photos, contacts, and more, from your old Android device, ensuring a seamless transition between devices. Here's the user manual:
- To initiate the setup of your Pixel, touch "Start" and connect to a network.
- Once you arrive at the "Copy Apps & Data" screen, select "Next" and proceed with the instructions to utilize your previous device.
- Establish a connection between your phones using the provided cable and adapter.
- On your Android device, confirm the connection by tapping "Trust".
- Your Pixel will present a list of data options for transfer; select the desired items.
- Touch "Copy" to commence transferring all selected items.
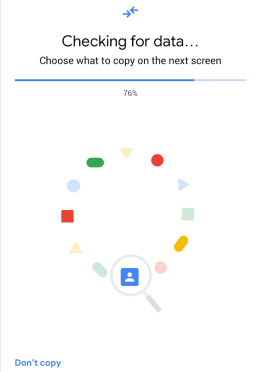
Before transferring data, delete any unnecessary files or apps from your old Android device to streamline the transfer and free up space on your Pixel phone. And if you experience any difficulties about using the Data Transfer Tool app, you can refer to the app's built-in help resources or contact Google support for assistance.
Way 3: How to Transfer Data from Android to Google Pixel via Quick Switch Adapter
Optionally, you can use the Pixel's Quick Switch Adapter for faster-wired data transfer from Android devices running Android 5.0 or later. This tool helps transfer text messages, contacts, images, music, calendars, and apps, but note that some apps may need to be re-downloaded and installed on the Pixel.
How to transfer contacts, messages, photos, and more from Android to Google Pixel with Quick Switch Adapter?
- Turn on your new Google Pixel device and tap "Get Started."
- Adjust language and accessibility settings as needed.
- If applicable, insert your SIM card into the Pixel phone.
- Select "Start" and connect the Pixel to a WiFi network.
- After a brief moment, tap "Next" on the Copy Apps & Data screen.
- When prompted to "Use your old device," tap "Next."
- Unlock your previous smartphone and plug the charging cable into its port.
- Connect the other end of the cable to the quick switch adapter included with your Pixel.
- Attach the quick switch adapter to your Pixel.
- On the old device, select "Trust."
- On your Pixel's screen, choose which data to transfer.
- When prompted, sign in to your Google account and tap "Next" to begin the data transfer process.
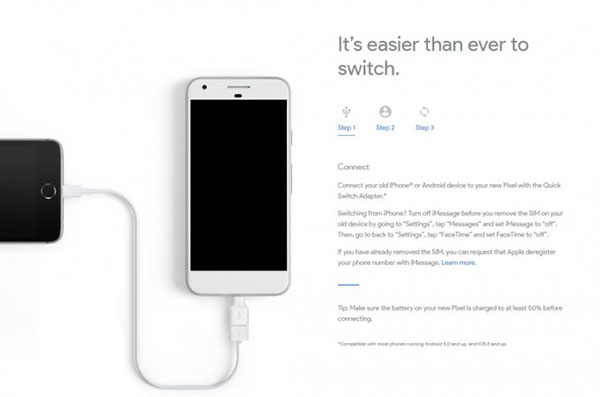
You Might Also Like:
Way 4: How to Transfer Data from an Android Phone to a Pixel with Google Drive
Google Drive simplifies data transfer across devices, enabling seamless transitions and wireless Android-to-Pixel transfers without a computer. Mainly working for files like documents, photos, and videos, it lets you back up your content to the cloud and grant access to files on any signed-in device, but it many not get on well with large files. Check out the drill now:
- Navigate to "Settings > System > Backup" on your previous Android phone.
- Activate the toggle beside "Back up to Google Drive" to initiate data backup from Pixel to Google Drive.
- Tap on "Back up now" to proceed with the backup process.
- For newer models like Pixel 8, if you encounter the "Copy apps & data" screen on your new device, follow the provided instructions to restore the backup from Google Drive.
- If you miss the initial setup, access "Settings > System > Backup" on the new Pixel. Here, you'll find an option to restore the backup.

Note: Google Drive offers a certain amount of free storage to all users. If additional storage is needed beyond the free quota, users can choose to upgrade to a paid storage plan if additional space is needed for transferring larger amounts of data.
Way 5: How to Transfer Data from Android to Google Pixel by Bluetooth
Bluetooth, though dated perhaps, remains a method for sharing data between Pixel and other phones. It's slow and has size limitations. However, for small file transfers, it's an option. You can transfer contacts, SMS, photos, videos, and documents directly between Pixel devices.
How to switch from an Android to a Pixel phone using Bluetooth?
- Ensure your mobile devices are in close proximity and Bluetooth is activated.
- On your sending device, navigate to "Settings > Bluetooth > Available Devices".
- Tap on your Pixel's name to establish a pairing between the two smartphones.
- Choose the file you wish to transfer. For instance, navigate to "Photos", select a picture, then tap "Share > Bluetooth > Pixel's name".
- On your Pixel device, tap "Receive" to accept the incoming files.

Final Words
That's all there is to know about how to transfer data from Android to Pixel. As a summary, here are some tips you should be aware of:
- Ensure that both your Android device and your Google Pixel are fully charged before initiating the data transfer process.
- Before beginning the migration, make sure that both devices are running the latest software versions to minimize compatibility issues.
- Organize your data on the Android device beforehand to make it easier to select and copy specific files, such as contacts, photos, videos, and apps.
- Keep in mind that the transfer speed may vary depending on the size of the data and your internet connection speed. For large files or a significant amount of data, don't hesitate to pick MobiKin Transfer for Mobile. And you'll always be satisfied.
Related Articles:
Pixel Contacts Disappeared? Here's How to Recover Deleted Google Pixel Contacts
Google Pixel 8/7 Pro/6/5/4/3/2 Unresponsive Black Screen? 8 Ultimate Fixes
8 Quick Fixes to Google Pixel File Transfer Not Working [2024]
6 Ways to Add Music to Google Pixel 8 Pro/7a/6 Pro/5a/4/3a from Computer
What to Do if Android Internal Storage is Full? Here are 5 Solutions!
Easy & Safe Ways of Android Data Recovery without Root [Proven Tips]



