7 Smart Strategies to Transfer Data from iPhone to Android
"I made the switch from iPhone to Pixel Android and just got my Pixel 9 in today. Now, I would really like to do data transfer for my apps, contacts, etc. Does anybody know how to do so?" -- from Reddit
Have you recently decided on moving from iPhone to Android? If you have already decided on this, then the next question is, "How do I transfer everything from my old iPhone to my new Android?" If you are facing this dilemma, then you are in the right place.
This article delivers step-by-step ways on how to transfer data from iPhone to Android. Let's now start with a reputable third-party program.
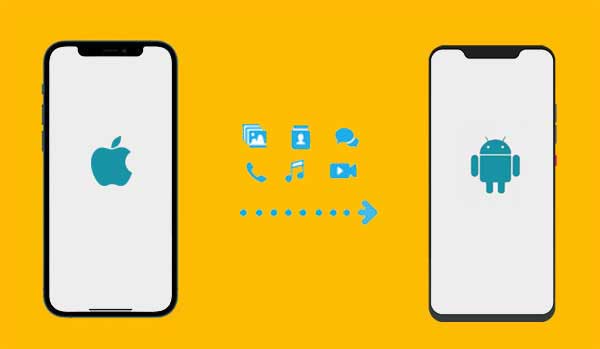
Video Guide: Click the video below to learn this topic visually.
Part 1. How to Transfer Data from iPhone to Android with Cable [All-in-One]
MobiKin Transfer for Mobile is simply the best way to transfer data from iPhone to Android. This is because it is a complex and professional software for data copy. Yet, it gives its users an error-free and easy iPhone-to-Android data transfer.
This software does not rely on extra tools or cloud storage; hence, it offers direct transfer. With its high-level security, compatibility, and ease of use, MobiKin is an exceptional product for data transfer between smartphones.
Transfer for Mobile - All in One Data Transfer Solution:
- Smoothly copies data from iPhone to Android without data loss or interruptions.
- Makes data migration between iPhone and Android phones, and also transfers between Android and Android, iPhone and iPhone.
- Efficiently copies a wide variety of data types, like text messages, videos, photos, contacts, apps, calendars, notes, documents, books, music, and more.
- User-friendly to ensure it is accessible even to the non-tech-savvy.
- Compatible with a wide range of devices both iOS and Android, such as iPhone 16/15/14/13/12/11/X, Galaxy, Pixel, Xperia, Redmi, Huawei, OPPO, Alchatel, etc.
- 100 safe to use.
Step-by-step guide on how to use MobiKin Transfer for Mobile to accomplish iPhone to Android transfers:
Step 1. Connect - After installing the software, start the program. You can then connect both your iPhone and Android devices to your computer using USB. The program interface will pop up. Please remember to switch on USB debugging and trust the computer when prompted.
Step 2. Choose - Once you have successfully connected the phones, designate your iPhone as the original device and your Android as the destination. If they are recognized as playing the opposite roles, use the 'Flip' button to ensure they are in the correct place.

Step 3. Transfer - Choose what you want to transfer and click on the "Start Copy" button to initiate the data copy process. Soon, you will get a notification to tell you when the data transfer is complete.

Video Guide:
Pros:
- Fast, secure, and direct transfer without needing an internet connection.
- Works well with Android and iOS devices with almost all system versions.
Cons:
- Paid software.
- Requires installation on a computer
Part 2: How to Transfer Data from iPhone to Android Wirelessly
> 2.1 Using Google Drive
You could also utilize the services of Google Drive to transfer stuff from iPhone to Android. This service is able to back up all your vital data from your iPhone so that you can be able to restore them later to your new Android device. However, Google Drive users will only get 15 Gigabytes of free cloud storage across devices for Google Photos, Google Drive, and Gmail.
Below is how you can use Google Drive for iOS to Android transfer:
- On your iPhone, launch Google Drive.
- Upload to Google Drive all the files that you desire to back up.
- Make use of the Google Photos app to back up your videos and photos. Just open the app, switch on "Backup & Sync", and wait for a few minutes for all the chosen items to upload.
- On your Android phone, launch the Google Drive app and download all the files.
- Download the Google Photos app on your Android phone, install and put it on "Backup & Sync". Soon you will start seeing an automatic download of your photos.

Pros:
- Easy to use for contacts, photos, and videos.
- Syncs across devices via Google Account.
Cons:
- Limited storage (may need to pay for more space).
- Does not transfer apps, messages, or other data types directly.
> 2.2 Using Dropbox
Dropbox is a cloud-based tool that allows for iPhone to Android transfer of data by syncing files to the cloud. This service is available for a majority of devices. You can use it on either Mac or Windows. The corresponding Dropbox apps can be downloaded for free on both Google Store apps and the Apple App Store. You will have to upload your iPhone data to the Dropbox cloud and use this service to download the data to your Android device.
Dropbox will require that you open an account with them before you are able to sync your data to the cloud and download it to your Android. Having done this, it will be easy to transfer iPhone data to Android. Free storage on Dropbox to verified users only goes up to 2 GB of files on the cloud.
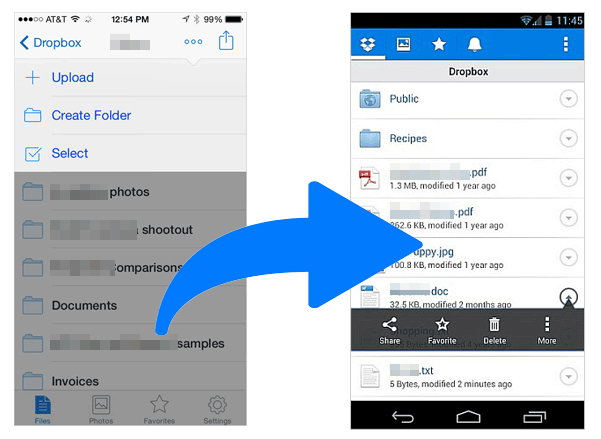
If your data capacity is more than 2GB, you can use MobiKin Transfer for Mobile which can transfer iPhone to Android files with no file size restriction.
Pros:
- Offers easy cloud storage for photos, documents, and videos.
- Accessible from any device with internet.
Cons:
- Limited free storage.
- Not ideal for transferring contacts, messages, or apps.
> 2.3 Using Email
This method works similarly to the cloud backup solution above. You can wirelessly transfer info from iPhone to Android using only your email account. Below is all you will need to do to accomplish this:
- Choose the desired files from your iPhone and then share.
- After that, choose Mail or any other form of Email app that you prefer to send these files to yourself.
- On your Android device, open the selected Email sharing app and access the files attached.
- You will find the downloaded files in the download folder of your internal storage.

In case you have a lot of files to transfer, this method can take quite a while. And it can also be tedious to transfer video clips, which are hard to locate when browsing for files.
Pros:
- Free and accessible on both iOS and Android.
- Simple for transferring small files like documents and images.
Cons:
- Not suitable for large data (e.g., apps, contacts).
- Limited file size per email.
> 2.4 Using Android Switch
The Android Switch app, formerly Switch to Android, helps transfer data like contacts, photos, videos, messages, and calendars from iPhone to Android. It offers an easy, hassle-free way to switch devices, whether wirelessly or with a cable. Learn how to transfer data to Android from iPhone without iCloud using Android Switch:
- Ensure both devices are on and charged to at least 80%
- Turn off FaceTime (Settings > FaceTime) and iMessage (Settings > Messages) on your iPhone.
- Deregister them to avoid missed notifications.
- Follow the on-screen instructions to activate your SIM, add your Google Account, and set up biometrics.
- When prompted, connect your devices using a cable.
- If wireless transfer is offered, we recommend using a cable for transferring more data types.
- Choose the data types you want to transfer and then tap "Copy". (Messages may take up to 48 hours to appear after the transfer.)
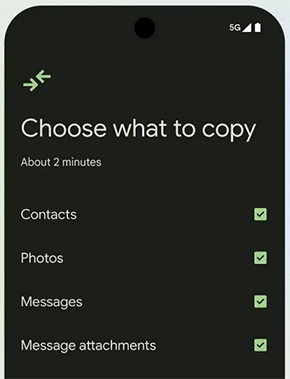
Pros:
- Free app with a simple, user-friendly interface.
- Transfers various data types (contacts, photos, videos, messages).
Cons:
- Limited to Android devices and older iOS versions
- For some non-Pixel phones, its compatibility may need to be verified.
> 2.5 Using iCloud
Data migration from iPhone to Android can also be accomplished indirectly through iCloud storage, although this process necessitates an additional step involving a computer. This approach is particularly suitable for transferring contacts, but it is also effective for calendar events, emails, and other data types. Below is how it works:
- Begin by confirming that your data is synchronized with iCloud storage on your iPhone.
- Using a computer, log into iCloud.com with your Apple ID to access your iCloud data.
- Proceed to export or download the desired data, such as contacts, photos, and documents, to your computer.
- Finally, transfer the downloaded data from your computer to your new Android device utilizing either a cable or a cloud service.
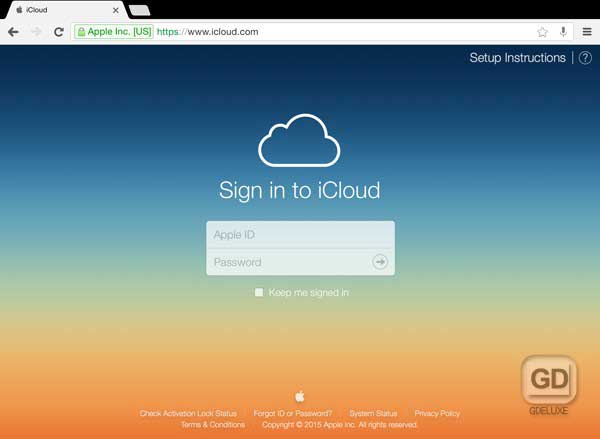
Pros:
- Easy to back up and restore contacts, photos, calendars, etc.
- Free for the first 5GB.
Cons:
- Additional space costs.
- Cannot directly transfer apps or messages to Android.
> 2.6 Using Official Transfer Tools
For those asking, "Can you transfer data from iPhone to Android officially?" there are free apps available to help. These apps can transfer various files, including notes, music, photos, calendars, messages, and contacts.
- One example is Samsung Smart Switch, which lets you log into iCloud and transfer data to your Samsung phone.
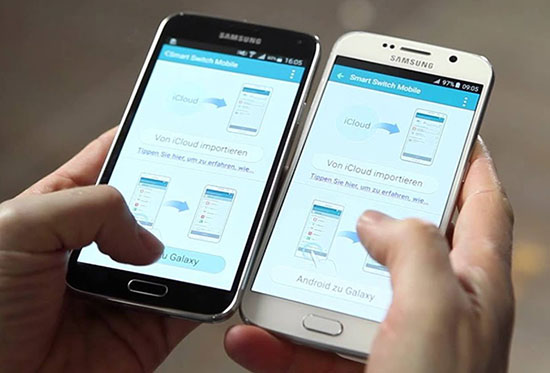
- Another good example is the Huawei Phone Clone. Just as you can tell from the name, this app allows you to identically copy data files from your old iPhone to your new Android device. You can do all this without losing data.
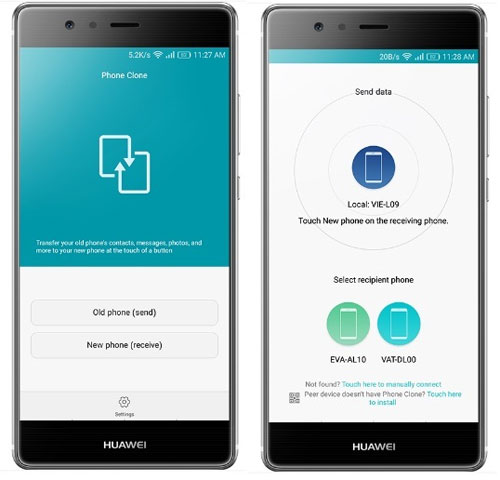
- Xiaomi also has the Xiaomi Mi Mover app. This also gives you the power to transfer selected data types from your iPhone to your Mi Android.
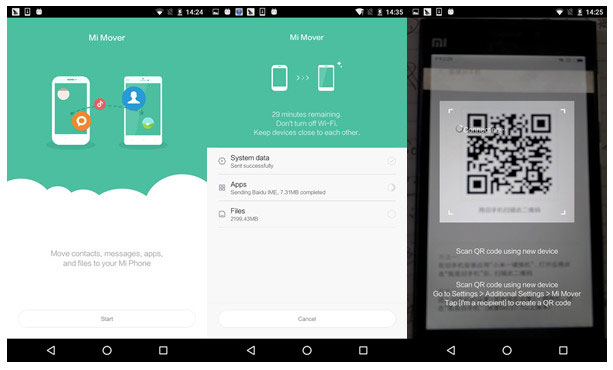
Pros:
- Supports transferring a wide range of data (contacts, messages, photos, apps, etc.)
- Seamless transfer between iPhone and brand-specific devices.
Cons:
- You may experience a limitation in device types.
- Your phone may be incompatible with its official transfer tool due to the fact that it is using an outdated version.
Final Words
Those are the various ways on how to transfer data from iPhone to Android. Each of the provided methods has both its advantages and disadvantages. You should choose the one that is more suitable to your situation and is more compatible with your new Android device. You should remember that if any of the wireless methods do not yield results, you should use MobiKin Transfer for Mobile for a stable, quick, and secure transfer.
Related Articles:
How to Back Up Android Phone to PC/Mac/SD Card/Chromebook/Cloud in 9 Ways
How to Recover Data from iPhone without Backup? 3 Ways Are Offered
Best 10 Android Desktop Managers to Manage Your Android Devices on PC/Mac 2025
[Full Guide] How to Erase iPhone without Password Permanently?



