How to Transfer Data from iPhone to iPhone 16? 7 Creative Methods
Upgrading to the latest mobile model can be exciting, especially when moving to the highly anticipated iPhone 16, known as the easiest-to-repair iPhone in history. However, one of the concerns is how to transfer data from iPhone to iPhone 16 without losing content, for many users have encountered issues during the transmission.
Worry not! In this post, we will walk you through 7 easy methods to make the process seamless. We'll also provide a comparison table to help you assess their main features, allowing you to pick the most desirable way for your needs.

- Way 1: How to Transfer Data from iPhone to iPhone 16 Seamlessly
- Way 2: How to Transfer iPhone to iPhone 16 via Quick Start
- Way 3: How to Transfer Old iPhone to New iPhone 16 via iTunes/Finder
- Way 4: How to Transfer Data from Old iPhone to New iPhone 16 with iCloud
- Way 5: How to Transfer Data between iPhones Using AirDrop
- Way 6: How to Transfer Data from One iPhone to Another via NameDrop
- Way 7: How to Transfer Files from iPhone to iPhone 16 via Copy My Data
- Which Is the Most Effective Way? [In-depth Comparison]
Way 1: How to Transfer Data from iPhone to iPhone 16 Seamlessly
Are you concerned about the proper method for transferring data to your newly configured iPhone? Do you have apprehensions regarding potential data transfer errors or privacy violations that may arise from utilizing unreliable tools? Consider using MobiKin Transfer for Mobile (Windows and Mac), a highly reputable tool designed for this purpose.
This efficient product facilitates data transfer without compromising the integrity of your device or necessitating a reset. It is well-regarded by users for its reliable performance.
What makes MobiKin Transfer for Mobile impressive?
- Quick: Copy data from iPhone to iPhone 16 in minutes.
- All-purpose: Migrate data from iPhone to iPhone, Android to iPhone, iPhone to Android, and Android to Android.
- Wide Support: Apply to contacts, text messages, call logs, photos, music, books, videos, apps, documents, etc.
- Universally Compatible: Work for almost all Android and Apple devices, including all series of iPhone 16/15/14/13/12/11/X/8/7.
- Other Features: Easy to handle, low error rate, and no privacy concerns.
How do I transfer from iPhone to iPhone 16 with MobiKin Transfer for Mobile:
Step 1: Connect - Begin by downloading, installing, and launching the appropriate software on your computer. Subsequently, connect both iPhones to the computer using USB. To establish a virtual connection between the devices, you may need to select "Trust" and then "Continue" when prompted by the software.

Step 2: Verify - Once the devices are recognized, ensure that the source iPhone is positioned on the left side of the interface while the target device is on the right. If the arrangement is incorrect, please click on "Flip" to adjust their positions accordingly.

Step 3: Copy - The main screen will display all the types of data that can be transferred. To proceed, select the data types to migrate and click on "Start Copy" to begin the transfer promptly.

Video Tutorial: For a visual reference, please click the video below.
Way 2: How to Transfer iPhone to iPhone 16 via Quick Start
Having a new iPhone 16 is exciting, and using Setup Assistant with Quick Start makes setup easy. This feature is almost the simplest way to transfer data, though it temporarily ties up both devices. Here's how to use it:
- Start by bringing the two iPhones close together and ensure Bluetooth is enabled on the old iPhone.
- Turn on the new iPhone 16 and press "Continue" when prompted on the old device.
- Scan the animation on the new iPhone using the old iPhone's camera to connect them.
- Then, enter your passcode and Apple ID on the new device, and set up Face ID if desired.
- Choose "Transfer Data From iPhone" and start the transfer, keeping both iPhones nearby.

If the transfer is interrupted, ensure both devices are close to each other and connected to Wi-Fi. Restart the process if necessary. Assuming the issue persists, you're recommended to back up your current iPhone to iCloud or iTunes before resuming the transfer.
Way 3: How to Transfer Old iPhone to New iPhone 16 via iTunes/Finder
To proceed, ensure you have the latest version of iTunes on your computer first. Then, back up your old iPhone using iTunes and restore it on your new iPhone 16.
How to transfer all data from iPhone to iPhone 16/16 Pro/16 Pro Max using iTunes?
- Connect your previous iPhone to your computer via a USB cable and launch iTunes.
- Click on the device icon and navigate to the "Summary" tab, where you will find the option to select "Back Up Now".
- After the backup has been successfully completed, disconnect your old iPhone and connect your new iPhone 16.
- Select "Restore Backup" and choose the latest backup from your old device for restore.
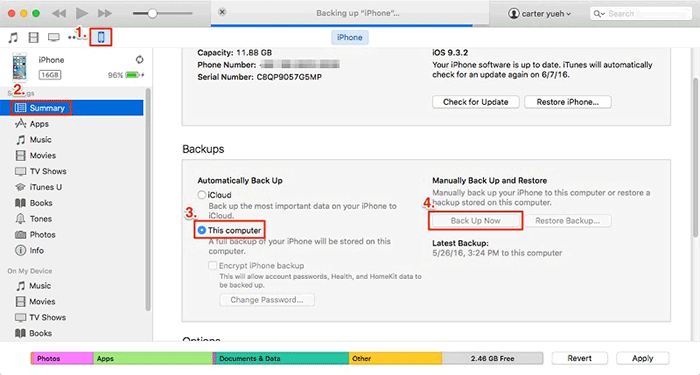
* For Macs with macOS Catalina or later, follow these steps:
- Connect the old iPhone to your Mac and open Finder.
- Select your iPhone from the sidebar and click "Back Up Now" under the "General" tab.
- Disconnect the old iPhone after the backup completes and connect the new iPhone 16.
- Select the new iPhone in Finder and click "Restore Backup".
- Choose the latest backup and restore.
- Complete setup on the new iPhone following the on-screen prompts.
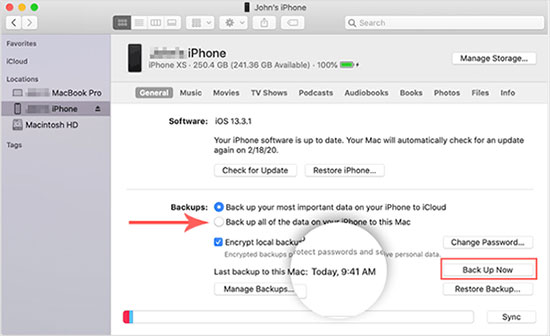
Way 4: How to Transfer Data from Old iPhone to New iPhone 16 with iCloud
iCloud is Apple's cloud storage service that securely stores and syncs data across devices. It enables easy transfer of data from an old iPhone to a new iPhone 16 by restoring from an iCloud backup during setup. To do this:
- Open the "Settings" application.
- Select your name located at the top of the screen to access your Apple ID settings.
- Scroll down and choose "iCloud Backup".
- If it is not already activated, toggle the switch to enable it.
- Tap on "Back Up Now" to initiate the backup.
- After successfully backing up your previous iPhone to iCloud, power on your new iPhone 16.
- Continue with the setup and connect the new iPhone to Wi-Fi.
- In the "Apps & Data" section, select "Restore from iCloud Backup" and log in to iCloud.
- Select the backup you wish to restore and wait for the restoration to complete.


Way 5: How to Transfer Data between iPhones Using AirDrop
AirDrop is a simple and wireless method to transfer data from iPhone to iPhone 16. It enables direct file sharing between Apple devices over Wi-Fi and Bluetooth, making it ideal for transferring photos, videos, contacts, documents, etc.
How to set up your new iPhone from your old iPhone 16 by AirDrop?
- Enable AirDrop: On both iPhones, open "Control Center", tap AirDrop, and select "Everyone" or "Contacts Only".
- Select Content: On the old iPhone, open the app with the data (e.g., Photos) and select the items to share.
- Share via AirDrop: Tap the "Share" icon and choose the new iPhone 16 from the AirDrop list.
- Accept Transfer: On the iPhone 16, tap "Accept" when prompted.
- Complete Transfer: Wait for the transfer to finish, and repeat for any additional files.
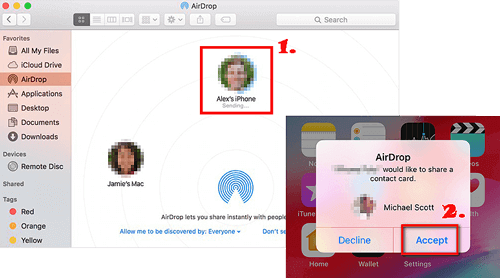
Way 6: How to Transfer Data from One iPhone to Another via NameDrop
NameDrop allows users to wirelessly share contact information by holding two iPhones close together. It enables quick transfers of names, phone numbers, email addresses, and profile pictures to a new iPhone 16, making data transfer fast and efficient. Here's the user guide:
- Ensure both iPhones have Bluetooth and Wi-Fi enabled.
- On the old iPhone, open the "Contacts" app or use the "Phone" app to access your contacts.
- Hold the two iPhones close together. A NameDrop prompt will appear on both screens.
- Follow the on-screen instructions to select the contacts or share your own contact information.
- On the new iPhone 16, tap "Accept" to receive the contact information.
- The selected contact(s) will transfer to the new iPhone. You can repeat this process for additional contacts.
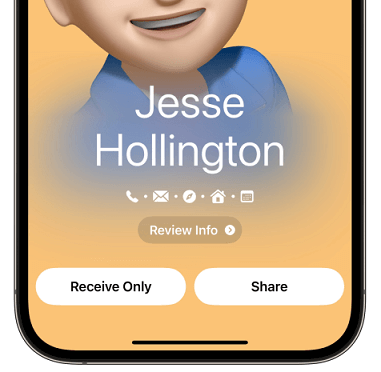
Way 7: How to Transfer Files from iPhone to iPhone 16 via Copy My Data
Copy My Data is specifically designed for transferring contacts, photos, calendar entries, and videos between iPhones. This app works over Wi-Fi, making it simple to select the specific data you want to move. Here's how to utilize Copy My Data for file transfer:
- Install Copy My Data on both iPhones from the App Store.
- Ensure both devices are on the same Wi-Fi network.
- Launch Copy My Data on both devices.
- On the old iPhone, choose to transfer data and select the new iPhone 16.
- Select the data types to transfer (e.g., contacts, photos).
- Follow the prompts to begin the transfer immediately.
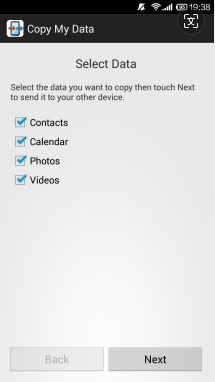
Which Is the Most Effective Way? [In-depth Comparison]
By and large, transferring data to your new iPhone 16 can be hassle-free if you're equipped with a proper method. Each of the 7 solutions we've discussed has its own strengths, but if you're looking for a quick and complication-free transfer, MobiKin Transfer for Mobile is your best bet, as can be seen from the comparison table below.
This tool simplifies the process, ensuring your important data is safely and efficiently moved to your new device, letting you enjoy your upgrade with a sense of tranquility.
|
Approaches
|
Ease of Use/Efficiency
|
Error Rate/Data Overwriting
|
|
MobiKin Transfer for Mobile
|
Very easy to handle; supports multiple data types, fast transfer speeds. |
Low error rate; no data overwriting risks. |
|
Quick Start
|
Easy to use; iOS 12.4 and newer; quick. |
Moderate error rate; data is transferred securely without overwriting. |
|
iTunes/Finder
|
Simple; can be slow; but comprehensive for full backups. |
Moderate error rate; potential for data overwriting if not careful with settings. |
|
iCloud
|
A bit complicated; can be slow depending on internet speed and data size. |
Moderate error rate; risk of data overwriting. |
|
AirDrop
|
Easy for small files; relatively slow. |
Moderate error rate; no data overwriting as it transfers individual files. |
|
NameDrop
|
Simple and fast for contact sharing; mainly focusing on contact transfers. |
Moderate error rate; no data overwriting as it only transfers contact information. |
|
Copy My Data
|
Easy to use; moderate speed; requires both devices to be on the same network. |
Moderate error rate; minimal risk of data overwriting. |
Related Articles:
How to Sync iPhone and iPad Easily? 6 Tactics & Additional Tips
iOS 18 Update Paused on Your iPhone/iPad? Try These 11 Ways
[Full Guide] How to Erase iPhone without Password Permanently?
Switching SIM Cards between iPhones: All Tips about iPhone SIM Card Swap



