[Beginner's Guide] How to Transfer Data from iPhone to iPhone
Have you upgraded to another iPhone model? If yes, then you will have to transfer the data from it to your new iPhone. If you know what you are doing, this can be a piece of cake. If you opt to just learn as you go, you could lose all of your data or even damage it. Not only that, but you could place your privacy at risk. Want to know how to transfer data from iPhone to iPhone easily and effectively without putting anything at risk? If yes, keep on reading to learn how to transfer data from iPhone to iPhone in this manner.
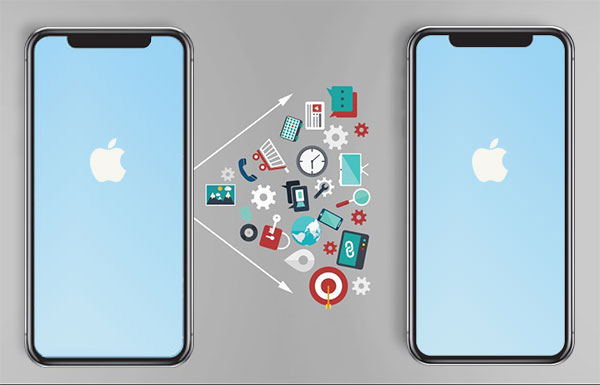
- Part 1. Things to Consider Before Transferring Data
- Part 2. How to Transfer Data from iPhone to iPhone with Quick Start
- Part 3. How to Transfer Data to New iPhone with Transfer for Mobile [Recommended]
- Part 4. How to Transfer Data between iPhones via iCloud
- Part 5. How to Transfer Data from One iPhone to Another via iTunes
Part 1. Things to Consider Before Transferring Data
Have you backed up your phone data?
As they say, it is always better to prevent than lament. You have to ensure that your data is safe no matter what. Therefore, the first thing that you should do before transferring data from iPhone to iPhone is to back up it.
Data can be backed up using iTunes, iCloud, or another application (See how to back up iPhone to computer). A backup will provide you with peace of mind, because no matter what happens during a transfer, you will know that your data will always be intact.
Do You Have Enough Storage Space?
A lot of people forget to find out their iPhone's available storage space. You need to check the amount of data that you can transfer. If there is no sufficient storage space, then you have to exclude some data from the transfer. Now, this does not mean that the data that cannot transfer has to be long forgotten. You can always use cloud storage or an external storage device to store it.
How Is Your Internet Speed?
When using Quick Start or iCloud, a stable and fast internet connection is vital. If it is not, transferring data will be time consuming.
Do Not Trust Just Any Software That Comes Your Way!
Ensure that you only deal with reputable software, one that takes your security and privacy seriously. A reputable program utilizes secure methods for data transfer. Your data is very valuable, so always make sure that you put it in good hands, per se. (A comprehensive checklist of iPhone transfer software.)
Is the Data Compatible?
If you are planning on transferring data from iPhone that is older than your new iPhone, there may be some data that may not be compatible. Therefore, it is highly suggested to update both devices to the latest iOS version. By doing so, there could be fewer compatibility issues during the transfer.
Can't Miss:
- [Top 5 Methods] How to Transfer Music from Android to iPhone In Minutes?
- Step-by-step Tutorial- Transfer WhatsApp from iPhone to Samsung
Part 2. How to Transfer Data from iPhone to iPhone with Quick Start
Quick Start is Apple's iPhone setup feature, one that can help you learn how to set up new iPhone from old iPhone. You can take advantage of it if both iPhones are running iOS 12.4 or later. If this requirement is met, you will be able to transfer data from iPhone to iPhone within 30 minutes to one hour. It all depends on the amount of data that you need transferred. The less data you have, the fewer minutes you will have to wait for completion.
Steps to follow when using Quick Start to transfer iPhone to iPhone:
- Place iPhones next to one another on a surface.
- On your new iPhone, click on "Home."
- On your old iPhone, a "Set Up New iPhone" prompt will pop up. If it does not, make sure that for both devices, Wi-Fi and Bluetooth are enabled in the Control Center. If it is already set up, restarting each iPhone is suggested. Before clicking "Continue" ensure that your Apple ID is correct.
- On your old iPhone, use its camera to scan the animation that is noted on your new iPhone. If that does not work, click on "Authenticate Manually" to enter the code that appears.
- On your new iPhone, enter the passcode for your old iPhone.
- On your new iPhone, click on "Transfer from iPhone."
- Agree to the Terms and Conditions and then decide if you want to transfer or enable certain settings. (When the transfer starts, you will note a progress bar on both iPhones.)
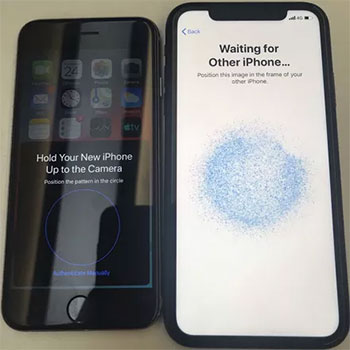

Part 3. How to Transfer Data to New iPhone with Transfer for Mobile
Interested in a one-click transmission method to transfer everything from iPhone to iPhone? If yes, then MobiKin Transfer for Mobile is the best option for you. With the help of it, you can transfer any type of data from your old device to your new device in a timely fashion manner. Not only does it work on iPhones, but on Android, as well. In addition, it will keep your data safe during the transfer. With it, you will easily and rapidly learn how to transfer files from iPhone to iPhone.
What Does the Mobikin Transfer for Mobile Have to Offer?
- It offers you the option of transferring music, documents, call logs, contacts, text messages, apps, and etc. It can transfer almost anything!
- It offers you a transfer that does not put your data at risk of getting lost or damaged in the process.
- It offers you the option of using different operating systems. You can transfer data from iPhone to iPhone, Android to Android, iPhone to Android, and Android to iPhone.
- It works on almost every iPhone model, including iPhone 14/13/13 Pro (Max)/13 mini, iPhone 12/12 Pro (Max)/12 mini, iPhone 11/11 Pro/11 Pro Max/XS/XS Max/XR/X, iPhone 8/8 Plus, iPhone 7/7 Plus, iPhone SE, iPhone 6/6s/6 Plus/6s Plus, etc.
- No experience of any kind required to take advantage of it.
How to transfer from old iPhone to new iPhone with Transfer for Mobile?
Step 1: Launch Transfer for Mobile
Download and install the program on your computer. Then, using two USB cables to connect both iPhones to your computer.

Step 2: Confirm the source and destination iPhone
Once phones are connected, you will see them on your computer screen. To the left, you will see the "Source iPhone." To the right, you will see the "Destination iPhone." If there is an error in this aspect, you can always click on "Flip."

Step 3: Start iPhone transfer to new phone with Transfer for Mobile
In the middle of your computer screen, click on the data that you want to transfer from one phone to the other phone. Then, click on "Start Copy" and wait for transfer to conclude. That is all that you have to do to transfer data between iPhones.

See Also:
- Best 5 Ways to Transfer Photos from Android to iPhone in Minutes
- How to Transfer Music from iPad to iPhone 14/13/12/11/Xs/8/7/6?
Part 4. How to Transfer Data between iPhones via iCloud
It does not matter if your iPhones are running iOS 10 or later or iOS 9 or older, you can take advantage of iCloud to transfer data from old iPhone to new iPhone.
- If your iPhones are running with iOS 10 or later, click on "Settings" and then click on your Apple ID's profile. Click on "iCloud" > "iCloud Backup" > Click "Back Up Now."
- If your iPhones are running with iOS 9 or older, click on "Settings" and then click on "iCloud" > "Backup". Click on "iCloud Backup." If it is not enabled, click on "Back Up Now."
- When setting up your new iPhone, you will come across "Apps & Data." When you do, choose to restore from iCloud Backup in order to transfer data from iPhone to iPhone.
- If iPhone has already been through a setup, go to "Settings" > "Erase iPhone" > Set up iPhone again > Click on "Restore" from iCloud. Then, select the backup that has been created.
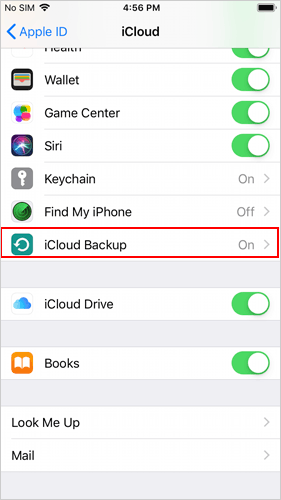


Part 5. How to Transfer Data from One iPhone to Another via iTunes
Even though not as popular as other methods that transfer between iPhone, iTunes can get the job done, as well.
How do I transfer from iPhone to iphone via iTunes?
- Backup old iPhone with iTunes. This can be done on your computer. Open iTunes and connect old phone to your computer.
- Click on the "Device" tab. Then, click "Summary" > "This Computer" > "Back Up Now."
- Connect your new iPhone to your computer.
- Click on the "Device" tab on iTunes.
- Click on "Restore Backup." Wait for the completion of the restore process and then the rest of the setup can be completed on your iPhone device.
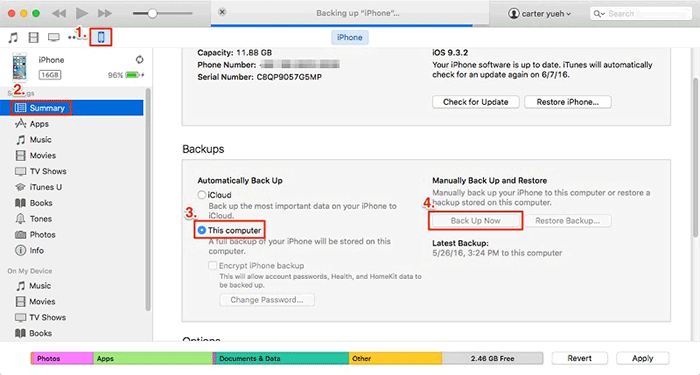
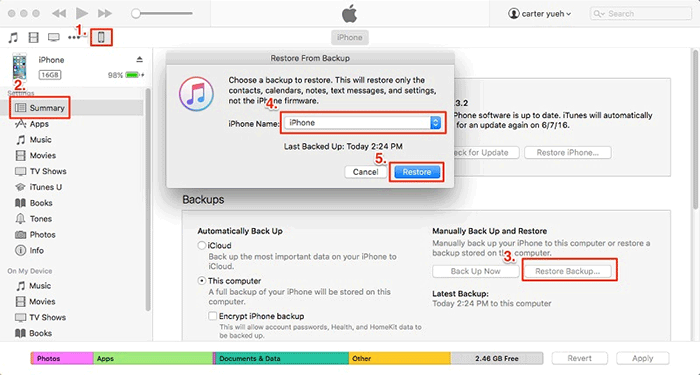
Your iPhone Transfer to New iPhone Is Ready to Process
By this point, you are more than likely no longer questioning yourself on how to transfer all data from iPhone to iPhone. Your transfer will be ready to process if you implement any of these methods. Every method is different to some extent, but they all conduct the same type of transfer. Nevertheless, you have to think ahead. Choose a method that is going to help you in the long run in more than one way. To make your future transfers free of headaches, methods such as the free to download MobiKin Transfer for Mobile can come in handy. Choose wisely!
Related Articles:
Mi to Mi Data Transfer: 5 Solutions to Transfer Data from Mi to Xiaomi/Mi/Redmi
How to Transfer Photos from iPhone to Samsung? [9 Ways in 2023]
Can't Delete Photos from iPhone/iPad? Here are Solutions!
Top 4 Ways on How to Transfer Photos from Laptop to iPhone
How to Erase or Wipe iPhone 14/13/12/11/X/XR without iTunes?
[Solved] How to Recover Deleted SMS from iPhone 14/13/12/11/XS/8/7?



