How to Transfer Data from Mi to vivo? 6 Validated Ways in 2024
The latest vivo X100 has made waves with its industry-leading battery capacity and dual-core flash charging, earning a dedicated following. As Xiaomi users embrace the cutting-edge features of the vivo X100, a common query arises: how to transfer data from Mi to vivo seamlessly? This becomes particularly relevant when individuals upgrade their smartphones, switch brands, or wish to enjoy the latest innovations without compromising their existing data.
Well, this page will guide you through 6 clever techniques, providing step-by-step instructions to facilitate a smooth file transfer process.
- Option 1: How to Transfer Data from Mi to vivo with Transfer for Mobile [Simple & Swift]
- Option 2: How to Clone Mi to vivo with Assistant for Android
- Option 3: How Do I Transfer Data from Old MI Phone to New vivo Phone by vivo EasyShare
- Option 4: How to Transfer Data from Xiaomi to vivo Using Google Drive
- Option 5: How to Transfer Data from Mi Phone to vivo with SIM Card [Contacts Only]
- Option 6: How to Transfer Data from Mi to vivo by Bluetooth
Option 1: How to Transfer Data from Mi to vivo with Transfer for Mobile [Simple & Swift]
Is there any seamless and speedy solution to transfer data from Mi to vivo? Try MobiKin Transfer for Mobile (Win and Mac). This versatile software ensures effortless transfer between any two mobiles, even handling data with large volumes or complex structures without compromising file quality. In our tests, this intelligent tool can guarantee smooth transfers while keeping existing data intact on both phones.
What can MobiKin Transfer for Mobile do for you?
- Transfer data from Mi to vivo without technical knowledge.
- Transfer files seamlessly between Android devices, Android to iPhone, iPhone to iPhone, and iPhone to Android.
- Efficiently move various data types, including contacts, text messages, music, videos, photos, call logs, documents, apps, and more.
- Simple connection and usage, direct transfers, and reliable results.
- Compatible with 8000+ Android phones/tablets, including Xiaomi Mi 14/Mi 13/Mi 12/Mi 11/Mi 10/Mi 9/Mi 9 SE/Mi 8, Mi MIX 3, Redmi 12/11/10/9/8/7/6, vivo V29/V27/V25/V23/V21/V9/V9 Youth/Pro/V8/V7/V6/V5/V4, X100/X90/X80/X70/X60/X50/X20/X20 Plus, etc.
- Prioritize privacy and maintain data integrity.
How to transfer data from old MI phone to new vivo phone via Transfer for Mobile?
Step 1: Launch the Data Transfer software
Initiate the Transfer for Mobile program on your computer after downloading and installing it. The program's main interface will resemble the screenshot below.

Step 2: Connect Mi and vivo to Your Computer
Use USB cables to connect your computer to both devices. Enable USB debugging on them as prompted to allow the tool to identify both. If the source and destination devices are inadvertently switched, click the "Flip" button to correct their positions.

Step 3: Initiate Data Transfer from Mi to vivo
After the connection, select the specific data types you want to transfer and click the "Start Copy" button. This will promptly begin the Xiaomi to vivo data transfer process.
Once the copy is complete, all data from the old Mi phone will be available on the new vivo. Proceed to finish setting up the vivo phone for continued use.
Cons:
- The free trial offers limited features.
You May Also Need:
Option 2: How to Clone Mi to vivo with Assistant for Android
Seeking an alternative way to transfer data from MI to vivo? Explore MobiKin Assistant for Android (Win and Mac), a user-friendly program enabling you to control your Android phone on a computer effortlessly. With this tool, you can easily transfer MI contacts, messages, calls, media, apps, and more to your computer and then put them into your vivo device. Additionally, managing Android files directly on a PC or Mac makes it a versatile program.
How do I transfer files from Xiaomi to vivo using MobiKin Assistant for Android?
- Download and install this file manager for Android on your computer.
- Then, launch the program and link your Mi phone to the computer via USB.
- Enable USB debugging on your Xiaomi phone as prompted.
- Once the program recognizes the phone, go to the top menu and select "Super Toolkit" > "Backup".
- Choose the desired data types and click "Back Up" to transfer these files to your computer.
- Upon completion of the backup process, disconnect Xiaomi and connect your vivo device to the same computer.
- When the program detects the vivo, click "Super Toolkit" > "Restore".
- Select the categories of your backup data and click the "Restore" button to retrieve them to your vivo device.


Cons:
- Not direct transmission - back up Mi data to a computer and subsequently restore it to your vivo device.
Option 3: How Do I Transfer Data from Old MI Phone to New vivo Phone by vivo EasyShare
EasyShare, the designated data transfer tool for vivo, guarantees a simple transfer of data between your old and new vivo devices. Start by installing the app on both phones, ensuring a minimum battery level of 80% and a stable WiFi connection. Note that for 1GB of content, the transfer may take an estimated duration of one hour or more. Below is how to make the transfer with this Mi to vivo data transfer app:
- Install the vivo EasyShare app on both your old and new devices, available for free on the Play Store.
- Open EasyShare on both devices and select "Replacement" at the bottom.
- On the old device, tap the "Old Phone" tab; on the new device, tap "New Phone".
- Using the new device, scan the QR code displayed on the old one.
- A list of data types available for transfer will appear.
- Tap "Start data switch" to initiate the data transfer process.
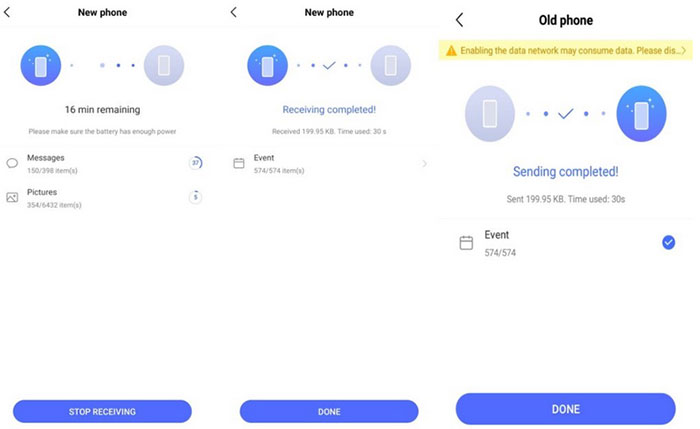
Cons:
- As you employ multi-screen interaction, it may show a low mobile version warning despite having the latest version.
Note: When selecting SD card or built-in storage folder transfer, you can not select multiple folder transfers at the same time but only click one by one to copy, which is inconvenient.
You Might Also Want to Know:
Option 4: How to Transfer Data from Xiaomi to vivo Using Google Drive
In Google settings, you're allowed to back up and restore app data, call history, contacts, device settings, photos, videos, and SMS text messages. Before moving forward, ensure your devices are logged into your Google account. Here's the manual for Mi to vivo phone clone via Google Drive:
- Sign in to your Xiaomi phone using your Google account.
- Navigate to "Settings > Phone Backup" and enable "Back up to Google Drive".
- Once the backup is done, switch to your vivo phone.
- Log in with the same Google account and proceed through on-screen instructions.
- Choose "Backup from Android Phone".
- From the list of backup options, select the desired one.
- Tap "Restore" to restore the Android/vivo from Google Drive backup.

Cons:
- Large data volumes can lead to storage limitations on Google Drive.
Option 5: How to Transfer Data from Mi Phone to vivo with SIM Card [Contacts Only]
Copying contacts to your new device using the same SIM card is a traditional method, but it has limitations like compatibility risks with the old SIM card. Before proceeding, ensure that the SIM card of the mi phone matches the card slot of the vivo phone.
- Access the Contacts app on your Xiaomi/Redmi phone.
- Go to the "Settings" menu at the top right of the main Contacts screen.
- Choose "Import/Export" and opt for "Export to SIM card" to transfer contacts.
- For those transitioning to a new vivo device, insert the SIM card and open the Contacts app.
- Navigate to "Settings" > "Import/Export" > "Import from SIM card".
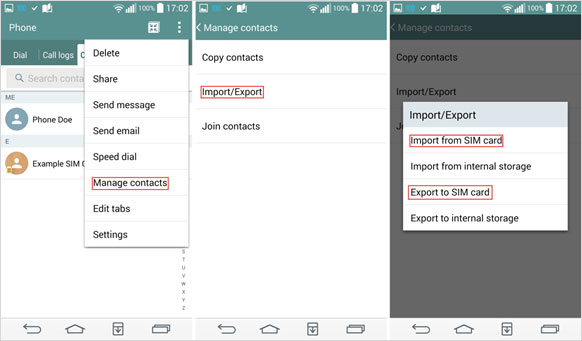
Cons:
- Limited memory space and potential contact splitting.
Before initiating the transfer, ensure that your Mi phone is securely backed up and sensitive data is protected. If you have a large number of contacts, check for duplicate entries or unnecessary details to optimize storage and avoid clutter.
Option 6: How to Transfer Data from Mi to vivo by Bluetooth
Bluetooth, a wireless technology in phones, enables direct data transfer over short ranges. Follow the directions below for hassle-free Bluetooth data transfer from Mi to vivo V29/V27/V25/X100/X90/X80:
- Activate Bluetooth on both devices by accessing "Control Center > Bluetooth or Settings > Bluetooth".
- Scan for nearby phones on the Mi device, pick your vivo phone, and enter the authentication code for pairing.
- Once paired, navigate to the files like photos on your Mi phone.
- Access "More > Share" and choose "Bluetooth".
- Your vivo phone will receive a notification to accept the incoming data from your Mi device.

Cons:
- Certain data types may require time-consuming individual transfers when moving them.
Concluding Thoughts
There you have it! We trust that this guide has equipped you with the know-how needed to make the transition from Mi to vivo an enjoyable experience.
By prioritizing privacy and data integrity throughout and offering easy and quick transfers, MobiKin Transfer for Mobile is, without a doubt, your top priority tool. MobiKin Assistant for Android is also a decent alternative if you want to keep a soft backup of your Mi content on your computer while transferring data seamlessly.
Finally, please leave a comment below, if any. We look forward to maintaining an ongoing conversation.
Related Articles:
Mi Phone Data Recovery: How to Recover Deleted Files from Mi Phone
Mi to Mi Data Transfer: 5 Solutions to Transfer Data from Mi to Xiaomi/Mi/Redmi
vivo Cloud Backup: Overview, How-tos & Best Alternative [Updated]
4 Useful Methods to Unlock vivo Phone If Forgot Password/Pattern
[4 Solutions] How to Sync Calendars Between Two Android Phones?
[3 Ways] How to Transfer All WhatsApp Chats from Android to Android?



