How to Transfer Data from Motorola to Samsung? 6 Easy Techniques
Smartphones are upgrading faster than expected. For example, the Samsung Galaxy S24 integrates super visual night shooting function, AI technology, and multi-frame fusion technology. In contrast, Motorola phones have been relatively lackluster recently. If you're planning to switch from Moto to Samsung, you might be wondering how to transfer your data.
While some suggest using USB cables, transferring large amounts of data, like contacts and SMS, can be challenging. Fortunately, there are more efficient methods for how to transfer data from Motorola to Samsung. Let's explore the most popular solution to get started.
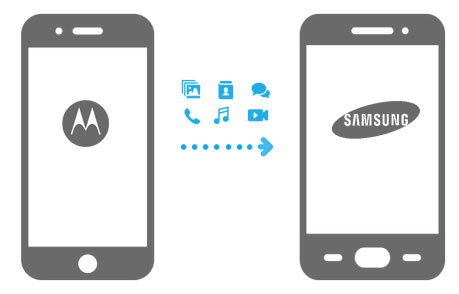
- #1: How to Transfer Data from Motorola to Samsung in 1 Tap
- #2: How to Transfer from Motorola to Samsung via Android Backup & Restore
- #3: How to Smart Switch Motorola to Samsung Galaxy
- #4: How to Make Motorola to Samsung Transfer by Bluetooth
- #5: How to Migrate from Motorola to Samsung Using Google Drive
- #6: How to Transfer Files from Motorola to Samsung via SD Card
#1: How to Transfer Data from Motorola to Samsung in 1 Tap
Now, transferring data between Android phones is not as complicated as before. After the excitement of snapping up the new Galaxy phone, you may want to make the data transfer easy and smooth. Well, here's one of the most popular programs - MobiKin Transfer for Mobile (Win and Mac) for you.
This tool empowers you to move overall device data without losing content on target Samsung (It even lets you choose to clear the data on destination Android before file migration). It is pretty easy to use as long as you keep the phones plugged into your computer till the end of the task.
Some Vital Characteristics of MobiKin Transfer for Mobile:
- Transfer data between Android phones/iOS devices, from Android to iOS, and vice versa.
- The supported types of files are contacts, call logs, SMS, photos, videos, music, documents, apps, and more.
- Fulfill phone to phone transfer with no data loss.
- Simple operation, fast migration, and technical support.
- Get along well with a variety of Android and iOS devices, covering Moto RAZR 40 Ultra, Moto Edge 40 Pro/G11/G10/G9/G8/G7, Moto C330/C350, Moto E6/E5/E4, and Samsung Galaxy S24/S23/S22/S21/S20/S10/S9/S8/S7/S6, Galaxy A51/A71/A20, Galaxy Note 10/9/8/7, Galaxy Tab 4/3, etc.
- You don't have to worry about your privacy being compromised by this tool.
How to transfer data from Motorola to Samsung with MobiKin Transfer for Mobile:
Step 1. Connect Motorola and Samsung to a computer
After downloading the software on your computer, install and open it. The interface will then ask you to connect your devices to this computer. Just do that with two USB cables.

Step 2. Get the devices recognized by the tool
To have the devices identified by the program, you are required to turn on USB debugging on Moto and switch on USB debugging on Galaxy, respectively.
* After the recognition, the screen will display two devices. Now, ensure the source device on the left is your Motorola phone. If not, just click "Flip" to put it in place.
Step 3. Carry out Motorola to Samsung transfer
Tick off the data type(s) in the middle of the panel you want and click "Start Copy". After that, all the relevant files will be transferred across.

Video Guide: For a visual reference, please go through the video below.
#2: How to Transfer from Motorola to Samsung via Android Backup & Restore
The method we mentioned just now is direct (end-to-end) data transfer. The software we discuss now is MobiKin Backup Manager for Android (Windows and Mac). Known as Android Backup & Restore, it assists you in copying data from Motorola to a computer and restoring it from PC to Samsung.
This tool also gives you the freedom to create a copy of data on your computer for backup in passing. It functions on contacts, call history, SMS, multimedia files, and other items, with great stability and security. Plus, it supports both wired and wireless connections.
Here, let's take contacts migration as an example to explain how to transfer contacts from Motorola to Samsung via Android Backup and Restore:
Step 1. Back up Motorola data to a computer
- After the download and installation, open the software on your computer. Connect your Motorola phone to the same computer via a USB cord. Now, it's time to let the program recognize your phone, going with the onscreen prompts.

- Once Motorola is identified, tap the "Backup" option from the main screen, and you'll see the supported data types on the next interface. Simply tick on the file category like "Contacts" for backup.

- Click "Browser" to specify a location to save the desired data on this computer and tap "Back Up" to initiate data transfer. After the completion, unplug the cable between Motorola and the computer.
Step 2. Restore Motorola backup to Galaxy
- Follow similar operations to get Samsung linked and recognized. Then, click the "Restore" button from the main interface to move on.

- Choose the backup files as "Contacts" to restore from and press the "Restore" button again to move the data from your computer to Samsung. Soon, you'll be good to go.
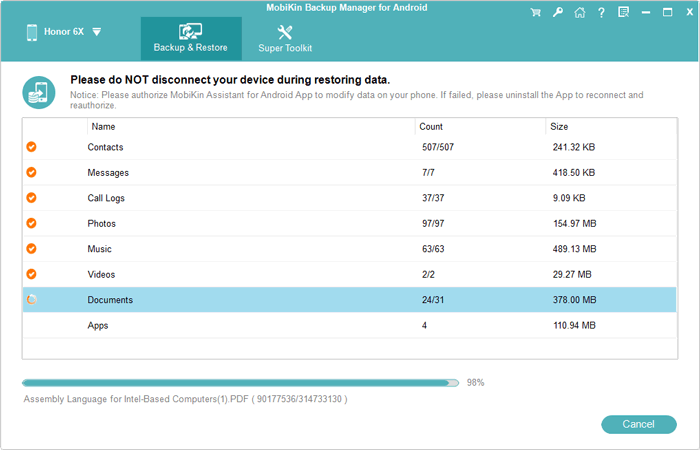
#3: How to Smart Switch Motorola to Samsung Galaxy
Can you use Smart Switch on Motorola? Yes, Smart Switch enables you to transfer data to Samsung from a Moto or other mobile. But it has some compatibility issues. Else, the supported data types may vary, depending on the connected phone.
How to back up Samsung smartphone from Moto with Smart Switch:
- Ensure that Smart Switch is installed on both devices.
- For newer models, you can locate it by navigating to "Settings > Accounts and backup", where the relevant options will be listed under the "Smart Switch" section.
- For older models, it may be necessary to download the application from the Google Play Store.
- On your Samsung device, access "Accounts and backup".
- Under the Smart Switch option, select "Bring data from old device."
- Then, choose "Receive data" and specify whether your old device is a Galaxy or Android.
- Decide between a "Wireless" or "Cable" connection based on your preferred transfer method.
- If opting for Wi-Fi, ensure both devices are positioned close to each other and that you maintain a stable internet connection.
- For a USB connection, link the two phones using the USB-C cable provided with your Samsung device.
- Choose the types of data you wish to transfer from Motorola to Samsung and commence the transfer.

Note: Samsung Smart Switch doesn't work? Try these solutions: 1. Check for a stable Wi-Fi or USB connection. 2. Restart both devices and try again. 3. Ensure enough storage is available on your Samsung Galaxy. 4. Ensure both devices are close to each other and have Bluetooth enabled.
#4: How to Make Motorola to Samsung Transfer by Bluetooth
Bluetooth is a classic and direct means. To fulfill this task, you should place Motorola and Samsung within 10 meters with no walls or other objects in between. Then, pair the phones, and after that, select the files to transfer from Motorola and agree to the transfer request on Samsung at last. Here's how:
- Activate Bluetooth on both the Motorola and Samsung devices by accessing the "Settings" application.
- Set one device to be discoverable by the other and establish a connection by entering the passkey that appears on the screen of the phone.
- Once the devices are successfully paired, choose the data you wish to transfer from Motorola, such as photos and videos.
- Then, tap the "Share" icon and select "Bluetooth" as the method.
- From the list of devices available, select the Samsung phone as the destination.
- The selected data will be transferred to the Galaxy device after a brief period.

You're also allowed to transfer contacts with the "Contacts" app on Motorola. To achieve this, just refer to the article - how to transfer contacts from Android to Android.
#5: How to Migrate from Motorola to Samsung Using Google Drive
You should first get an activated Google account before use. Then, upload Motorola data to Google Drive, and download it to Samsung accordingly. It will take a long time to get it over with if you have massive files. Besides, it cannot be used to transfer data like SMS, app, etc. To do so:
- Begin by downloading and installing Google Drive on both your Motorola and Samsung devices.
- Next, open the application on Motorola.
- Upload the files you wish to transfer to your Google Drive account by selecting the "+" icon, followed by "Upload."
- Finally, open Google Drive on Samsung and download the stuff you previously uploaded from your Drive account.
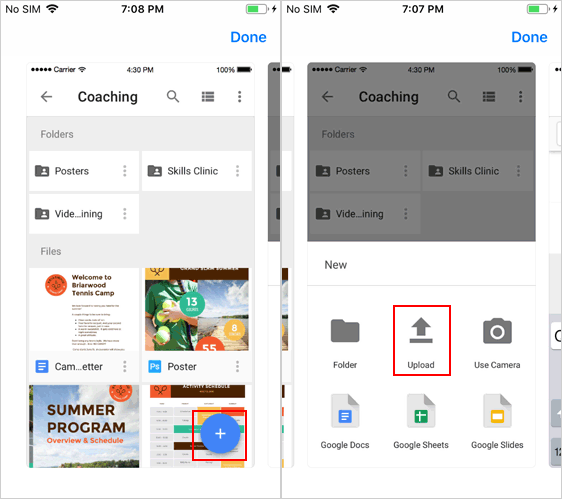
To migrate data from Motorola to Samsung via Google Sync after setting up your new device: On Motorola, go to Settings > Accounts > Google. Toggle on data types like contacts, calendar, and app data. On Samsung, go to Settings > Accounts and backup > Manage accounts > Add account > Google. Sign in with the same Google account. Toggle on the data types you want to sync.
#6: How to Transfer Files from Motorola to Samsung via SD Card
Using an SD card to transfer data from Motorola to Samsung is simple and doesn't require an internet connection or additional tools. However, this method is mainly effective for files like photos, videos, music, and documents. To do it:
- Insert the SD Card into Motorola: Place the SD card in your Motorola phone.
- Move Data to the SD Card: Use the default or 3rd-party File Manager to select and move files (photos, videos, etc.) to the SD card.
- Eject the SD Card: Go to "Settings > Storage > SD Card" and select "Unmount" before removing the card.
- Insert the SD Card into Samsung: Place the SD card into your Samsung phone.
- Transfer Data to Samsung: Use the File Manager to move or copy files from the SD card to your Samsung phone's internal storage.

Round off
To sum up, when selecting a tool for transferring data from Motorola to Samsung, it is essential to first assess its compatibility, as this will dictate the availability of the product or service. Subsequently, evaluate the ease of use and efficiency of the tool. Additionally, it is crucial to verify the tool does not compromise your privacy.
Lastly, prior to initiating the transfer, ensure the incoming data does not surpass the available storage capacity of Samsung, particularly if it has been in use for some time.
Related Articles:
Smart Switch vs Google Backup: A Complete & Unbiased Comparison
Samsung Phone Not Connecting to PC/Computer? 7 Troubleshooting Tips
Recover Deleted Data on Motorola Android Phone with 5 Best Recovery Tools
How to Take a Screenshot on a Motorola Phone? Uncover 5 Quick Ways Here



