How to Transfer Data from Old to New Samsung in 5 Widely-used Means
As a Samsung phone favored by lots of mobile users throughout the world, the latest new Samsung phone launches are also relatively frequent. For example, in December 2019, Galaxy A51 and Galaxy A71 were released in Vietnam, and then Galaxy S20 was put on sell in San Francisco in February 2020. Just a few days ago (on March 16 this year), Galaxy M21 was released in India. Among others, Galaxy S20 is a high-end mobile phone, but others are all mid-range ones. In addition to supporting 5G, there are also many other features worth praising.
After you buy a new Samsung product like Galaxy A51/Galaxy A71/Galaxy S20/Galaxy M21, to transfer data from old to new Samsung can be the topic you might face. Today, we will discuss how to realize the data transfer between new and old phones from the following 5 respects.

Part 1: How to Transfer Data from Samsung to Samsung without Smart Switch
Shortly after the development of smartphones, Samsung introduced the Smart Switch, which supports the transfer of files from other devices (including Samsung) to Samsung, but can not achieve reverse operation. Thus, it seems not very friendly. In addition, the firmware of the product itself is upgraded frequently, which requires regular manual upgrade. There is no provision to preview data first and selectively transfer them to other devices. Apart from that, if the sender of the file is not a Samsung mobile phone, there may be some compatibility problems.
For these reasons, many people are wondering if there is any alternative program?
1.1 How to Share Files Between Samsung Phones via MobiKin Transfer for Mobile (Optimizing)
1.2 How Do I Transfer Stuff from My Old Phone to My New Samsung Phone via MobiKin Assistant for Android?
1.3 How to Transfer Data from Samsung to Samsung Using USB Cable Only (Multimedia Files)
1.4 How to Transfer Data from Samsung to Samsung via Bluetooth (Limited File Categories)
1.1 How to Share Files Between Samsung Phones via MobiKin Transfer for Mobile (Optimizing)
If you want to transfer files between old and new Samsung phones to get rid of the disadvantages of Samsung Smart Switch. MobiKin Transfer for Mobile is your best choice. Different from other software, it is the common choice of many Android mobile users, not only because it is easy to use, but also as it meets your needs and is "versatile". Why do I say that? Let's get it from the following list.
Supported phone types and key features of MobiKin Transfer for Mobile:
- Run smoothly on nearly all the iDevices and Android phones like Samsung Galaxy A51/Galaxy A71/Galaxy S20/Galaxy M21, S11/S10/S10+/S10e/S9+/S9/S8+, Note 10/ Note 9/Note 8/Plus/Note 8, Galaxy A11/A10/A9, etc.
- Move contacts, text messages, call logs, music, videos, photos, documents and apps between two Android phone.
- Transfer music from iPhone to Android, and contacts, SMS, videos, photos and books are also supported.
- Sync contacts, calendars, notes, bookmarks and books between two iDevices.
- Transfer contacts from Android to iPhone/iPad/iPad, and books can also be sent to iDevies.
- Remove your saved data on your destination Android before transfer files.
How to share files between Samsung phones via MobiKin Transfer for Mobile:
1. Download and install the trial version of the MobiKin Transfer for Mobile and then launch it on your computer to see the initial interface.

2. Connect both your Samsung phones to PC via USB cables and the tool will detect them soon. Afterwards, you'll see the transferable files on the menu as below.

3. Choose the file types you need to transfer, such as the Contacts. Then tap Start Copy to begin to transfer data from Samsung to Samsung. Of course, other data as music, videos, photos, apps can all be transferred in this way.

Tips: Accidentally delete your Samsung contacts while sorting out your phone files or transferring data? Want to get how to recover deleted contacts from Android phone? Click here>>
1.2 How Do I Transfer Stuff from My Old Phone to My New Samsung Phone via MobiKin Assistant for Android?
If you want to transfer data of one Android phone to another new Samsung phone, the first thing you need to consider is the compatibility, because before trial, you need to make sure that the software you use can complete this operation, and you can't give up halfway. In addition to the previous app that has been introduced to solve this problem, there is another data transfer expert tailored for all Android phones - MobiKin Assistant for Android.
How do I transfer stuff from my old phone to my new Samsung phone (Galaxy A51/Galaxy A71/Galaxy S20/Galaxy M21, etc) via MobiKin Assistant for Android:
1. After downloading MobiKin Assistant for Android, install and start it. Then connect your Samsung phones to PC via USB cables and enable USB debugging on your mobiles. Next, press OK or Allow to establish the connection.
2. On your old Samsung phone, go to Super Toolkit > Backup to choose your desired data types and Browse a Location to save them. Next, hit Back Up to transfer stuff from old phone to PC.

3. On your new Samsung phone, tap Restore and then select the data types you need to recover. Next, touch Restore to start restoring your selected contents to your new Samsung phone.

Related Posts:
Best 3 Methods to Transfer Files from Samsung to PC
Tricks to Transfer Contacts from PC/Mac to Samsung
1.3 How to Transfer Data from Samsung to Samsung Using USB Cable Only (Multimedia Files)
After discussing two great software, someone may ask: transfer data from Samsung to Samsung using USB cable directly? The answer is yes, but please note that this method only supports multimedia files (photos, videos, music, documents). Other files such as contacts and apps cannot be moved because of the system protection of Android settings for Samsung. In short, this transfer process is mainly completed by copying and pasting.
Follow the steps to learn how to transfer data from Samsung to Samsung using USB cable:
1. Connect your two Sasmsung phones to PC using the original cables. On your source Samsung phone, choose MTP or Transfer Data option.
2. Start File Explorer and right-click on your source phone, which will be shown as a mounted drive. You can see data types like "Pictures", "Movies", "Music" here.
3. Copy your needed data types and open your destination Samsung phone in the same way as step 2. Then paste them to your storage directory of the new Samsung.

Attention: It should be noted that if the data line of your mobile phone is not original, the function may be limited, that is to say, you may not be able to transfer files by connecting cables.
1.4 How to Transfer Data from Samsung to Samsung via Bluetooth (Limited File Categories)
Almost all smartphones are equipped with Bluetooth function, but many people don't know how this function work, and their cognition of it only stays at the level that can be turned on or off casually. The process of transferring data using Bluetooth files is slow, and the file types supported by Bluetooth are very limited (photos, videos, audio and etc).
There is also the possibility of unsuccessful device pairing, and when that occurs, please think about updating the Bluetooth version and try again.
This is how to transfer data from Samsung to Samsung via Bluetooth:
1. Enable Bluetooth on both your Samsung phones and Pair them (check Visible to all nearby Bluetooth devices on your source Samsung to search another Samsung and tap OK to continue.) to make connection.
2. On your source Samsung phone, open the file manager to select the data you want to move (such as photos). Then press Share button to choose Bluetooth.
3. On your target Samsung phone, press Receive to allow the sending files from your source Samsung.

Part 2: How to Transfer Data from Samsung to Samsung with Smart Switch
Although Samsung Smart Switch has many shortcomings, for the novice of Samsung mobile, if you are curious about it and want to may a try, the following contents will be valuable. This feature can backup photos, videos, bookmarks, alarm clocks, messages, contacts, memos, call logs, schedules, and miscellaneous data.
OK, so much for its detailed introduction as many Samsung users may have known about it through other channels.
Want to get how to transfer data from old Samsung to Samsung Galaxy A51/Galaxy A71/Galaxy S20/Galaxy M21 with Samsung Smart Switch?
1. Download and install and open Samsung Smart Switch on your two Samsung. Then put the two phones close together.
2. Click Connect to connect two mobiles. After that, you can see data categories on the window. Choose your needed files and tap Transfer.
3. Receive the data on the other Samsung phone and your selected data will start to transfer at once.
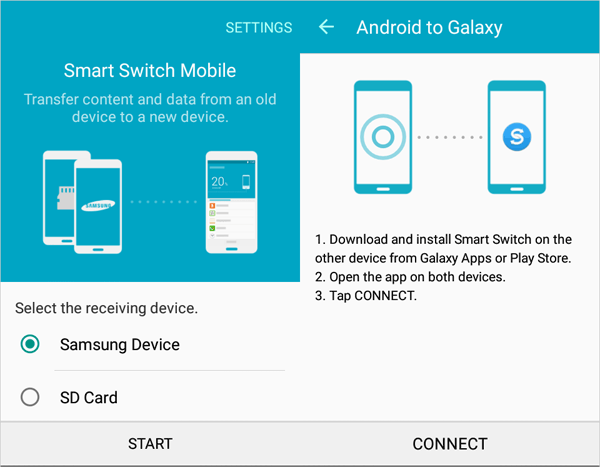
Words in the End
For how to transfer data from old to new Samsung, have you found the way you want from this passage? If not, I'd like to talk about my personal experience. After a overall comparison of 5 Samsung management software, I think MobiKin Transfer for Mobile is the optimal program accordingly, as I believe you can find the specific reason from the product introduction in the first part.
Moreover, if you want to try other methods, MobiKin Assistant for Android is also a tool worth a shot. Because from the perspective of problem-solving, these two software are reliable helpers for your Samsung mobile phone. No matter which solution you choose, hope you can let us know about the problems you encounter.
Related Articles:
How to Transfer Photos from Samsung Phone to Tablet? [5 Easy Ways]
Effective Ways to Transfer iCloud Backup to Samsung
How to Transfer Photos from iPhone to Samsung? [9 Ways in 2020]
Samsung Contacts Backup - How to Backup Contacts on Samsung? (4 Ways)
3 Ways to Delete Photos from Samsung Galaxy Permanently in 2020




