A Detailed Guide to Transfer Data from One Apple ID/iCloud Account to Another
"I have two iCloud accounts and want to consolidate all my files in one; how could I do that?" -- from Apple Communities Support.
Having different Apple IDs/iCloud accounts not only gives us more free storage space but helps us better manage iOS devices. In daily life, it is common to share the content of two devices. However, Apple doesn't officially allow its users to directly copy data to a new iPhone/iPad with another Apple ID. Then how to transfer data from one Apple ID to another may come to your mind if you want to access data on the device with a new account.
Well, that's pretty easy! You will learn several methods to complete the transfer here. And you'll get some valuable tips at the end of this article as well.
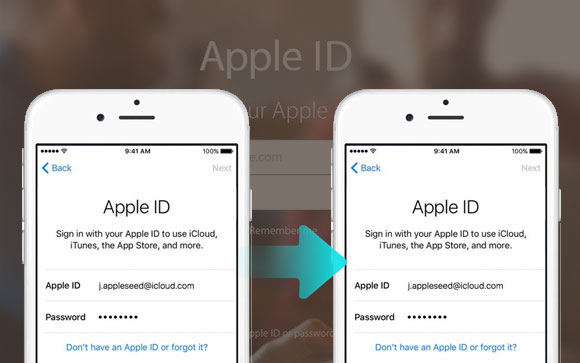
- Method 1: How to Transfer Data from One Apple ID to Another in One Click [HOT!]
- Method 2: How to Transfer Apple ID Information between iPhones via Quick Start
- Method 3: How to Transfer Data from Old Apple ID to New One via iCloud
- Method 4: How to Transfer Data to a New Apple ID by AirDrop
- Method 5: How to Transfer Data between Apple IDs with iTunes or Finder
- FAQs about Apple ID
Method 1: How to Transfer Data from One Apple ID to Another in One Click
Can I transfer data from one iCloud account to another in one click? Absolutely YES! MobiKin Transfer for Mobile (Win and Mac) could give you what you want. This advanced data transfer program empowers you to quickly copy data from one device to another directly, even with different OSes or Apple IDs. So far, it has received stellar reviews from hundreds of thousands of users.
Some key highlights of Transfer for Mobile:
- One-touch to transfer data from one Apple ID to another.
- Copy data from iPhone to iPhone, Android to Android, Android to iPhone, and iPhone to Android.
- The supported data types: contacts, messages, call logs, photos, music, videos, documents, apps, and more.
- Easy to use, quick migration, no data loss, worry-free, etc.
- Transfer data for various iOS devices, including iPhone 14 Pro/14/13/13 Pro (Max)/13 mini/12/12 Pro (Max)/12 mini, iPhone 11/11 Pro/11 Pro Max, iPhone X/XR/Xs/Xs Max, iPhone 8/8 Plus, iPhone 7/7 Plus, iPhone 6/6S/6 Plus, iPod touch, iPad, etc.
- It values your privacy.
Here are the steps to transfer data from one Apple ID to another using Transfer for Mobile:
Step 1. Run the program and link two iDevices
Have MobiKin Transfer for Mobile downloaded and installed on your computer. Launch it and connect your iDevices to the same computer. Next, follow the simple on-screen hints to get them identified. (What if my iDevice fails to connect?)

Step 2. Check the sender and receiver with different Apple IDs
Once recognized, the software will list the devices as "Source iPhone" and "Destination iPhone". So, you can click "Flip" to correct their position if they are wrongly placed.

Step 3. Transfer data from one Apple ID/iPhone to Another
Choose your desired data types on the screen and click on "Start Copy" to immediately kick-start the data transfer from one Apple ID to another. The completion time will depend on the size of the data you are transferring.

Check to Learn:
- [Marvelous] Top 8 iCloud Alternatives for Backing Up iPhone, iPad & iPod
- iCloud Backup for Android: 4 Ways to Restore iCloud Backup to Android
Method 2: How to Transfer Apple ID Information between iPhones via Quick Start
Introduced in iOS 11 and higher, Quick Start lets you set up and transfer files from old iPhone to new iPhone with its "iPhone Migration" feature. Please note that you should keep the two iPhones close to each other and don't use any of the devices during the whole task.
How to transfer data to a new Apple ID via Quick Start?
- Keep the two iOS devices close to each other, and be sure to enable the old phone's Bluetooth.
- Open the new iPhone and tap on "Continue" when you see a prompt on your old device's screen.
- After that, you will get an animation on your new iPhone.
- Next, scan the animation with the camera of the old iPhone to establish a virtual connection.
- Enter your Apple ID and passcode on your new iPhone when prompted. (You can also make identification on the device by setting up Face ID).
- Subsequently, choose "Transfer Data from iPhone" > "Start Transfer" and wait for it to complete.

Method 3: How to Transfer Data from Old Apple ID to New One via iCloud
By taking advantage of iCloud, you can keep a copy of data from your source device and set up the destination one so that it would enter and extract the backup files. Here, it is suggested to keep your backup up-to-date.
How to transfer data between Apple IDs using iCloud?
- On your old iPhone/iPad, go to its "Settings" > [your name] > "iCloud".
- Tap on "iCloud Backup" > "Back Up Now". (iCloud backup failed?)
- When the backup is over, please switch off your old device.
- Remove your SIM card from the old one and insert it into your new one.
- Unlock your new iPhone and hit the "Home" key to set it up.
- Select your language and configure Wi-Fi by following the directions.
- Click "Restore from iCloud backup".
- Log in to your Apple ID/iCloud account and press "Next".
- Agree with the conditions and pick the backup you just created.
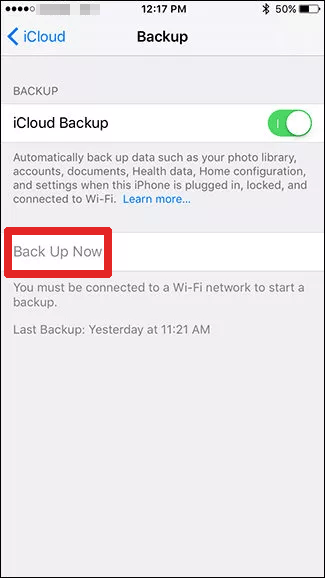

See More:
- How to Recover Lost Data from iPhone 13/12/11/X/8/7/6S/6
- 3 Best Ways to Backup and Restore iPhone (#3 is Excellent)
Method 4: How to Transfer Data to a New Apple ID by AirDrop
AirDrop is an optional service used for many iOS devices to transmit content across. However, it is inefficient and completely dependent on the network connection. In addition, it has the potential to compromise your privacy. So, you can consider it according to your circumstances.
Let's see how to transfer data from old Apple ID to new by AirDrop:
- Ensure there's a smooth Wi-Fi network to connect and keep the two devices close together.
- Turn on both Bluetooth and Wi-Fi on your iDevices.
- Turn off "Personal Hotspot" and enable "AirDrop".
- Set the transfer mode as "Contacts Only" or "Everyone".
- Choose the items you want to transfer and hit "Share" from the incoming screen.
- Tap "AirDrop" and select the device with another Apple ID to receive the files.
- Click "Accept" on the recipient when asked. (AirDrop not working on iPhone or iPad?)
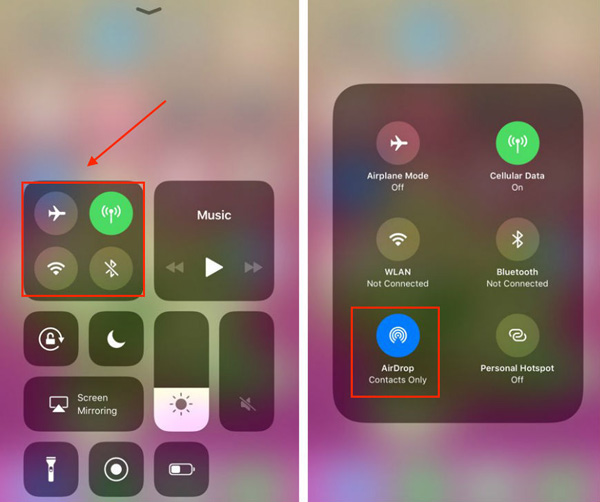
Method 5: How to Transfer Data between Apple IDs with iTunes or Finder
iTunes gives you the ability to transfer data between Apple IDs by backing up iOS files from one iOS device and restoring them to another one. Yet, you cannot copy the items over if they are from iTunes and App Stores, stored in iCloud, synced from iTunes, etc.
To transfer Apple ID information to another iPhone via iTunes, you can:
- Link your sending device to a computer through a USB cord.
- Open the latest version of iTunes on this computer. (Mac users should open Finder on a Mac with macOS Catalina or up)
- After your phone is recognized, click the "device" sign, followed by "Summary".
- Tap on "Back Up Now" to initiate the backup.
- When the backup completes, please switch on your iDevice with another Apple ID and follow the setup prompts until the "Apps & Data" screen shows up.
- Select "Restore from PC or Mac " and link your receiving device to the computer with a backup you just made.
- Click the "device" icon from the iTunes interface.
- Select "Restore Backup" after tapping "Summary".
- Next, choose the backup you desire and wait for the data restore to finish.


In the last step, you'll have to input the passcode to trigger the restoration if you've ever encrypted the backup.
FAQs about Apple ID
Q1: Is It Possible to Access Purchases in an Old Apple ID from a New One?
No! Items cannot be copied from iTunes & App Store to a new iCloud account. You have to regain what you want by re-purchasing them. Moreover, Family Sharing may enable you to use some music or videos files in new situations.
Q2: How Can I Change Apple ID on iPhone/iPad
- On your iDevice, go to its "Settings" > [your name].
- Scroll down to find and tap "Sign Out".
- Input your Apple ID credentials > tap "Turn Off".
- Select the data you wish to keep on this iDevice.
- Hit "Sign Out" again and confirm the action.
- After a while, go to "Settings" > Sign in to your iPhone or iPad.
- Enter the new iCloud account details and tap "Next".
- Check the message with the two-factor authentication code on another iDevice.
- Input the device passcode to unlock your iOS device and save the new code.
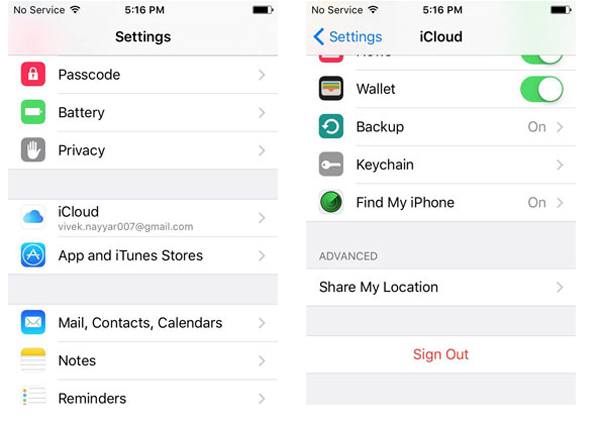
Q3: Can I Change the Apple ID without Losing All Apps?
No! Applications downloaded when logging in to an Apple ID are not transferred to another one, unless you just edit it, other than changing it.
Q4: Can I Keep Something If I Create a New Apple ID?
After creating a new Apple ID, the content related to it will not be automatically shared to another ID. You may lose all your data if you don't transfer it with some tool or service.
At Last
There you go! You folks. As you may know, some users potentially disclose their privacy when two iDevices share one Apple ID. This may also be the case if the two use different accounts because some tools or services only transfer from data one phone to another in bulk. On the contrary, MobiKin Transfer for Mobile enables you to choose the data types you want before the migration. So, just download and give it a try now.
Finally, you can leave what you want in the comments, if any. And we are glad to keep the conversation going.
Related Articles:
13 Things & 8 Ways to Consider When Switching from iPhone to Android
[Full Guide] How to Factory Reset iPhone without Apple ID Password?
4 Reliable Methods to Unlock Apple ID without Phone Number
How to Remove iCloud Activation Lock without Password in 2023?
How to Sign out of iCloud on iPhone/iPad without Password? [2023]



