7 Latest Approaches to Transfer Data from OnePlus to iPhone 15/14/13/12/11
Moving from an iPhone to a OnePlus smartphone can be daunting for iOS users. While transferring data between Android devices is usually straightforward, switching from OnePlus/Android to iOS requires an appropriate tool. The good news is that this easy guide focuses on six fabulous methods of how to transfer data from OnePlus to iPhone. Among others, the first avenue ensures quick data replication without risking data loss. Let's start with this trusted tactic.

- Part 1: How to Transfer Data from OnePlus to iPhone via Transfer for Mobile [Credible]
- Part 2: How to Transfer Data from OnePlus Phone to iPhone via Move to iOS
- Part 3: How to Transfer Data from OnePlus to iPhone 15/14/13/12/11 via Google Account
- Part 4: How to Transfer Contacts/Media from OnePlus to iPhone [4 Options]
> 4.1 Using iCloud (Contacts)
> 4.2 Using SIM Card (Contacts)
> 4.3 Using iTunes (Media Files)
> 4.4 Using Dropbox (Media Files)
Part 1: How to Transfer Data from OnePlus to iPhone via Transfer for Mobile [Credible]
MobiKin Transfer for Mobile (Win and Mac) is an exceptional software for transferring data between Android and iOS devices. It effortlessly transfers contacts, music, videos, text messages, call records, photos, and more. With its user-friendly interface, data transfer is seamless, ensuring no loss or damage to your valuable information. Whether transferring between devices of the same platform or across different platforms, it performs exceptionally well.
What makes MobiKin Transfer for Mobile standout?
- Best iOS to Android transfer tool to transfer data from OnePlus to iPhone fleetly in one tap.
- Copy files across mobile phones without platform limits.
- Various data types supported: Contacts, call logs, messages, photos, documents, videos, songs, apps, notes, bookmarks, calendars, etc.
- Migrate content with no data loss and keep data on both devices.
- Work well on 8000+ different devices, including OnePlus 12/11/10/9/8/7/6/5/4/3/2, 8T/7T/6T/5T/4T/3T, iPhone 15/14/13/12/11/11 Pro(Max), iPhone X/XS/XR/XS Max/8/7.
- No privacy concerns.
How to transfer content from OnePlus to iPhone using MobiKin Transfer for Mobile?
Step 1: Launch the OnePlus to iPhone Transfer Program
Begin by launching MobiKin Transfer for Mobile, the premier tool for transferring data from OnePlus to iPhone on your computer. Upon opening the program, you'll be greeted with the following window. Next, connect your OnePlus and iPhone to the computer using USB cables.

Step 2: Confirm Source and Destination Devices
Once the devices are connected, the main interface will appear as shown below. Use the "Flip" button to swap the positions of the two phones, ensuring that the OnePlus device is designated as the source.

Step 3: Transfer Files from OnePlus to iPhone
In the middle of the interface, you'll find a list of transferable file categories. Select the desired files to transfer, then tap "Start Copy" to begin the transfer process. Ensure that neither device is disconnected during the transfer, and you'll receive a notification once the process is complete.

You Might Also Want to Know:
- [5 Tips] How to Recover Deleted/Lost Data from OnePlus 12/11/10/10 Pro/9/8/7/6?
- Detailed Guide to Transfer WhatsApp from Android to iPhone
Part 2: How to Transfer Data from OnePlus Phone to iPhone via Move to iOS
The Move to iOS app from Apple simplifies transferring data from Android to iOS, perfect for transitioning from Oneplus to iPhone. Before using it, reset your iPhone via "Settings > General > Reset > Erase all Contents and Settings". This method is best for newly purchased iPhones with no existing data. Here's the tutorial:
- Install and open the Move to iOS app on both your OnePlus phone and iPhone.
- Set up your iPhone, and on the "App & Data" page, select "Move Data from Android".
- On your OnePlus phone, launch the Move to iOS app, agree to the terms, and tap "Next".
- Tap "Continue" on your iPhone, and a 12-digit code will be generated.
- Enter this code on your OnePlus phone to establish a connection between the two devices.
- Choose the types of data you want to transfer from the OnePlus phone and tap "Next".
- The transfer process should commence immediately.
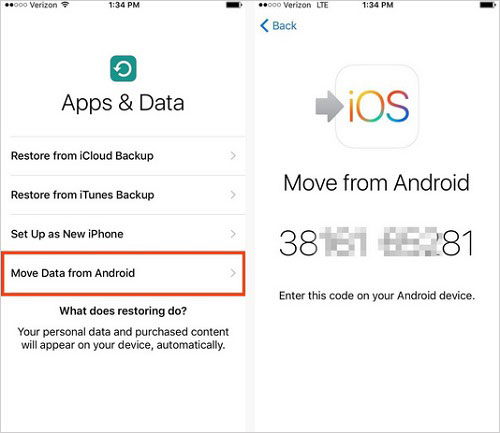
Move to iOS allows you to select types of data other than the specific files to transfer from your OnePlus phone to your iPhone. Plus, if you encounter any issues while using Move to iOS, refer to the troubleshooting guide provided by this page - Move to iOS not working? Here are the reasons, fixes, & alternative.
Part 3: How to Transfer Data from OnePlus to iPhone 15/14/13/12/11 via Google Account
If you prefer wireless file transfer from Android to iPhone using cloud services like Google Drive, this method is ideal. Simply back up your OnePlus to Google, then restore the backup file on your iPhone. Make sure to create a Google account if you haven't already done so. Learn how to make OnePlus to iPhone data transfer via Google:
- Open the Google Drive app on OnePlus and sign in using your Google account.
- On the Drive main screen, tap the "+" icon, then select "Upload" to choose the content you want to transfer.
- Upload the selected items to your Google Drive.
- On your new iPhone, open the Google Drive app and log in with the same Google account you just used on the OnePlus phone.
- Tap on the "Restore" option within the Google Drive app to retrieve all backup data onto your iPhone.

Further Reading:
Part 4: How to Transfer Contacts/Media from OnePlus to iPhone [4 Options]
> 4.1 Using iCloud (Contacts)
Leverage your Apple ID to log in to iCloud, allowing you to transfer contacts from a OnePlus device to an iPhone. While the process may be lengthy, it is straightforward and practical:
- Launch the Contacts app on your OnePlus device.
- Tap the three dots in the upper-right corner, then select "Settings".
- Scroll down and tap "Import/Export".
- Choose "Export to .vcf file" and remember the storage location on your iPhone.
- Connect your OnePlus to your computer using a USB cable.
- Open File Explorer and locate your OnePlus device.
- Find the .vcf file and copy it to your computer.
- Open your browser and navigate to icloud.com.
- Sign in with your iCloud account/Apple ID and access "Contacts".
- Click the "Gear" icon in the lower-left corner and choose "Export vCard".
- On your iPhone, go to "Settings" > tap your profile > select "iCloud" > toggle on "Contacts".
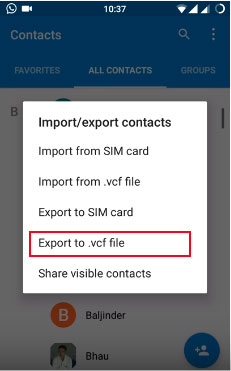
Note: Don't have an iCloud account? You can create one on your iPhone during the setup process or through the device's settings. After that, when you encounter any issues during the contact transfer, just move ahead to learn an alternative method.
> 4.2 Using SIM Card (Contacts)
Before proceeding, ensure that the SIM card from your source mobile phone matches that of the target mobile phone. Follow the steps below to complete the contact transfer:
- Open the "Settings" app on your OnePlus cell phone and select "Contacts".
- Tap the three-dot icon on the left of the screen, followed by "Import/Export contacts".
- Then, choose "Export to SIM card".
- Remove the SIM card from your OnePlus phone and insert it into your iPhone.
- On your iPhone, navigate to "Settings" > "Contacts" and tap "Import SIM Contacts".
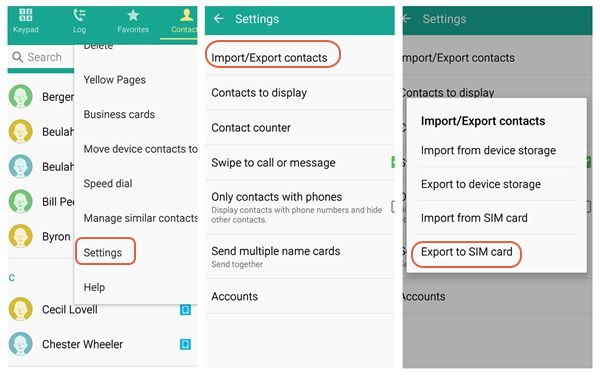
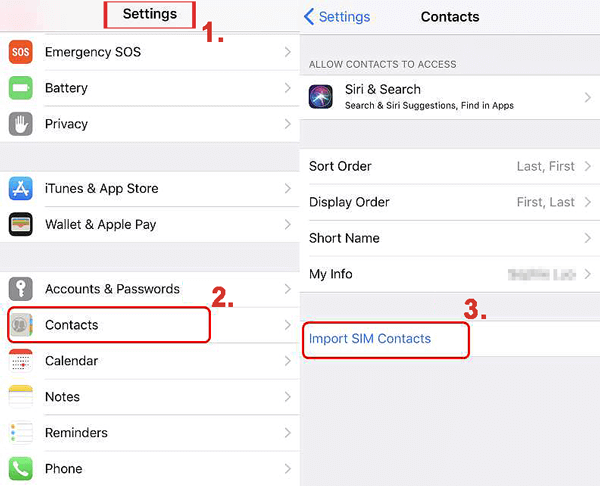
> 4.3 Using iTunes (Media Files)
iTunes is effective for transferring substantial amounts of data when aided by a computer, although certain data may not be compatible with the iOS system. Below is how to transfer data from OnePlus to iPhone in this way:
- Connect your OnePlus phone to the computer and opt for "File Transfer" or a similar mode.
- Transfer photos, music, and videos from the phone to this computer by drag and drop.
- Install the latest version of iTunes on your system and open it.
- In iTunes, go to "File" > "Add Folder to Library..." and select the music and videos exported from your OnePlus to add them to the iTunes library.
- Click on your iPhone icon in the iTunes window.
- Under "Settings", click "Music" > "Sync Music" to select the desired music or playlists before clicking "Apply".
- To transfer videos and photos, navigate to "Photos", "Movies, TV Shows", or other categories, select your desired items, and click "Apply".
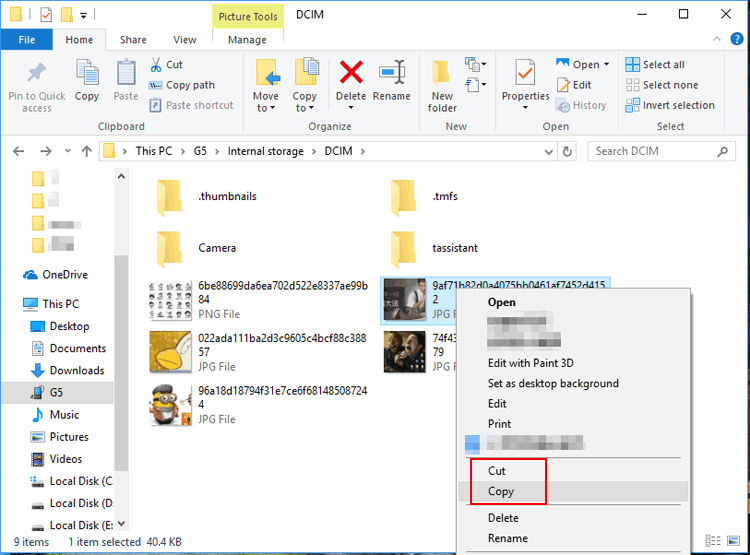
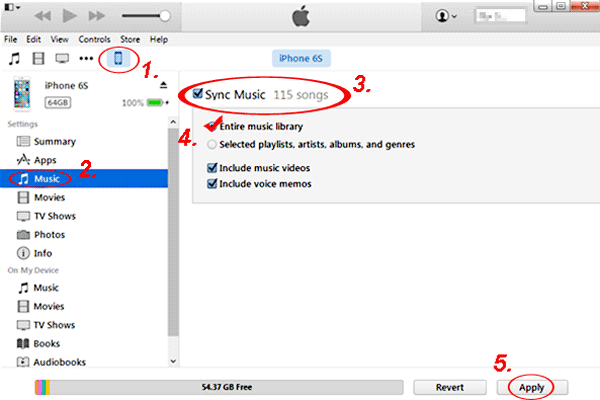
> 4.4 Using Dropbox (Media Files)
To transfer photos, videos, and various documents from your OnePlus to your iPhone, consider using Dropbox. To make it, upload the files to the Dropbox cloud, then access and edit them using the Dropbox app on your iPhone 15/14/13/12/11/X/8. Here are the details:
- Launch the Dropbox app before signing in to your account.
- Tap the "+" icon at the bottom of the window, then select "Upload files" to choose the desired files.
- Once uploaded, tap the "Open" icon to proceed.
- On your iPhone, open Dropbox and sign in with the same account.
- Access the files directly from Dropbox, or save content to your iPhone by selecting the stuff and tapping "Export".
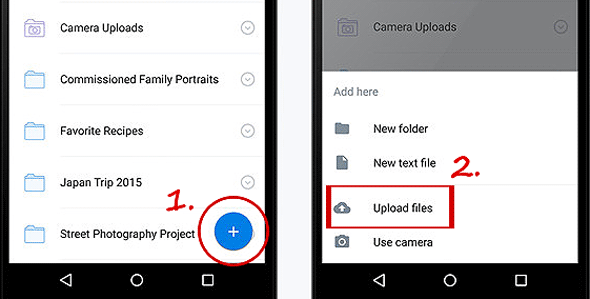
In Closing
In conclusion, we've covered various methods for transferring data from OnePlus to iPhone. We're confident that one of the ways discussed will suit your needs. While free solutions have limitations, MobiKin Transfer for Mobile offers fast, lossless data transfer between different devices. Simply connect your devices to the computer and pick what you desire to copy without worrying about data loss. With its excellent compatibility, you can easily move almost all data from OnePlus to iPhone.
Related Articles:
5 Popular Ways to Mirror iPhone/iPad to Windows 10 [2024 Latest]
6 Strategies to Transfer Data from iPhone to OnePlus 12/11/10/9/8/7/Nord
A Quick Start Guide to Perform OnePlus File Transfer [4 Smart Solutions]
Locked Out of OnePlus? 5 Easy Ways to Unlock OnePlus Phone without Password
2 Simple Ways to Wipe Android Data Remotely
10 Best iOS File Manager for iPhone/iPad/iPod - A Complete List in 2024



