7 Easy & Quick Ways to Transfer Data from OPPO to Samsung [2024]
Moving files across different brands, such as from OPPO to Samsung, can sometimes pose challenges. Whether upgrading to a new device, switching brands, or simply sharing data between family and friends, transferring data seems difficult for most of us. Well, this page aims to make your migration a lot easier by delving into how to transfer data from OPPO to Samsung using seven efficient methods. It ensures that you'll have simple operations with satisfactory results.
- Option 1: How to Make OPPO to Samsung Data Transfer by Drag & Drop [Photos/Videos]
- Option 2: How to Transfer Data from OPPO to Samsung via Transfer for Mobile [One-stop Solution]
- Option 3: How to Smart Switch from OPPO to Samsung
- Option 4: How to Transfer Data from OPPO to Samsung Wirelessly via Google Account
- Option 5: How Do I Transfer from OPPO to Samsung with Phone Clone App
- Option 6: How to Transfer Everything from OPPO to Samsung by Send Anywhere
- Option 7: How to Transfer Data from OPPO to Samsung with NFC
Option 1: How to Make OPPO to Samsung Data Transfer by Drag & Drop [Photos/Videos]
Ensure you have authentic USB cables for both devices and access to a computer. For optimal performance, use the cords provided with your OPPO and Samsung devices. Let's dive into the tutorial:
- To start, link your OPPO phone to your computer using a USB cable.
- Once connected, your computer should identify the phone as a removable storage device.
- Open the file explorer on your computer and find the storage of your phone.
- Connect your Samsung phone to the PC using a USB cable.
- Next, initiate a new file explorer window and navigate to the storage of your Samsung phone.
- Now, drag and drop (Copy & paste) the desired media files from your OPPO to Samsung.
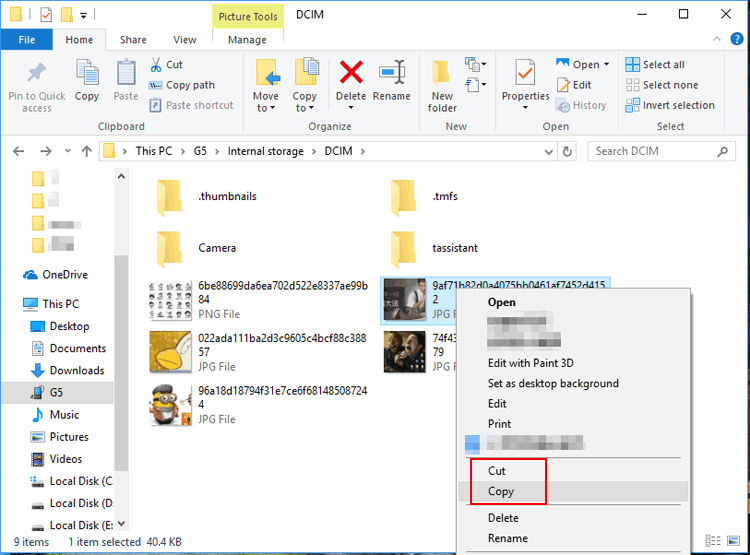
You May Also Like:
Option 2: How to Transfer Data from OPPO to Samsung via Transfer for Mobile [One-stop Solution]
Are you seeking a reliable phone-to-phone transfer tool for data migration beyond media files? Look no further than MobiKin Transfer for Mobile (Win and Mac). This versatile software enables the seamless transfer of a wide range of data types between Android phones, including large files. Rest assured; it ensures a reliable process without unexpected failures or compromising the data quality after the transmission.
Why pick MobiKin Transfer for Mobile?
* Transfer data from OPPO to Samsung without technical hassle.
* Efficiently transfer files across platforms, including Android to Android, Android to iPhone, iPhone to iPhone, and iPhone to Android.
* Seamlessly move a variety of data, such as contacts, messages, music, videos, photos, notes, call logs, documents, apps, and more.
* Get on well with overall Android phones or tablets, OPPO R21/R19/R17/R15/R13, Find X6/Find N2, Reno 4/Reno 3/Reno 2, A73/A57/A9/A8/A7/F11 Pro/F9, etc., and Samsung Galaxy S23/S22/S21/S20/S10/S9/S8/S7/S6/S5/S4, Galaxy Note 20/Note 10/Note 9/Note 8, etc
* Privacy-friendly and free technical support.
How do I transfer data from OPPO to new Samsung via MobiKin Transfer for Mobile?
Step 1. Installation - Begin by installing and running the phone transfer tool on your computer. Connect both phones to the computer using two USB cables. Remember to activate USB debugging on Android before proceeding.

Step 2. Verification - Once the phones are successfully connected, the software will automatically recognize both devices. Designate the OPPO as the source and the Samsung as the destination. If you accidentally arranged them incorrectly, simply click "Flip" to correct the order.

Step 3. Data Transfer - On the program interface, you'll find a list of all transferable file types. Select the file types you'd like to transfer, then click the "Start Copy" button to initiate the transfer instantly.
Option 3: How to Smart Switch from OPPO to Samsung
Samsung Smart Switch facilitates seamless data transfer from OPPO to any Samsung device. This app swiftly copies over 5+ Android data types at high speed, including photos, documents, and music. (Although available, you may sometimes run into situations like Samsung Smart Switch not working) To do the transfer correctly, follow the steps:
- First, download and install Smart Switch on both your OPPO and Samsung devices from Google Play.
- Open the app on your OPPO device. For Samsung, navigate to "Settings > Cloud and Account"; then choose "Smart Switch".
- Connect OPPO to Samsung using Smart Switch. Select either WiFi (ensure devices are close to each other) or USB (use a USB type C cord).
- On OPPO, select the data to transfer, then click "Transfer" to initiate the process promptly.
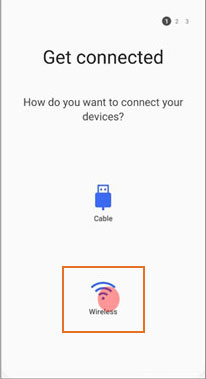
Option 4: How to Transfer Data from OPPO to Samsung Wireless via Google Account
This method simplifies sharing and exchanging information between devices, making it easy and convenient, especially if you already have a Google Account set up on both phones.
How to transfer data from OPPO to Samsung using Google account?
- Navigate to the "Settings" menu on your OPPO device and access "Accounts".
- Choose "Add account > Google" and sign in with your Google Account details.
- Enable synchronization for the desired data, such as contacts, calendar events, and app data.
- Allow time for the data to sync with your Google account.
- On your Samsung device, sign in to the same Google account used on OPPO.
- Upon logging in, Samsung will commence syncing the data from your Google account.
- Now, your contacts, calendar events, and other synced data will be accessible on Samsung.
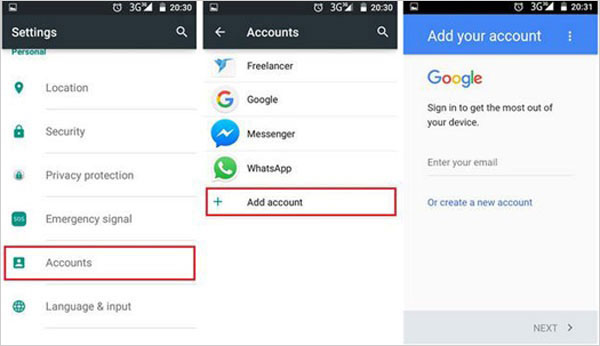
For a more comprehensive transfer, including photos and videos, consider using Google Drive. Quick Guide: Go to "Settings" on your OPPO phone and create a backup to Google Drive. Unlock your Samsung, set it up with the same Google account, access backup records, choose recent files, select items to restore, and confirm.
Extended Reading:
Option 5: How Do I Transfer from OPPO to Samsung with Phone Clone App
While Phone Clone is primarily designed for Huawei devices, it's also compatible with non-Huawei phones. The app facilitates data transfer between devices, including contacts, messages, and photos. (Note that features may vary based on the compatibility of the devices.) Here's how:
- Ensure both your Oppo and Samsung devices have the Phone Clone app installed.
- Open the Phone Clone app on both devices.
- On OPPO, select "This is the old phone", and on Samsung, choose "This is the new phone".
- Wait for the devices to connect. Once connected, a QR code will appear on the source device and a scanning screen on Samsung.
- On your destination phone, tap "Scan QR code" and scan the code on OPPO.
- After scanning, choose the files you want to transfer and press the "Send" button.
- Phone Clone will start transferring data from OPPO to Samsung.
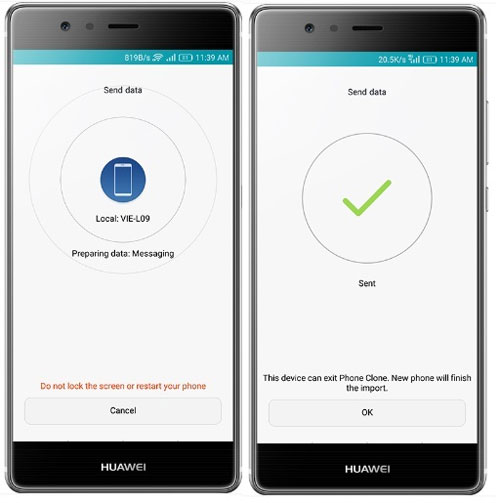
Note: The availability of Phone Clone on non-Huawei devices may be subject to changes, so it's a good idea to check the app store on your OPPO and Samsung phone for the most up-to-date information.
Option 6: How to Transfer Everything from OPPO to Samsung by Send Anywhere
Renowned for its swift data transfer, Send Anywhere excels in seamlessly moving data from one Android device to another. Using a secure 6-digit code, the app ensures an efficient process for sharing various types of files. Can I transfer everything from OPPO to Samsung Galaxy S23/S22/S21/Note 20? Try Send Anywhere:
- Open the Google Play Store on your OPPO and Samsung phones, search for Send Anywhere, and download the app.
- Install and launch it on OPPO, select "Send," and pick the data to transfer.
- A 6-digit code will appear on the OPPO screen; keep it for connection.
- On your Samsung, open Send Anywhere and choose "Receive".
- Enter the 6-digit code from your OPPO to initiate the data transfer.
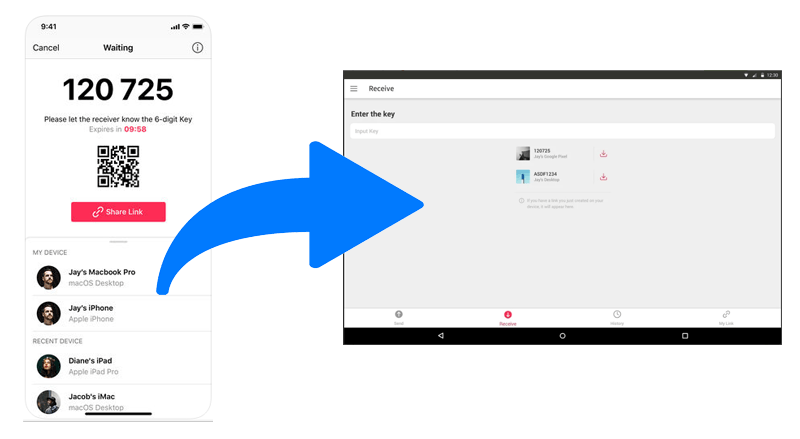
Option 7: How to Transfer Data from OPPO to Samsung with NFC
For easy close-distance data transfer between two smartphones equipped with NFC, enable NFC and Android Beam. NFC is an efficient feature for transferring data between Android phones without pairing.
- Navigate to "Settings" on both phones and choose "Bluetooth and Connections".
- Enable NFC in the settings and turn on Android Beam in the same menu.
- Open File Manager and pick the data to send.
- Open the file and align both phones with their rear panels touching.
- Feel the vibration and look for the "Tap to beam" option.
- Tap the chosen file to initiate the transfer.
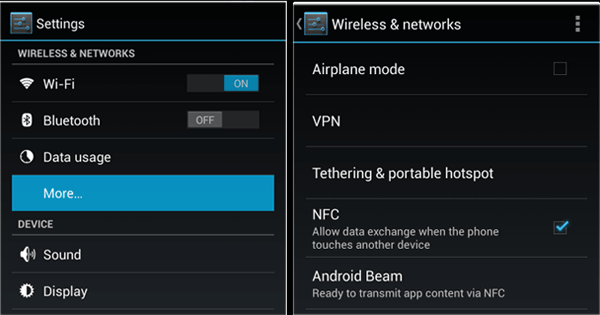
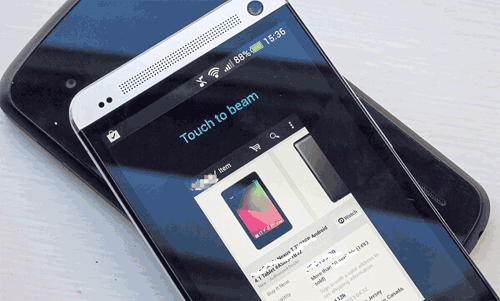
Ensure that the devices are properly aligned and touching during the transfer. If the "Tap to beam" option does not appear during the transfer, troubleshoot any potential connectivity problems or use alternative methods. Further, low battery levels can also potentially interrupt the data transfer process.
Key Takeaway
- If you want to achieve stable, fast, and secure transmission at the very beginning, choose MobiKin Transfer for Mobile directly.
- The Google account is not proficient in transferring multimedia content. You can opt for a direct USB connection or utilize Google Drive to overcome this limitation.
- Smart Switch supports various file types, but the stability of transmission varies among phone models.
- While Phone Clone and Send Anywhere are compatible with most smartphones, they may have annoying transmission efficiency.
- If your phone supports NFC and touch-to-beam functions, consider trying them when your devices are physically accessible.
Related Articles:
How to Transfer Photos from Android to Flash Drive in 4 Ways? With Tips & FAQs
4 Simple Tactics to Delete Everything on Your Phone Samsung Galaxy
How to Recover Data from Android Phone with Broken Screen?
6 Safe Methods to Unlock OPPO Phones without Password/Pattern Lock
5 Methods on How to Back Up and Restore OPPO R21/R19/R17
How to Transfer Files from OPPO A5/A9/R11/R15/R17/R21 to PC & Mac?



