How to Transfer Data from Redmi/Xiaomi to Motorola? Top 4 Options
You may encounter challenges such as the resource-heavy MIUI system and performance limitations that can diminish the quality of the mobile experience. Switching to a new Motorola phone can be an exciting experience, but transferring your data from a Redmi device can often be a daunting task. In this post, we will discuss 4 effective methods on how to transfer data from Redmi to Motorola, offering you four quick ways to facilitate this process.

Way 1: How to Transfer Data from Redmi to Motorola with a Quick Click
Would you like to transfer data from your Redmi device to your Moto G/P/Deft/One/X/Z/E with a single click? MobiKin Transfer for Mobile, a reliable and exceptional third-party tool available for both Windows and Mac, enables you to perform swift and stable file transfers without compromising data quality.
This phone transfer product is designed for users of both operating systems, facilitating secure and efficient data copying between any two devices.
Core Features of MobiKin Transfer for Mobile:
|
Main Features
|
In-depth Examination
|
|
Transfer Files between Any Mobile Phones. |
It has no restrictions on mobile systems. |
|
End-to-end Data Transfer |
Move data directly between two devices. |
|
Widely Compatible |
Contacts, call history, text messages, photos, videos, books, apps, calendars, notes, songs, etc. |
|
Support Various Mobile Phones |
Support 8000+ Android/iOS devices, including the latest Redmi Note 14 and Motorola Razr 40. |
|
Ease of Use/Secure |
Easy on-screen guide and no privacy concerns. |
Free download this software and follow the simple instructions below to copy data from Redmi to Motorola:
Step 1. Software Installation- Upon completing the installation of this powerful software, please proceed to launch it on your computer. You will then be presented with the initial interface, which prompts you to connect your Redmi and Motorola devices to the computer.

Step 2. Device Verification - As you connect the devices using USB cables, the software will recognize them and display their status on either side of the interface. Please verify that the device shown on the right side is indeed your target Motorola device. If it is not, select the "Flip" option available on the screen.

Step 3. Data Transfer - Select the types of data you wish to transfer and click on "Start Copy" located in the central panel to initiate the transfer process. Once the transfer is complete, please disconnect the devices.
Video Instructions: For a visual reference, please check out the video below.
* By the Way: You can officially transfer data from a Redmi phone to a Motorola phone using the Motorola Migrate app. However, it's important to note that Motorola Migrate is now primarily focused on Android 2.2 Froyo to Android 5.1 Lollipop. Plus, you cannot use Mi Mover directly for transferring data from Redmi to Moto phone, as this app is designed for specific device ecosystems (Android/iOS devices to Redmi/Xiaomi devices):
Downsides:
- Require a purchase or subscription for full functionality.
- Substandard phone cables may affect data transmission.
Way 2: How to Transfer from Redmi to Motorola with The Switch App
Supporting both wireless and USB transfers, The Switch app offers a simple, hassle-free way to move your important files when switching devices from Redmi to Motorola, including contacts, photos, videos, and apps. To know how it works, please adhere to these steps:
- Ensure both phones have The Switch app installed (pre-installed on Motorola or downloaded from Play Store).
- On the Redmi phone, select This is the old phone.
- On the Motorola phone, select This is the new phone.
- Use Wi-Fi for wireless transfer (both devices should be on the same network) or a USB cable for faster transfer.
- Choose data types like contacts, photos, and apps on the Redmi phone and tap "Next".
- The transfer will begin. Ensure a stable connection and keep both devices close.
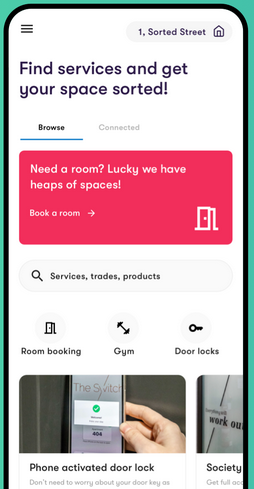
Note: Ensure both devices should be connected to the same Wi-Fi network for a seamless transfer. And if the transfer fails, check the Wi-Fi connection, reinstall the app, ensure the devices are charged, and restart the transfer process.
Downsides:
- Users might experience lag or crashes.
- Some users may find the interface confusing or not intuitive.
Way 3: How to Transfer Files from Redmi to Motorola via Google Account
A Google account allows easy data transfer between Redmi and Motorola Moto RAZR 40/Edge/G11/G10/G9/G8/G7 by syncing contacts, emails, app data, and more. Signing into the same account on both devices enables seamless data restoration, making it a reliable option for transferring important information. Here's the specific guide:
- Navigate to the "Settings" menu on your Redmi device and select "Accounts," followed by "Google."
- Choose your Google account and verify that synchronization is activated for contacts, calendars, and other relevant data.
- Proceed to "Settings" and then "Backup & reset" to confirm that the "Back up my data" option is enabled.
- When setting up your new Motorola phone, ensure you log in using the same Google account.
- Your synchronized data, including contacts and calendar entries, will be restored automatically.
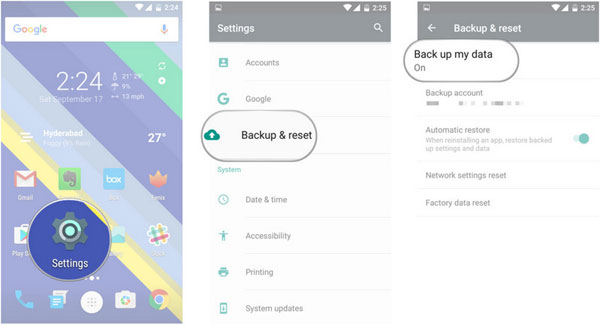
With a Google account, you also have the opportunity to use Google Drive to make the transfer for media content by uploading and downloading. To do it, open Google Drive, tap "+ > Upload", and select the files to transfer. Open Google Drive on your Motorola, sign in with the same Google account, and locate the uploaded files. Tap the three-dot menu next to each file and select "Download".
Downsides:
- Limited by available storage space in Google Drive.
- No direct data transfer is available.
Way 4: How to Migrate Data from Redmi to Motorola by Bluetooth
To transfer data from Redmi to Motorola without software, you can use Bluetooth if you have just few files, such as images, videos, and documents. This tool allows direct file exchange between Android devices over short distances. To do this:
- To establish a connection between the two devices, one of the phones will search for Bluetooth devices within the vicinity.
- If it successfully detects the other device, select the option to connect.
- After the devices are paired, you may initiate the data transfer.
- On your previous Motorola phone, navigate to the file you wish to transfer.
- Select the file and find the "Share" icon.
- Click on the "Share" icon and choose the "Bluetooth" option.
- Select the paired device (the new Motorola device) to which you intend to send the file. (Want to share applications via Bluetooth on Android devices? Here are the full directions.)
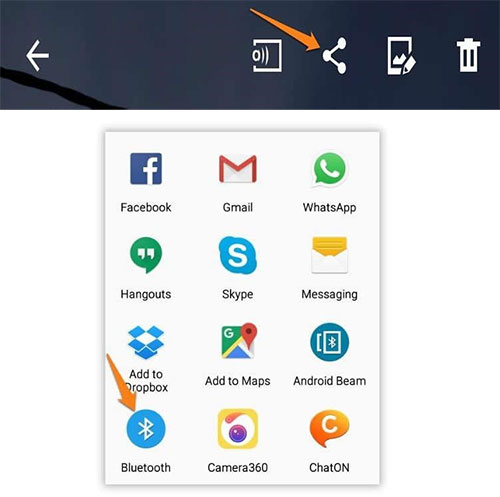
Downsides:
- Bluetooth is generally slower than other tools or services.
- The transfer may be interrupted if the devices move too far apart.
- Transmission continuity cannot be guaranteed.
In a Nutshell
As you can see from the above, copying data from your Redmi device to your new Motorola phone doesn't have to be complicated. While several methods above are available, we believe that MobiKin Transfer for Mobile is the most clever and handy tool for this task. Its user-friendly interface and efficient transfer capabilities make it the ideal choice for anyone looking to transfer data with no worries.
Related Articles:
How to Hard Reset Xiaomi/Redmi/Mi with/without Computer? 6 Options
How to Recover Deleted WhatsApp Messages on Redmi/Xiaomi? 5 Proven Tactics
6 Ultimate Ways to Back Up Motorola Phone to Computer or Cloud Storage
How to Recover Deleted Photos from Motorola Phone? 5 Optimal Solutions



