9 Ways to Transfer Data from Samsung to Samsung S24/S23/S22/S21/S20
When you obtain a new Samsung device, the last thing you want is the hassle of starting from scratch - reinstalling applications, adjusting settings, and moving files to your new device.
It could be a more efficient solution to transfer data from Samsung to Samsung, saving you both time and effort. This is especially important when it comes to preserving essential data that you wish to retain from your previous phone. This article will guide you through various methods to complete this process swiftly.

- Way 1: How to Transfer Data from Samsung to Samsung in One Tap [Easy]
- Way 2: How to Copy Data from Samsung to Samsung via USB Only [Limited Data Types]
- Way 3: How Do I Transfer All Data from Samsung to Samsung via Smart Switch
- Way 4: How Do I Transfer My Data from Samsung to Samsung by Samsung Cloud
- Way 5: How Can I Transfer Data from Samsung to Samsung by Bluetooth
- Way 6: How to Transfer Files from Samsung to Samsung via NFC
- Way 7: How to Transfer All Data from Samsung to Samsung via SHAREit
- Way 8: How to Transfer Data from Galaxy to Galaxy via Email
- Way 9: How to Transfer Data from Samsung to Samsung Using SD Card
Way 1: How to Transfer Data from Samsung to Samsung in One Tap [Easy]
Looking for an efficient solution to flawlessly copy data between smartphones? Don't hesitate to give MobiKin Transfer for Mobile (Win and Mac) a try. This versatile software offers a comprehensive manner for effortlessly copying items between any two devices, even when handling large files. Rest assured, it won't unexpectedly falter or jeopardize the quality and privacy of your data during the transfer.
Why select MobiKin Transfer for Mobile?
- Seamless: Transfer data from Samsung to Samsung without error.
- All-around: Copy files from Android to Android, Android to iPhone, iPhone to iPhone, and iPhone to Android.
- Robust: Expertly move files, including contacts, text messages, music, videos, photos, call logs, documents, apps, and more.
- Well-Adapted: Work well with practically all Android/Apple devices, containing Samsung Galaxy S24/S23/S22/S21/S20/S10/S9/S8/S7/S6, Galaxy Note 20/Note 10/Note 9/Note 8/Note 7/Note 6, Tab S series, etc.
- Trustworthy: Ensure good results while respecting your privacy.
Reference Guide:
Step 1: Launch the Data Transfer Software
To begin, initiate the MobiKin Transfer for Mobile program on your computer, ensuring it has been downloaded and installed. The program's primary interface will resemble the screenshot below.

Step 2: Connect Your Samsung Phones to Your Computer
Using USB cables, establish a connection between your computer and the two devices. Next, enable USB debugging on Galaxy to let the tool identify both. If you've inadvertently switched the source and destination devices, simply click "Flip" to correct their positions.

Step 3: Initiate Data Transfer to New Samsung
After completing the previous setup, choose the specific data types you wish to transfer, then click the "Start Copy" button. This will commence the process of Samsung to Samsung data transfer.
Video Guide:
Way 2: How to Copy Data from Samsung to Samsung via USB Only [Limited Data Types]
You can use a direct, offline method to transfer data between Samsung devices, similar to a copy-paste approach. However, it's limited to specific data types, mainly media files, and doesn't require a Wi-Fi connection.
Reference Guide:
- Connect the old Samsung phone to your computer using a USB cable.
- Access "This Computer" and locate your connected device, which will be listed under "Devices and drives".
- Identify the folders or files you wish to transfer, right-click them, and choose the "Copy" option.
- Proceed to the destination folder on your computer where you'd like to store the data.
- Then, right-click and select "Paste".
- Next, establish a connection between your new device and your computer.
- Open the storage folder associated with the new Samsung.
- Locate the folders or files that you recently moved from your old device on your computer.
- Right-click them, select "Copy", and paste them into the folder on the recipient.
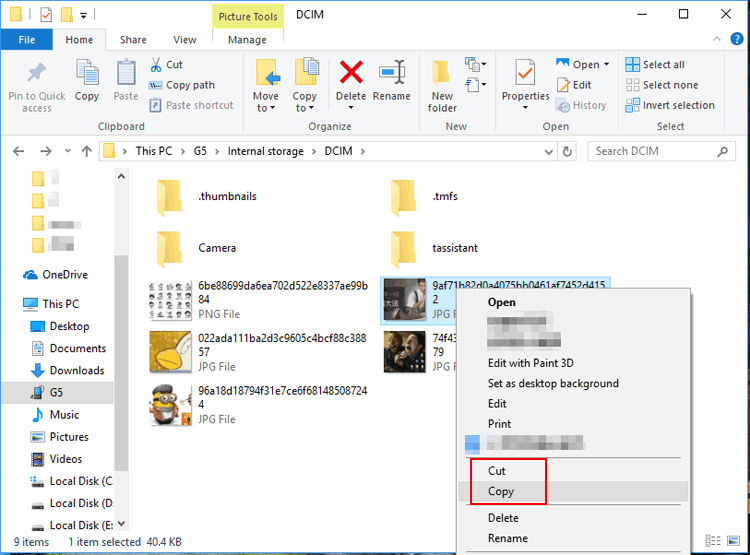
Way 3: How Do I Transfer All Data from Samsung to Samsung via Smart Switch
Samsung provides a specialized app to simplify the process of transferring data between Samsung and other Android devices. Starting with the Galaxy S6, this app comes preloaded on Samsung phones. It facilitates the transfer of various data types, including photos, videos, music, contacts, call logs, bookmarks, messages, notes, and more.
Reference Guide:
- To start, ensure the Smart Switch app is installed on both phones and have them connected to their chargers.
- When you're prepared, position the phones within a proximity of 4 inches from each other.
- Initiate the app, access "Settings", locate Smart Switch, and pick "Bring data from the old device".
- Confirm your choice by tapping "Bring data from the old device" again.
- On the old phone, choose "Send data" and then select "Wireless". (Does Smart Switch require Wi-Fi to work?)
- On your new phone, tap "Receive data", opt for "Galaxy/Android", and select "Wireless".
- Next, finalize the connection by tapping "Allow" on the old phone.
- On your new phone, pick the items you wish to transfer and tap "Transfer".
- Once the transfer is finished, tap "Close" on the new phone.
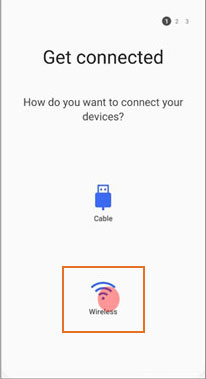
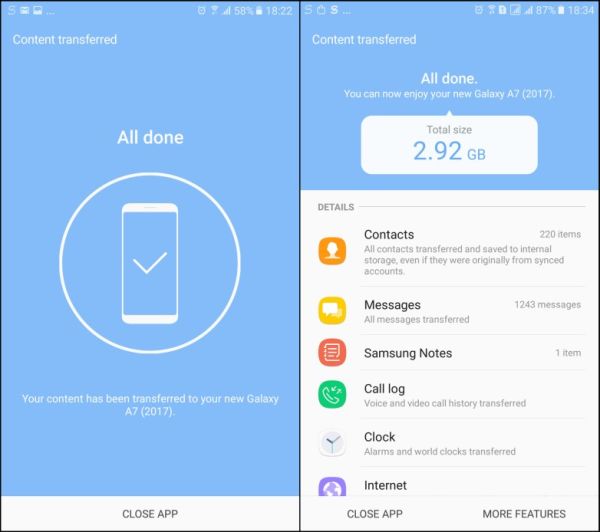
Way 4: How Do I Transfer My Data from Samsung to Samsung by Samsung Cloud
Samsung Cloud, Samsung's exclusive cloud storage service, provides 5 GB of free storage for backing up and restoring phone data. It supports call logs, apps, calendars, messages, contacts, settings, and more. Additionally, you can cope with essential files like photos, videos, and documents.
Reference Guide:
- Begin by unlocking your old Samsung device and navigating to the "Settings" menu.
- Once there, select your name located at the top of the screen.
- Next, proceed to either "Samsung Cloud"/"Accounts and Backup", or "Cloud and Accounts", and then select "Backup and Restore" followed by "Back Up Data".
- Choose the specific data you wish to back up. Finally, tap the "Back up" button at the bottom of the screen to initiate the process.
- Unlock the new phone and access "Settings", then go to "Accounts" or "Samsung Cloud", followed by "Backup and Restore".
- This time, select the "Restore Data" option.
- Locate and choose the backup file from the original Samsung device, and then tap the "RESTORE NOW" button.
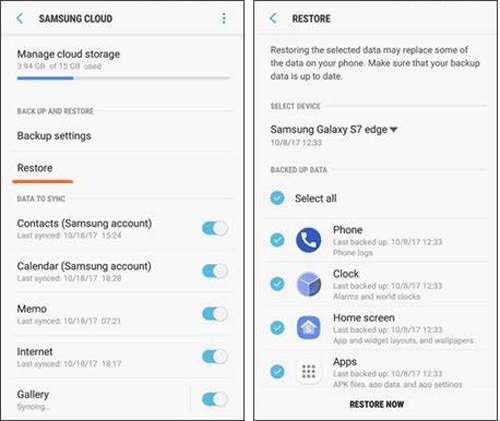
Way 5: How Can I Transfer Data from Samsung to Samsung by Bluetooth
Bluetooth is a widely available method for transferring small files between Samsung phones. While it's not the fastest option and has limitations, it's still a convenient way to move a few files between Samsung devices within a range of 100 meters.
Reference Guide:
- Activate Bluetooth on both devices through the "Settings" menu or the notification screen.
- Establish a connection between the two phones by selecting the name of the target device and confirming the pairing on both.
- On the older device, indicate the specific data files you wish to transfer and tap the "Share" icon.
- A menu will pop up on the screen, offering a variety of sharing options, including Bluetooth.
- Select Bluetooth from the menu, and a list of available devices will be displayed.
- Choose the new Samsung device from the list, which will then appear on your screen, ready for the transfer.
- On the new Samsung phone, accept the incoming files, and the selected data will begin transferring automatically. (Can I share apps via Bluetooth for Android?)

Way 6: How to Transfer Files from Samsung to Samsung via NFC
Enabling NFC provides a handy feature for transferring photos, videos, apps, and contacts between Samsung phones. NFC allows for quick data exchange. However, it requires the devices to be placed in close proximity to each other for the transfer to occur.
Reference Guide:
- Enable the NFC feature by accessing the "Settings" app.
- Then, select the "More Settings" option. Find the NFC feature and switch it on.
- Position the rear sides of both phones in close proximity, holding them together until you hear the confirmation sound, signifying the two devices are now linked.
- Locate the data you wish to send on your phone.
- The device will present the "Touch to Beam" feature on the screen.
- Tap it to initiate the data transfer.
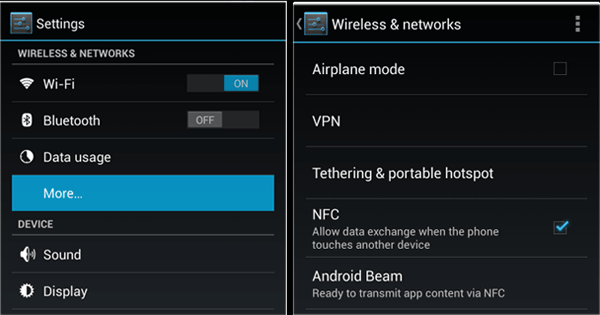
To successfully transfer data via NFC, ensure both the sending and receiving devices have NFC enabled. Hold the devices close together, typically back-to-back, and be patient during the transfer process. Again, large files may take too long or fail to transfer.
Way 7: How to Transfer All Data from Samsung to Samsung via SHAREit
Transferring data manually can be complex, but a trusted 3rd-party app can simplify the process. SHAREit is a fast, free option compatible with almost all Samsung devices and versions. However, as depicted by reviews about SHAREit, it requires Bluetooth or a Hotspot for connectivity, meaning the devices must be nearby.
Reference Guide:
- Download and install SHAREit on both Samsung phones from the Google Play Store.
- Run the app on both devices. On your old Samsung phone, tap "Send" in the top left corner to select the data you want to share.
- After selecting the data, tap "Next" to initiate the transfer.
- On the target phone, tap "Receive" to be detected.
- Ensure the devices are in close proximity to prevent interruptions during the transfer.

SHAREit can send APK files, which you can install on the target device. Ensure installation from unknown sources is enabled on the target device. Additionally, its interface includes ads, which some users may find inconvenient.
Way 8: How to Transfer Data from Galaxy to Galaxy via Email
It's common knowledge that you can utilize email services like Gmail, Yahoo, or others to send various types of files, including media content. Although this method comes with file size restrictions, it remains one of the most straightforward ways to copy files to your new Galaxy S24/S23/S22/S21/S20/S10, etc.
Reference Guide:
- Launch your Email application on your Samsung phone and compose a new Email.
- You can choose whether to send it to your current email address or another one.
- Select the "Attach file" option and find the files you wish to transfer to another device.
- Be aware that files larger than 25MB may not be sent via email.
- After sending the email containing the intended files, access your email application on the receiving device and download the files.
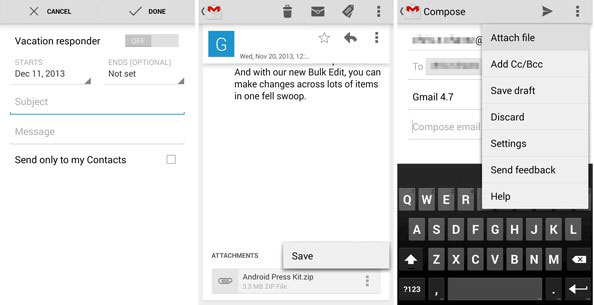
Way 9: How to Transfer Data from Samsung to Samsung Using SD Card
Using an SD card for data transfer is ideal for files like photos, videos, and documents. For app data or settings, consider using other options for a more comprehensive transfer.
Reference Guide:
- Insert an SD card into the old device.
- Go to "Settings > Accounts and Backup" (or My Files) and back up data to the SD card.
- Safely eject the SD card and insert it into the new device.
- Go to "Settings > Accounts and Backup" (or My Files) and restore content from the card.
Last Words
In conclusion, this article highlights various methods for transferring data between Samsung devices to suit different needs. While the first three methods support wired connections (Smart Switch also offers wireless), MobiKin Transfer for Mobile stands out for its ease and efficiency. Other wireless options may lack the stability and reliability needed for optimal results.
Related Articles:
Does Samsung Have a Recently Deleted? Answers & 5 Recovery Methods
11 Most Wonderful Samsung Backup Software [Free & Paid]
4 Simple Tactics to Delete Everything on Your Phone Samsung Galaxy
How to Connect Samsung Phone to PC/Windows Computer? 6 Approaches Are Here



