How to Transfer Data from Samsung to vivo in 6 Ways [Must-read]
Despite an emerging mobile brand, vivo gradually wins a place in the phone market with its gorgeous features. If you just got a new vivo smartphone and intend to put aside your old Galaxy, switching private data to the new phone is a hard topic to get around. Thanks to advances in hi-tech, it's simple yet efficient to fix how to transfer data from Samsung to vivo nowadays. Well, this tutorial aims to cover 6 awesome methods for you to migrate your desired content across. Just read on for details.
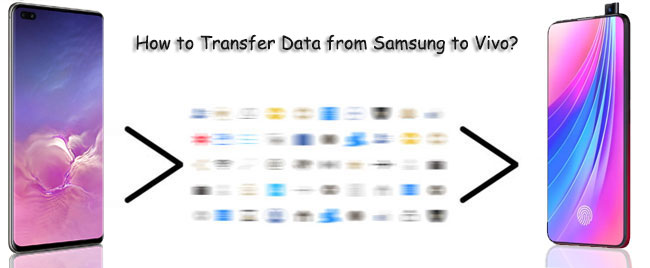
- Way 1: How to Transfer Data from Samsung to vivo Skillfully
- Way 2: How to Transfer from Samsung to vivo via Android Backup & Restore
- Way 3: How to Transfer Files from Samsung to vivo with EasyShare
- Way 4: How to Transfer Data from Galaxy to vivo Using Google Drive
- Way 5: How to Copy Data from Samsung to vivo by Bluetooth
- Way 6: How to Transfer Data from Samsung to vivo via SIM card (Contacts Only)
Way 1: How to Transfer Data from Samsung to vivo Skillfully
When considering upgrading your current phone or sharing your mobile content with your friends, security and efficiency are likely the primary factors you consider. MobiKin Transfer for Mobile (Win and Mac) has become increasingly popular among Android and iOS users as it's the most straightforward tool for transferring data. With just one touch, you can easily transfer data between two phones. Rest assured, this tool guarantees 100% security and ensures that your data remains confidential during the transfer.
Clever Features of MobiKin Transfer for Mobile:
- Transfer data from Samsung to vivo directly.
- It also applies to data transfer from Android to iPhone, iPhone to Android, and iPhone to iPhone.
- Work for such items as contacts, messages, call logs, media files, apps, etc.
- Available for both Win and Mac computers.
- Run smoothly on various Android and Apple devices, including Samsung Galaxy S24/S23/S22/S21/S20/S10/S10e/S10+/S9/S8/S7/S6, vivo V29/V27/V25/V23/V21/V17/V9/V9 Youth/Pro/V8/V7/V6/V5, etc.
- Risk-free, no data/quality loss, and quick transfer.
How to perform Samsung to vivo data transfer via MobiKin Transfer for Mobile?
Step 1. Start the program on a computer - Install and open the MobiKin Transfer for Mobile program on your computer. Then, you'll see the primary interface of this tool.

Step 2. Have both phones recognized - Use two USB cables to connect both devices to the computer. After the detection, you'll find them on two sides of the screen. Please ensure the source phone is Samsung. Otherwise, tap "Flip" on the interface to exchange them.

Step 3. Copy data from Samsung to vivo - Tick on the data types you intend to transfer in the middle of the interface and tap "Start Copy" to trigger the Samsung to vivo file copy.
Click to Explore:
- 10 Best Samsung Transfer Tools/Apps to Transfer Samsung Data Easily
- 4 Simple Tactics to Delete Everything on Your Phone Samsung Galaxy
Way 2: How to Transfer from Samsung to vivo via Android Backup & Restore
Another economical option available is utilizing MobiKin Backup Manager for Android (Win and Mac). This efficient software is specifically designed for individuals requiring Android data backup and restoration. By utilizing this utility, users can seamlessly transfer Samsung files to their PC or Mac, and subsequently move them to a vivo device, facilitating an indirect transmission. Beyond that, the program enables users to establish a connection between devices using either USB or WiFi.
How can I transfer data from Samsung to vivo with MobiKin Backup Manager for Android?
Step 1. After installing this clever product on a computer, run it and have Samsung plugged into the computer with a USB cord. Then, follow the on-screen details to get the phone identified. Subsequently, click "Backup".

Step 2. All the supported file categries will be on the next interface. Mark what you want to copy and tap "Browse" to find a folder on your computer to store the items.
Step 3. Click "Back Up" to migrate the selected data from Galaxy to this computer. After that, disconnect the cord between Samsung and the computer.

Step 4. Get vivo connected to the same computer via USB. Next, tap "Restore" from the main screen, and this tool will list all the backup files on your machine. Pick the backup record you desire. Finally, choose your wanted files and hit "Restore" to save them in vivo.

Way 3: How to Transfer Files from Samsung to vivo with EasyShare
EasyShare makes data transfers between Samsung and vivo a breeze. Before proceeding, download EasyShare on both phones and ensure your old Samsung phone is signed in to your Google account for backup. Subsequently, select desired data categories, including App data, Contacts, Photos, etc., for migration.
How to transfer data with this Samsung to vivo data transfer app?
- Open EasyShare on Galaxy and tap the 2-arrow icon.
- As you get the Phone Clone screen, pick "Old Phone".
- Click "vivo Phone" as the receiver.
- Adhere to the directions and turn on "Allow modifying system settings".
- After allowing permissions to be prompted from the application, a QR code will be generated on Samsung.
- From your vivo smartphone, hit "New phone" and scan the code while the scanner starts.
- Both mobiles will get connected shortly.
- You'll see the file types available for transfer on the next screen.
- Pick the files you wish to move and press "START DEVICE SWITCH" to initiate the migration.
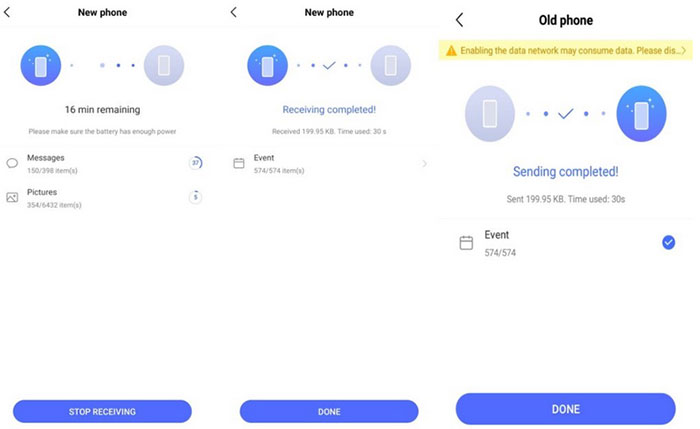
EasyShare uses a direct connection between the two devices to transfer files, so you don't need an internet connection during use. Further, if you encounter any issues when using this app, you can reach out to its customer support team for assistance.
Way 4: How to Transfer Data from Galaxy to vivo Using Google Drive
Google Drive is generally secure, offering a way to transfer files, but the 15 GB free storage might not be enough for large videos, and extra space costs. Also, Google Drive works by linking both devices to the same Google account, though it can take time to complete. Here's how to transfer data from Samsung to vivo V29/V27/X100/X90 with Google Drive:
- Start Google Drive on your Samsung phone after the installation.
- Tap "+" at the bottom of the screen.
- Touch "Upload" to browse and load files from Galaxy to the Drive.
- Once uploaded, you can launch this app in vivo. (Note that you should connect your vivo device to the same Google account.)
- Next, browse the Google Drive folder and pick the file you wish to save.
- Hit the 3-dot sign to get more options.
- Opt to download the file onto vivo.

Further Reading:
Way 5: How to Copy Data from Samsung to vivo by Bluetooth
Most smartphones come with built-in Bluetooth, making it easy to transfer data wirelessly from Samsung to vivo. Simply enable Bluetooth, pair the devices, and keep them close. Bluetooth can transfer text messages, contacts, and a few other data types, but it can be time-consuming. Let's focus on SMS transfer as an example of how to transfer messages from Samsung to vivo over Bluetooth:
- Enable Bluetooth on both your Galaxy and vivo phones.
- Have them paired by adhering to the Bluetooth settings.
- Then, go to the Messaging app on Samsung and pick the messages you want to send to Vivo.
- Tap the "share" icon and opt for the Bluetooth sign to send the chosen items using Bluetooth.
- Touch the target Samsung device from the list available.
- You'll receive a prompt on Samsung asking you whether to accept the incoming messages.
- Tap "Agree" to start the text transfer procedure.
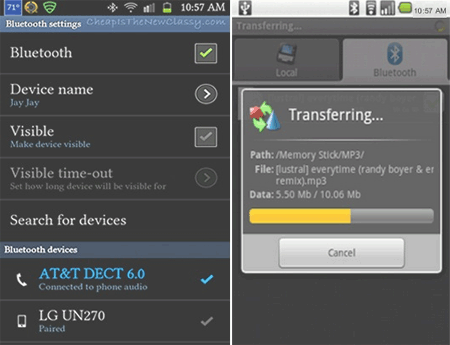
Way 6: How to Transfer Data from Samsung to vivo via SIM card (Contacts Only)
When transferring contacts using the same SIM card, be aware of memory limitations and the potential splitting of contacts with the same number but different names. Next, ensure compatible card slots before the transfer.
How do I transfer from Samsung to vivo using a SIM card?
- Access the "Contacts" app on your Samsung device.
- Navigate to the settings or the three-line menu icon.
- Locate and select "Manage contacts".
- Choose "Import/Export contacts" > "Export contacts".
- Opt to export contacts to a SIM card.
- Remove the SIM card from your Galaxy device and insert it into vivo.
- On your vivo device, locate "Import/Export contacts".
- Select "Import from SIM Card" to transfer the contacts.
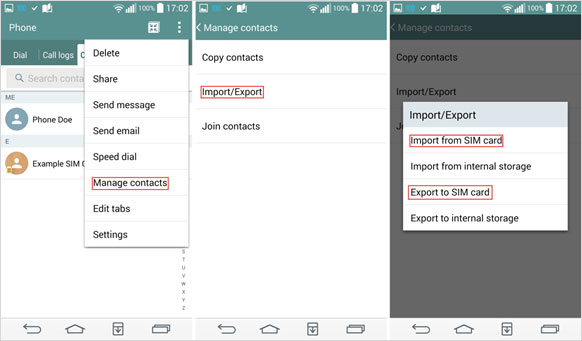
Final Thoughts
The preceding information outlines six methods for transferring data from Samsung to vivo. Now, you can pick based on factors like supported file types, data size, connection mode, and complexity. Additionally, ensure the receiving vivo device has ample storage space for content from Galaxy to ensure a non-interrupted transfer. Eventually, feel free to drop any queries below, and we'll gladly assist you to the best of our ability.
Related Articles:
How to AirDrop on Samsung? In-depth Analysis You Should Never Miss
vivo Cloud Backup: Overview, How-tos & Best Alternative [Updated]
How to Export Samsung Calendar? 4 Methods for Samsung Calendar Export & Import
How to Move Apps to SD Card from vivo Internal Storage? 4 Solutions
How to Recover Data after Factory Reset on Samsung [4 Ways You'd Better Know]
4 Useful Methods to Unlock vivo Phone If Forgot Password/Pattern



