How to Transfer Data from Old Tablet to New Tablet [6 Options in 2023]
Our tablets serve as all-in-one devices, capable of accommodating an array of needs, including watching movies, managing professional work, etc. Imagine you've just invested in a shiny new tablet, eager to experience its improved features.
But, as you start setting it up, you realize that a substantial chunk of your life is still on your old tablet. It's at this moment that the question arises: how to transfer data from old tablet to new tablet without losing anything? This is where we come in. OK, we shall address precisely that concern by presenting six different options to copy your files efficiently.

- Way 1: How to Transfer Data from One Tablet to Another via USB Cable Only
- Way 2: How to Transfer Data from Old Tablet to New Tablet by Clicking Once
- Way 3: How to Transfer Data from Tablet to Tablet via Samsung Cloud
- Way 4: How to Transfer Files from Tablet to Tablet with Smart Switch
- Way 5: How to Transfer Everything from One Tablet to Another via Google Account
- Way 6: How to Transfer Data from Old Tablet to New Tablet with SD Card
Way 1: How to Transfer Data from One Tablet to Another via USB Cable Only
Transferring files involves a fundamental technique of linking tablets to a computer using USB cables, which can be obtained from your charger. It's essential to understand that this approach is exclusively effective for media files such as images and videos. So, how to transfer photos from one tablet to another via USB?
- Connect both tablets to the computer via USB and grant all necessary permissions for a successful connection.
- Access the tablet files on the computer and select the required files on the source tablet.
- Then, right-click and select either "Copy" or "Cut" from the available options. Here, you don't have to transfer files from a Samsung Galaxy tablet to a PC first.
- Once the files are copied, navigate to the destination tablet and choose a folder to store them.
- Finally, paste the files into the selected folder to initiate the transfer.

When getting the tablets connected, you can also transfer data via AutoPlay. (Quick Guide: open the fold/device after the AutoPlay dialog box appears. In case the dialog box fails to appear, navigate to the computer window and locate the tablet's icon at the bottom. Click on it and select the storage icon to view the files. Finally, drag and drop the files to their intended destination.)
You May Find Rewarding:
- [Top 4 Ways] How to Transfer Data from One iPad to Another in 2023
- How Do I Free Up Space on My Samsung Phone and Tablet? [Solved]
Way 2: How to Transfer Data from Old Tablet to New Tablet by Clicking Once
If you require an easy method to transfer data between Galaxy tablets in seconds, consider utilizing MobiKin Transfer for Mobile (Windows and Mac). This adaptable utility provides a comprehensive approach to seamlessly copying any number of files between any two smart devices. You can trust that your personal information will remain secure throughout the transfer. And it always allows you to experience satisfactory transmission results.
What can MobiKin Transfer for Mobile do for you?
- Quickly transfer data from old tablet to new tablet.
- Allow file migration on the same platform or across platforms, whether you're using Android or iOS.
- Work for such files as basic info, media files, and apps.
- Compatible with 8000+ Android devices, including the latest Samsung Galaxy Tablet A9+, Galaxy S23, Galaxy Note 20, etc.
- Offer end-to-end content transfer without intruding on your privacy.
How do I transfer everything from one tablet to another via MobiKin Transfer for Mobile?
Step 1. Run the data transfer software
To initiate the Transfer for Mobile program on your computer, ensure that it has been downloaded and installed. The program's primary interface will resemble the image below.
Step 2. Connect Samsung tablets to your computer
Using USB cables, establish a connection between your computer and the two tablets. Next, enable USB debugging on the device, allowing the tool to identify both. If you have accidentally switched the source and destination devices, click the "Flip" button to exchange their positions.

Step 3. Initiate data transfer from tablet to tablet
After completing the virtual connection, choose the specific data types you wish to transfer, then click the "Start Copy" button. This tool will begin transferring data from the old tablet to the new one.

Way 3: How to Transfer Data from Tablet to Tablet via Samsung Cloud
To utilize Samsung Cloud for data backup and restoration from your previous tablet to the new one, it is imperative to register and sign in to your Samsung account on both devices.
How to transfer data from old Samsung tablet to new tablet with Samsung Cloud?
- On your old tablet, go to "Settings" > "Cloud and Accounts" > "Samsung Cloud".
- Sign in with your Samsung account, enable the data types you want to back up, then tap "Back Up Now". (What if Samsung Cloud backup failed?)
- When completed, set up your new tablet, sign in with the same Samsung account, and choose to restore your data from Samsung Cloud.
- Select the old tablet's backup, pick the data types you want to restore, and wait for the process to finish.
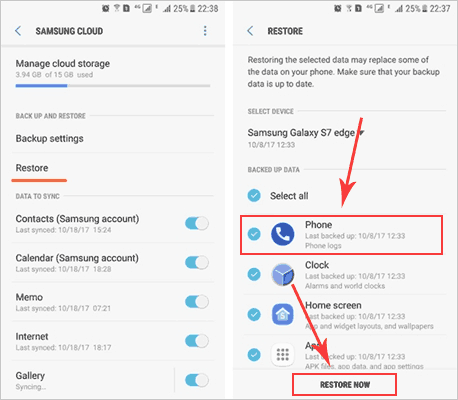
To determine the data that will be backed up, access the "Settings" app, navigate to "Cloud and accounts" > "Samsung Cloud", choose your device from the "BACKUP AND RESTORE" section, and proceed to initiate the backup process. Please note that certain data may not be included in the backup.
Know More:
- Android Tablet Recovery: How to Restore Deleted Files on Android Tablet?
- 5 Efficient Ways to Reset Samsung Galaxy Tablet [Most People Don't Know]
Way 4: How to Transfer Files from Tablet to Tablet with Smart Switch
Samsung offers a dedicated application known as Smart Switch, which facilitates the seamless transfer of data from any device to a Galaxy tablet. This efficient app enables users to transfer their data between Samsung tablets wirelessly or via USB or by utilizing external storage options such as a microSD card or a flash drive.
How to transfer data from old tablet to new Galaxy Tab S9/S8/S7/S6/S5 with Smart Switch?
- Find and install Smart Switch on both devices if not pre-installed. Agree to terms.
- On your old tablet device, choose "Send", and on your new device, select "Receive".
- Pick your data transfer method. Just use "wireless" if you lack cables.
- Select the source device and establish a connection.
- On your source tablet, choose specific data or select "all" to transfer all data.
- On the recipient, tap "Receive" to finish the data transfer. (Samsung Smart Switch not working?)
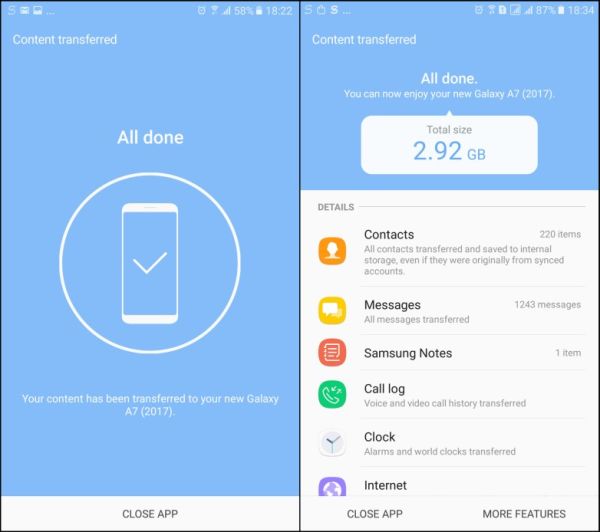
Way 5: How to Transfer Everything from One Tablet to Another via Google Account
Access your data on both tablets using cloud services. One option is Google, a free cloud storage service. Keep in mind that an Internet connection and an activated Google account are necessary for this method.
How to transfer data from tablet to tablet with a Google account?
- On your old tablet, access "Settings" > ("Accounts and Backup").
- Tap "Backup and reset/restore" and enable "Backup my data" to back up to your Google account.
- Turn on your new tablet and sign in with the same Google account.
- During setup, choose to restore Android data from Google Backup and select the recent one from the old tablet.
- Follow the on-screen prompts to finish setup, and your new tablet will retrieve your backup data afterward.
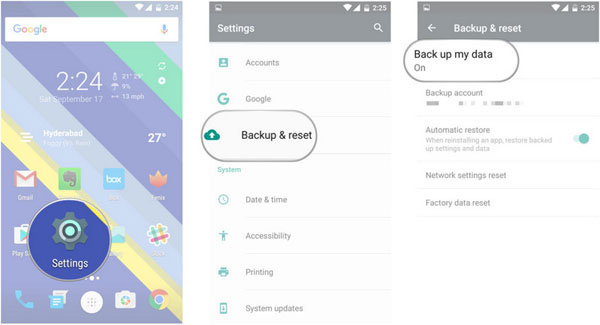
Way 6: How to Transfer Data from Old Tablet to New Tablet with SD Card
If both your tablets have an accommodated SD card slot, you can conveniently store and transfer files in this way without any hassle. If not, you can still acquire a USB and card connection kit, like SD(HC)/MS/MMC/M2/TF card reader.
How to transfer files from tablet to tablet using an SD card?
- Insert the SD card into the tablet where your files are stored, then transfer the desired files to it.
- Subsequently, detach and eject the SD card from the tablet and insert it into the other tablet.
- Proceed to select all the files from the SD card and transfer them to the tablet.
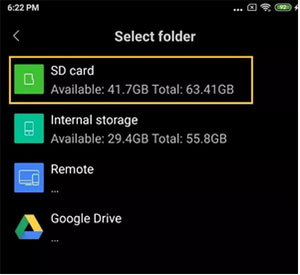
My Personal Take
Reading through the passage, we can now easily draw the following conclusions:
- Samsung users can use Samsung Cloud and Smart Switch to complete the transfer from their old tablet to the new one if they don't care about their stability and transmission efficiency.
- Google claims to be responsible for user privacy, but Google accounts are not always secure. After all, you need to first copy the items to cloud storage.
- Assuming both Galaxy Tabs support the same SD card, you can try using it to move some content, such as media files, which is similar to directly connecting USB for data drag and drop.
- If you want to experience a simple, express, and seamless content transfer, try MobiKin Transfer for Mobile directly. And you'll be happy with the process and the result.
Related Articles:
Complete Guide to Fix Samsung Tablet Problems
What If Samsung Tablet Won't Turn on? Try the 12 Solutions Here
5 Widely-used Methods to Transfer Photos from Mac to Samsung Galaxy Quickly
4 Efficient Ways to Transfer Videos from Android to iPad Pro/Air/4/mini
Top 5 Ways to Unlock Samsung Tablet without Losing Data (2023)
Practical Guide: How to Recover Deleted Videos/Photos from Android SD Card



